Q&Aナンバー【6208-2174】更新日:2014年5月15日
このページをブックマークする(ログイン中のみ利用可)
[Windows Live メール] Windows メールのアドレス帳を移行する方法を教えてください。
| 対象機種 | すべて |
|---|---|
| 対象OS |
|
 質問
質問
Windows VistaのWindows メールのアドレス帳を、Windows 8.1 / Windows 8 / Windows 7のWindows Live メールへ移行する方法を教えてください。
 回答
回答
Windows メールのアドレス帳をエクスポートして、Windows Live メールにインポートします。
次の項目を順番に確認してください。
手順1Windows メールのアドレス帳をエクスポートする
次の手順で、アドレス帳をエクスポートします。
お使いの環境によっては、表示される画面が異なります。
- 「ローカルディスク(D:)」にアドレス帳を保存するフォルダーを作成します。
ここでは例として、「mail」フォルダーを作成します。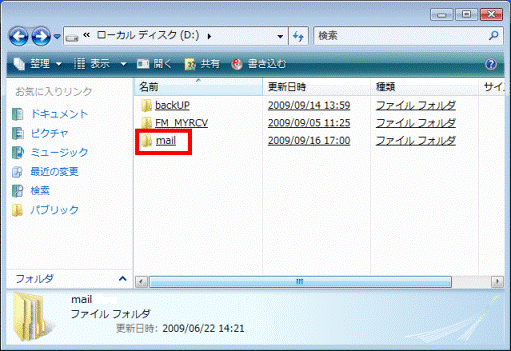
- Windows メールを起動します。
- 「ファイル」メニュー→「エクスポート」→「Windows アドレス帳」の順にクリックします。
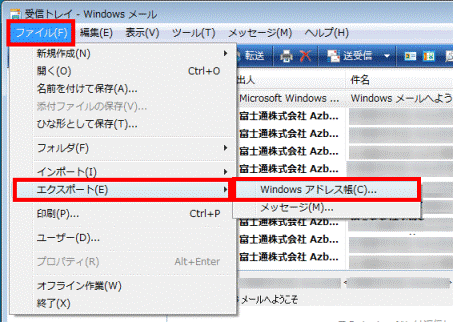
- 「Windows アドレス帳のエクスポート」が表示されます。
「vCard形式(.vcfファイルのフォルダ)」をクリックします。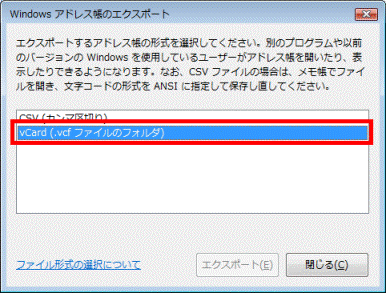
- 「エクスポート」ボタンをクリックします。
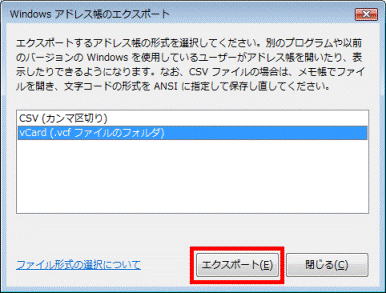
- 「フォルダの参照」が表示されます。
「コンピュータ」をクリックします。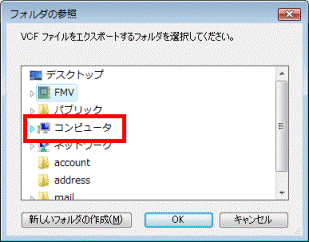
- 「ローカルディスク(D:)」をクリックします。
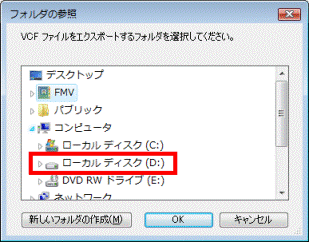
- 「ローカルディスク(D:)」に作成したフォルダーをクリックします。
ここでは、「mail」フォルダーをクリックします。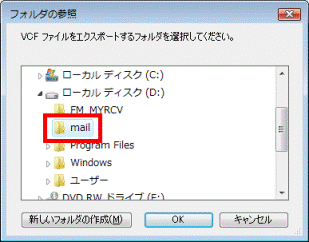
- 「OK」ボタンをクリックします。
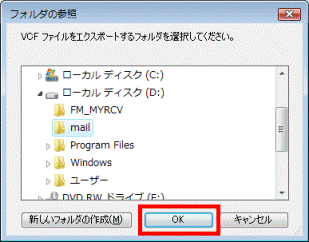
- 保存が完了すると、「指定した場所にエクスポートされました。」と表示されます。
「OK」ボタンをクリックします。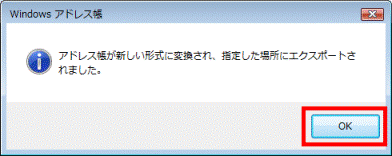
- 「Windows アドレス帳のエクスポート」に戻ります。
「閉じる」ボタンをクリックします。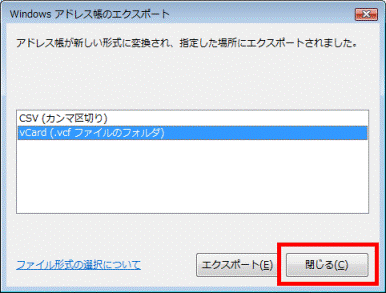
- 「アドレス帳」に戻ります。
「×」ボタンをクリックし、「アドレス帳」を閉じます。 - Windows メールに戻ります。
「×」ボタンをクリックし、Windows メールを閉じます。 - アドレス帳を保存したフォルダーをCD/DVDやUSBメモリなどにコピーします。
手順2Windows Live メールにアドレス帳をインポートする
お使いのOSによって、Windows Live メールにアドレス帳をインポートする方法は異なります。
お使いのOSに応じた項目を確認してください。
Windows 8.1/8
次の手順でアドレス帳をインポートします。
お使いの環境によっては、表示される画面が異なります。
- CD/DVDやUSBメモリなど、別のメディアにアドレス帳を保存している場合は、「ローカルディスク(D:)」にコピーします。
すでにパソコン内にある場合は、次の手順に進みます。 - 「Windows Live Mail」タイル、または「Windows Live メール」タイルをクリックします。
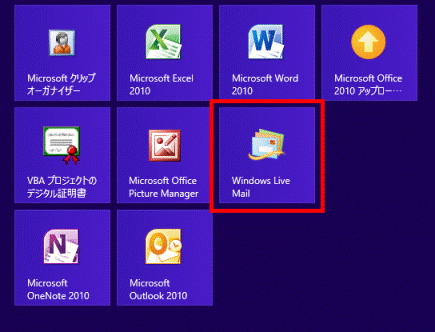

- デスクトップの場合は、【Windows】キーを押すか、画面の左下の角にマウスポインターを移動し、表示される「スタート」をクリックしてから、手順2.を操作します。
- 「Windows Live Mail」タイル、または「Windows Live メール」タイルが表示されていない場合は、次の手順でWindows Live メールを起動します。
- Windows 8.1
スタート画面でマウスポインターを動かし、「↓」ボタンが表示されたら、「↓」ボタンをクリックします。
アプリの一覧から「Windows Live Mail」、または「Windows Live メール」をクリックします。 - Windows 8
スタート画面の何もないところを右クリックし、下に表示されるメニューから「すべてのアプリ」→「Windows Live Mail」、または「Windows Live メール」の順にクリックします。
- Windows 8.1
- 「自分の電子メールアカウントを追加する」と表示された場合は、アカウントを設定します。
設定方法は、次のQ&Aをご覧ください。 [Windows Live メール] メールを送受信するための設定の方法を教えてください。
[Windows Live メール] メールを送受信するための設定の方法を教えてください。
- デスクトップの場合は、【Windows】キーを押すか、画面の左下の角にマウスポインターを移動し、表示される「スタート」をクリックしてから、手順2.を操作します。
- Windows Live メールが起動します。
「ショートカット」の「アドレス帳」をクリックします。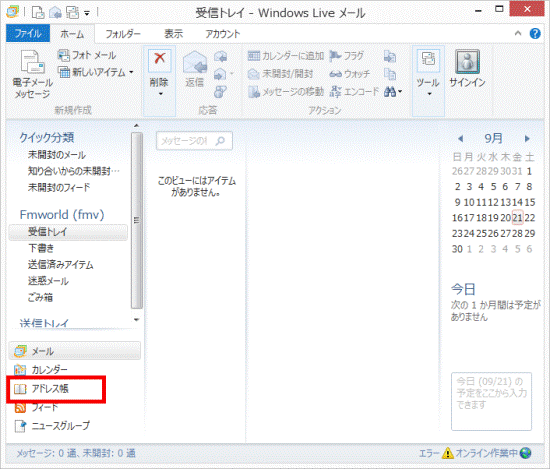
- 「インポート」ボタンをクリックして、表示されるメニューから「名刺(.VCF)」をクリックします。
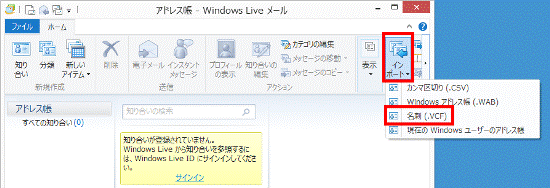
- 「インポートする vCard ファイルを選択してください」が表示されます。
左側の欄から、「コンピューター」、または「PC」をクリックします。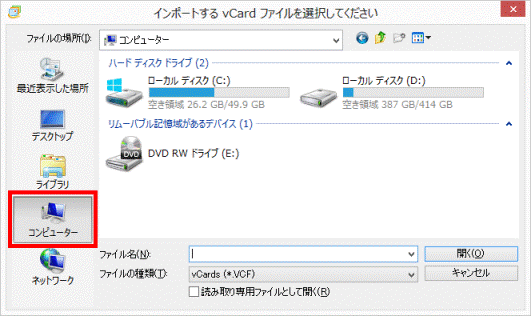
- 「ローカルディスク(D:)」をダブルクリックします。
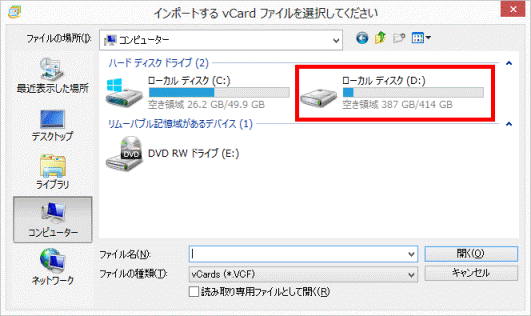

「ローカルディスク(D:)」以外にアドレス帳を保存している場合は、保存されている場所を開きます。 - アドレス帳を保存したフォルダーをダブルクリックします。
ここでは例として、「mail」フォルダーをダブルクリックします。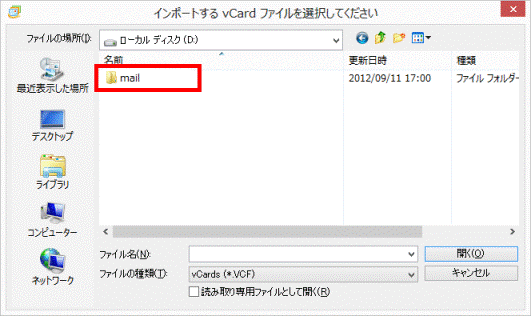
- インポートするファイルをクリックして選択します。
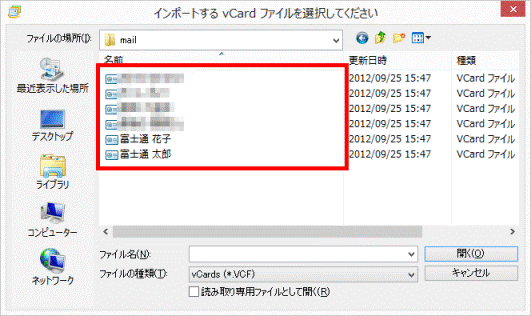

- フォルダー内のすべてをまとめて移動したいときは、キーボードの【Ctrl】キーを押しながら、【A】キーを押します。
- フォルダー内の一部をまとめて移動したいときは、キーボードの【Ctrl】キーを押しながら、移動するファイルをすべてクリックします。
- フォルダー内のすべてをまとめて移動したいときは、キーボードの【Ctrl】キーを押しながら、【A】キーを押します。
- ファイル名が表示されていることを確認します。
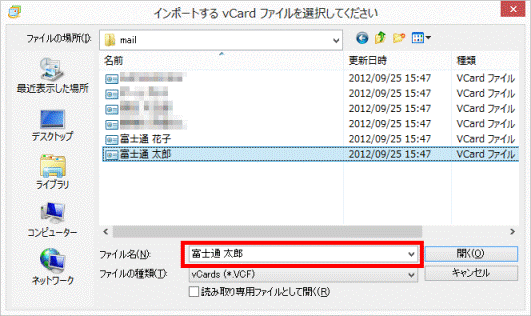
- 「開く」ボタンをクリックします。
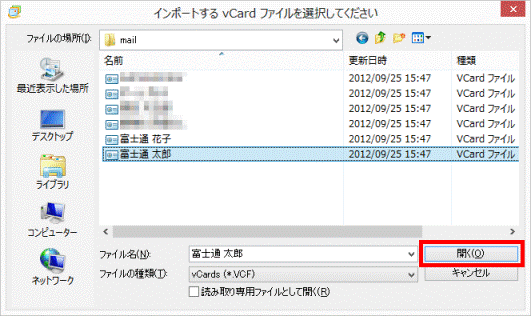
- アドレス帳のデータのインポートが行われますので、しばらく待ちます。
- アドレス帳のデータがインポートされていることを確認します。
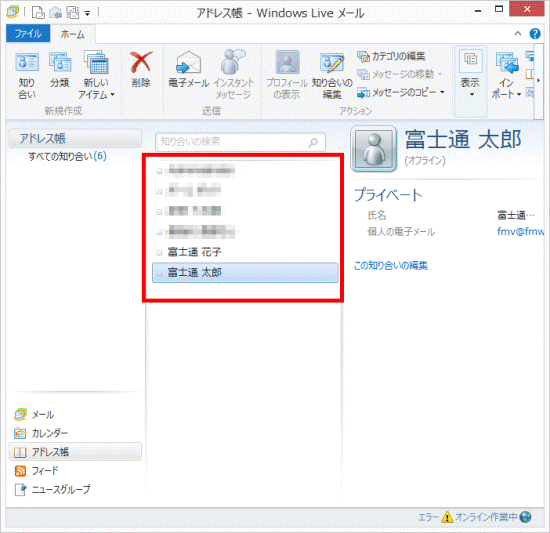
- 「×」ボタンをクリックし、Windows Live メールを終了します。
Windows 7
次の手順でアドレス帳をインポートします。
お使いの環境によっては、表示される画面が異なります。
- CD/DVDやUSBメモリなど、別のメディアにアドレス帳を保存している場合は、「ローカルディスク(D:)」にコピーします。
すでにパソコン内にある場合は、次の手順に進みます。 - 「スタート」ボタンをクリックします。
- スタートメニューが表示されます。
「プログラムとファイルの検索」欄に「アドレス帳」と入力します。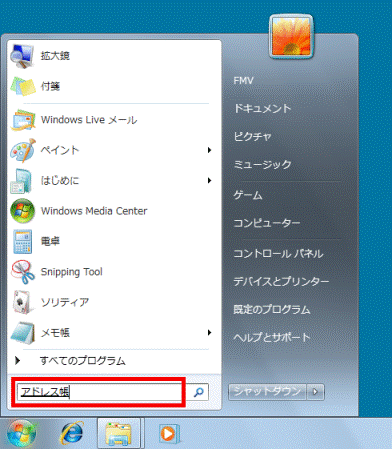
- 入力をすると自動的に文字入力欄の上部に、「プログラム」欄が表示されます。
「アドレス帳」をクリックします。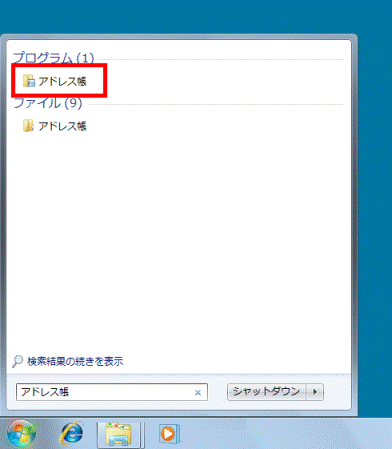

複数表示されているときは、「プログラム」の項目にある「アドレス帳」をクリックします。 - 「アドレス帳」が表示されます。
「インポート」をクリックします。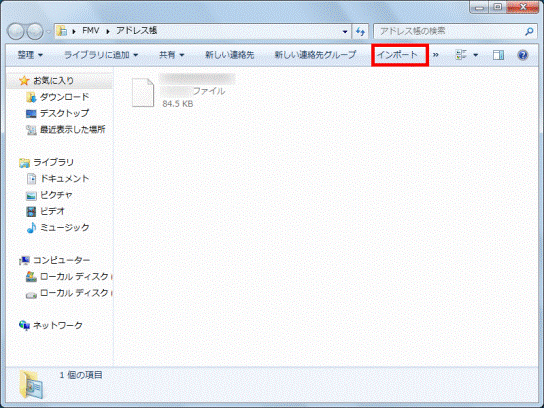
- 「Windows アドレス帳にインポート」が表示されます。
「vCard(VCF ファイル)」をクリックします。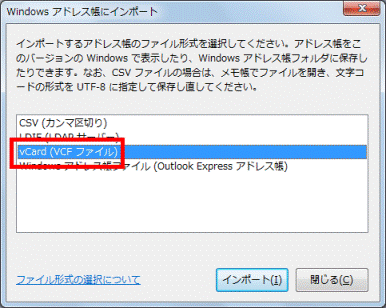
- 「インポート」ボタンをクリックします。
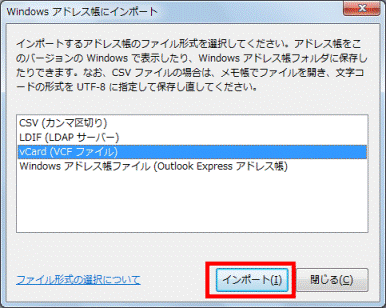
- 「インポートする vCard ファイルの選択」が表示されます。
左側の欄から、「コンピューター」をクリックします。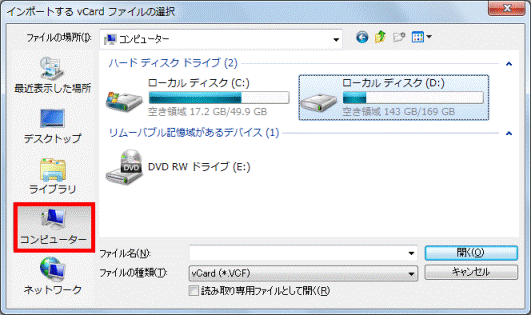
- 「ローカルディスク(D:)」をクリックします。
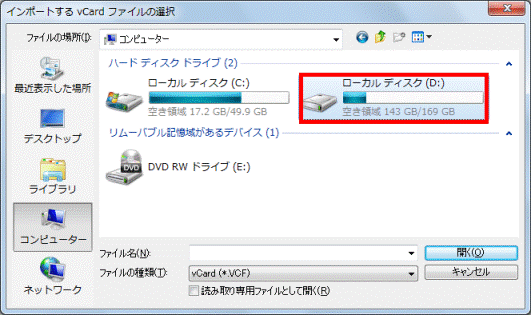

「ローカルディスク(D:)」以外にアドレス帳を保存している場合は、保存されている場所を開きます。 - アドレス帳を保存したフォルダーをクリックします。
ここでは例として、「mail」フォルダーをクリックします。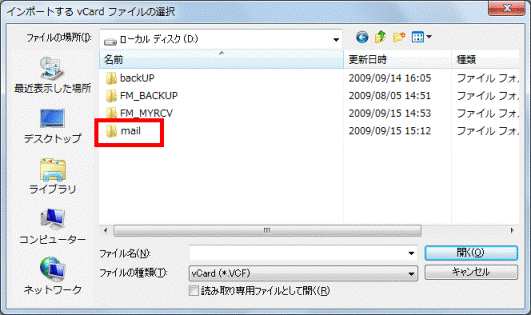
- インポートするファイルにマウスポインターを重ねて、選択します。
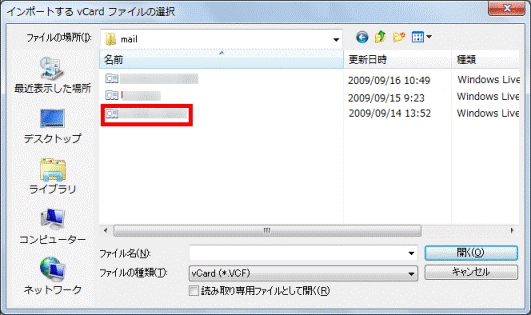

- フォルダー内のすべてをまとめて移動したいときは、キーボードの【Ctrl】キーを押しながら、【A】キーを押します。
- フォルダー内の一部をまとめて移動したいときは、キーボードの【Ctrl】キーを押しながら、移動するファイルをすべてクリックします。
- フォルダー内のすべてをまとめて移動したいときは、キーボードの【Ctrl】キーを押しながら、【A】キーを押します。
- ファイル名が表示されていることを確認します。
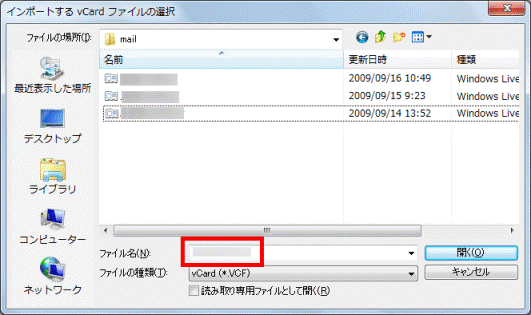
- 「開く」ボタンをクリックします。
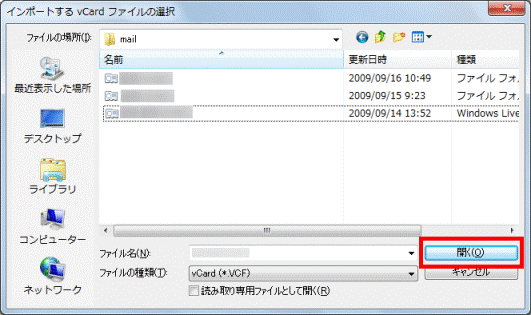
- 「(ファイル名) プロパティ」が表示されます。
内容を確認して「OK」ボタンをクリックします。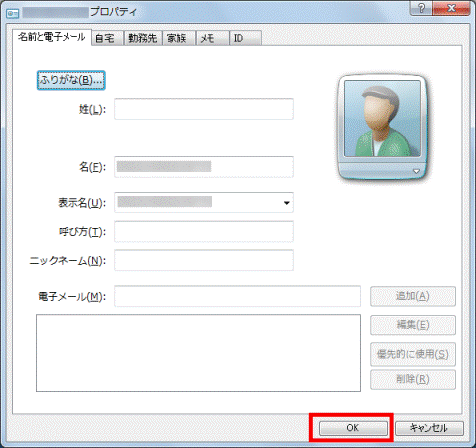

表示されないときは、次の手順へ進みます。 - 「アドレス帳は、以前の場所および形式から、Windows アドレス帳フォルダにインポートされました。」と表示されます。
「閉じる」ボタンをクリックします。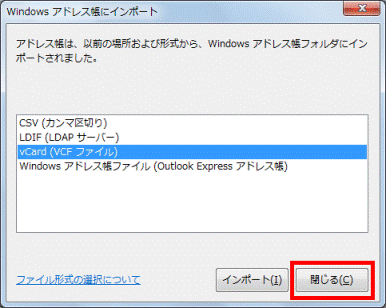
- Windows アドレス帳にアドレス帳の内容が表示されていることを確認します。
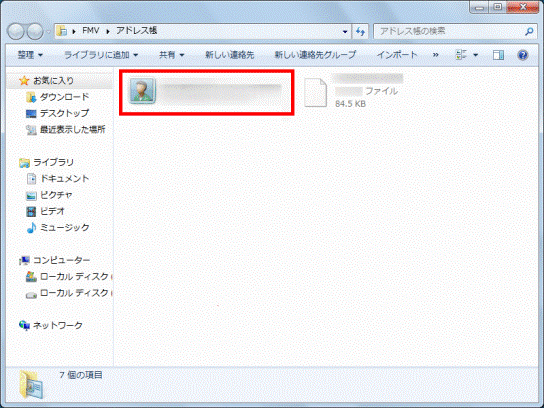
- Windows Live メールを起動します。

「電子メールアカウント情報を以下に入力してください。」と表示された場合は、アカウントを設定します。
設定方法は、次のQ&Aをご覧ください。 [Windows Live メール] メールを送受信するための設定の方法を教えてください。
[Windows Live メール] メールを送受信するための設定の方法を教えてください。 - 「ショートカット」の「アドレス帳」をクリックします。
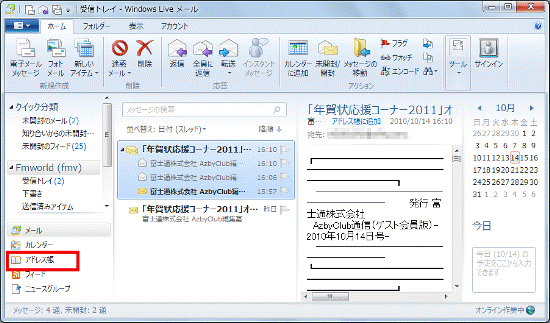
- お使いのバージョンに応じて、次を操作します。
- 「Windows Live メール 2011」の場合
「ホーム」タブの「インポート」ボタンをクリックし、表示されるメニューから「現在のWindowsユーザーのアドレス帳」をクリックします。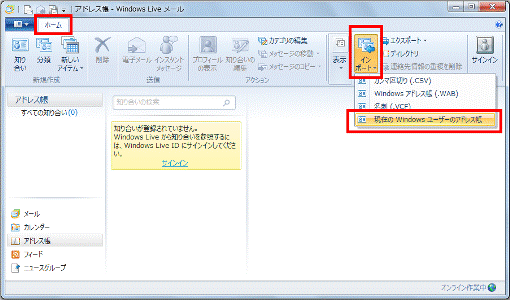
- 「Windows Live メール 2009」の場合
メニューボタンをクリックし、表示された一覧から「インポート」→「現在のWindowsユーザーのアドレス帳」の順にクリックします。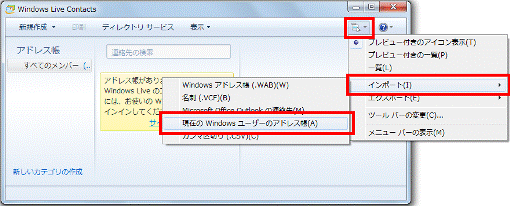
- 「Windows Live メール 2011」の場合
- アドレス帳のデータのインポートが行われますので、しばらく待ちます。
- 「インポートが完了しました。」と表示されます。
「OK」ボタンをクリックします。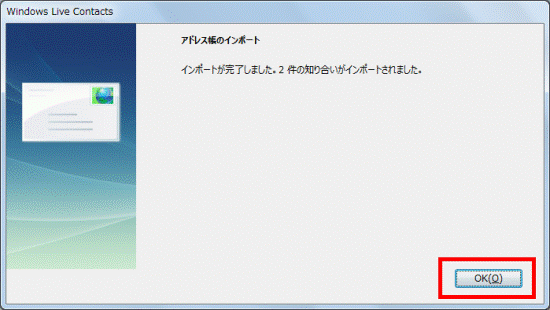
- アドレス帳のデータがインポートされていることを確認します。
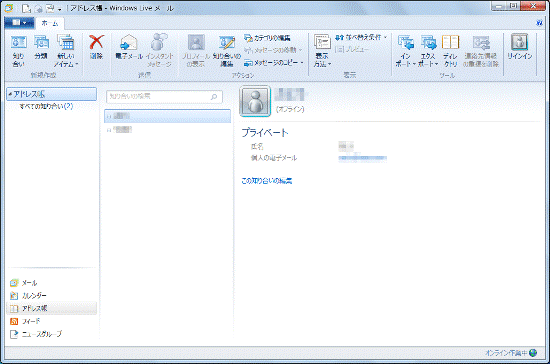
- 「×」ボタンをクリックし、Windows Live メールを終了します。

「Windows Live Contacts」が表示されている場合は、「×」ボタンをクリックし、「Windows Live Contacts」も閉じます。



