Q&Aナンバー【7404-7430】更新日:2013年7月17日
このページをブックマークする(ログイン中のみ利用可)
[Windows Me / Windows 98] 画面の文字や各部分を大きく(拡大)する方法を教えてください。(ユーザー補助)
| 対象機種 | すべて |
|---|---|
| 対象OS |
|
 質問
質問
画面に表示されている文字、マウスポインタ、アイコンやスクロールバーなどが小さくて見にくいため、文字や各部分を大きく(拡大)する方法を教えてください。
 回答
回答
ユーザー補助の設定ウィザードを使って、Windowsをより使いやすくすることができます。
ユーザー補助の設定ウィザードの操作方法は、お使いのOSにより異なります。

Windows 98の場合、マウスポインタの設定は、個別に設定します。
次のQ&Aをご覧になり、設定を変更してください。
 マウス(マウスポインタ・マウスカーソル)を大きく表示する方法を教えてください。(新しいウィンドウで表示)
マウス(マウスポインタ・マウスカーソル)を大きく表示する方法を教えてください。(新しいウィンドウで表示)
ユーザー補助の設定ウィザードの操作方法は、お使いのOSにより異なります。
- 「スタート」ボタン→「プログラム」→「アクセサリ」→「ユーザー補助」→「ユーザー補助ウィザード」の順にクリックします。
- 「ユーザー補助の設定ウィザード」画面が表示されたら、「次へ」ボタンをクリックします。
- 「テキストサイズ」画面が表示されます。
画面に表示される文字を大きくしたい場合は、「タイトルバーとメニューに大きい文字を使用する。」を選択します。
文字の大きさを変更する必要がない場合は、「標準のテキストサイズを使用する。」を選択します。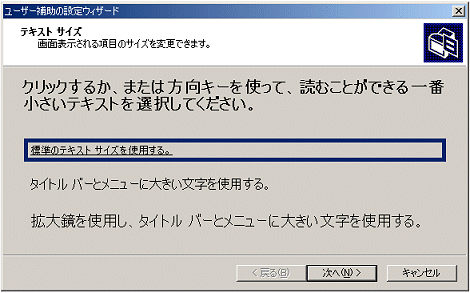
- 「次へ」ボタンをクリックします。

次のメッセージが表示された場合は、「OK」ボタンをクリックします。- 「設定された変更は、すぐに有効になります。」
- 「設定を確定するには [OK] をクリックし、元の設定に戻すには [キャンセル] をクリックします。」
- 「設定された変更は、すぐに有効になります。」
- 「表示設定」画面が表示されます。
「ウィンドウのタイトルバーおよびメニューなどのフォントを変更する」にチェックが付いていることを確認します。
手順3.のあと、画面サイズが小さくなってしまった(画面に黒い枠が表示されてしまった)場合は、「画面の解像度を低くする」のチェックを外します。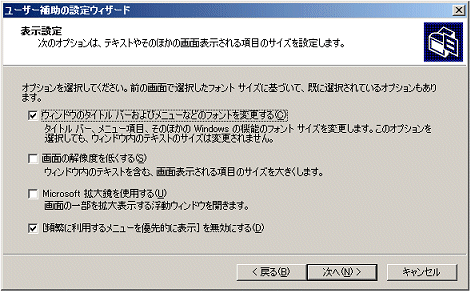
- 「次へ」ボタンをクリックします。
- 「ウィザードオプションの設定」画面が表示されたら、次の項目にチェックを付けます。
- 「画面に表示される項目が見えにくい」
- 「管理オプションを設定する」
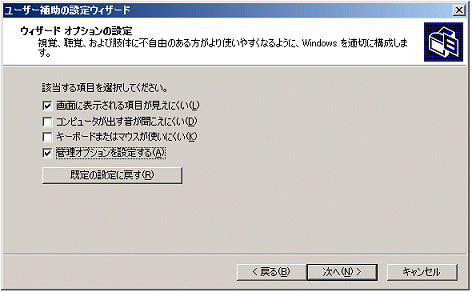
- 「画面に表示される項目が見えにくい」
- 「次へ」ボタンをクリックします。
- 「スクロールバーと境界線のサイズ」画面が表示されたら、使いやすい幅のスクロールバーを選択します。
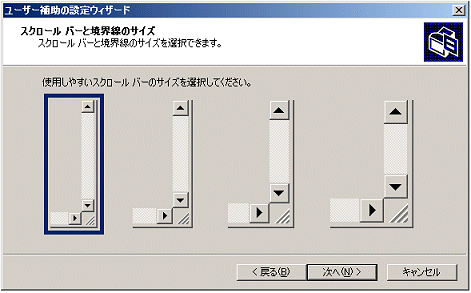
- 「次へ」ボタンをクリックします。
- 「アイコンの大きさ」画面が表示されたら、見やすいアイコンの大きさを選択します。
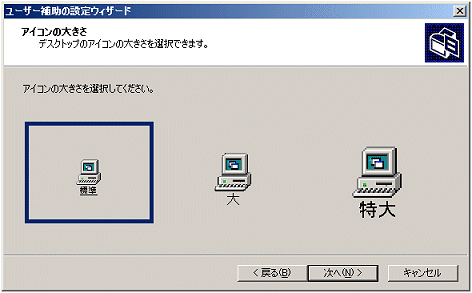
- 「次へ」ボタンをクリックします。
- 「表示の色の設定」画面が表示されたら、「現在の配色」が選択されていることを確認します。
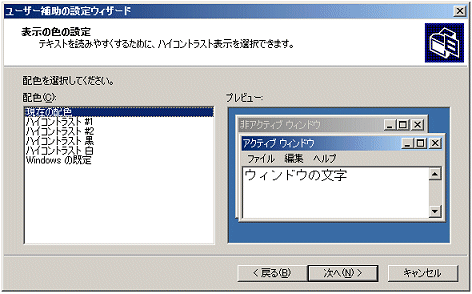
- 「次へ」ボタンをクリックします。
- 「マウスポインタ」画面が表示されたら、見やすいマウスの大きさと色(白、黒、反転色)を選択します。
変更する必要がない場合は、「現在のカーソルを使う」ボタンをクリックします。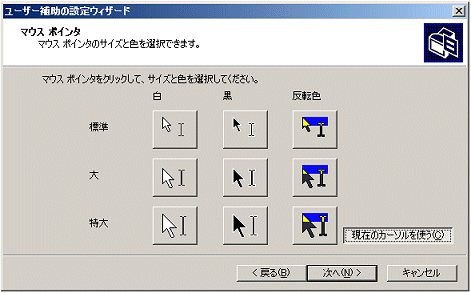
- 「次へ」ボタンをクリックします。
- 「自動タイムアウトの設定」画面が表示されたら、「ユーザー補助機能を有効のままにしておく」を選択します。
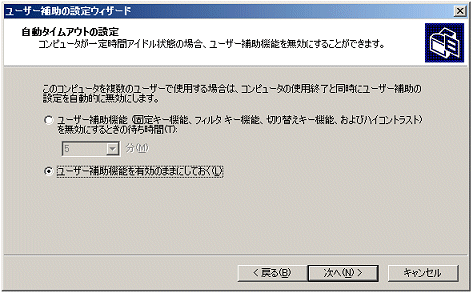
- 「次へ」ボタンをクリックします。
- 「ユーザー補助機能の既定の設定」画面が表示されたら、「いいえ」を選択します。
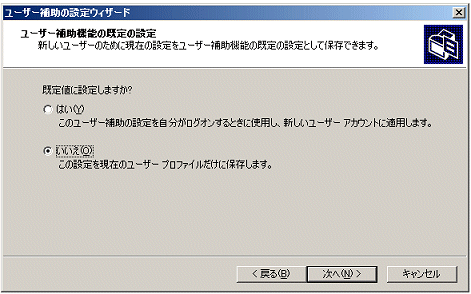
- 「次へ」ボタンをクリックします。
- 「設定をファイルに保存」画面が表示されます。
他のパソコンで同じ設定をしたい場合は、「設定の保存」ボタンをクリックし、ファイルを保存して、他のパソコンでファイルを開いて設定をします。
他のパソコンで同じ設定をする必要がない場合は、次の手順へ進みます。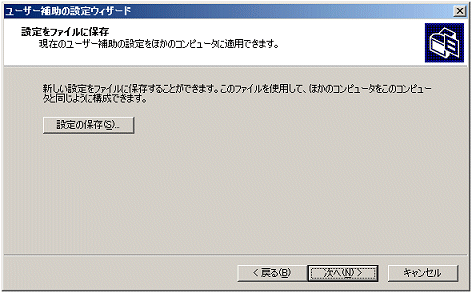
- 「次へ」ボタンをクリックします。
- 「ユーザー補助の設定ウィザードの完了」画面が表示されたら、「完了」ボタンをクリックします。
- 「スタート」ボタン→「プログラム」→「アクセサリ」→「ユーザー補助」→「ユーザー補助ウィザード」の順にクリックします。
- 「ユーザー補助の設定ウィザード」画面が表示されます。
画面に表示される文字を大きくしたい場合は、「タイトルバーとメニューに大きい文字を使用する。」を選択します。
文字の大きさを変更する必要がない場合は、「標準のテキストサイズを使用する。」を選択します。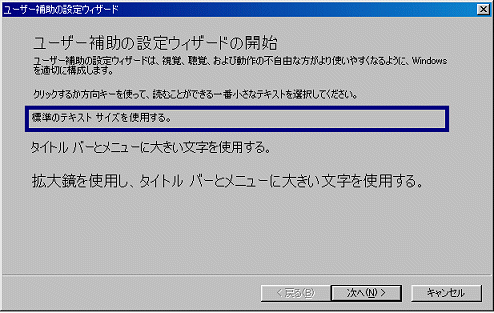
- 「次へ」ボタンをクリックします。

次のメッセージが表示された場合は、「OK」ボタンをクリックします。- 「設定された変更は、すぐに有効になります。」
- 「設定を確定するには [OK] をクリックし、元の設定に戻すには [キャンセル] をクリックします。」
- 「設定された変更は、すぐに有効になります。」
- 「テキストサイズ」画面が表示されます。
「ウィンドウのタイトルバーおよびメニューなどのフォントを変更する」にチェックが付いていることを確認します。
手順3.のあと、画面サイズが小さくなってしまった(画面に黒い枠が表示されてしまった)場合は、「画面の解像度を小さくする」のチェックを外します。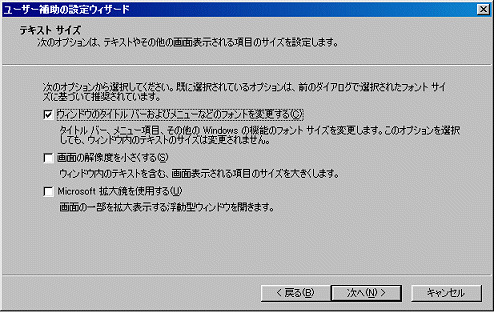
- 「次へ」ボタンをクリックします。
- 「ウィザードオプションの設定」画面が表示されたら、次の項目にチェックを付けます。
- 「画面に表示される項目が見えにくい」
- 「管理オプションを設定する」
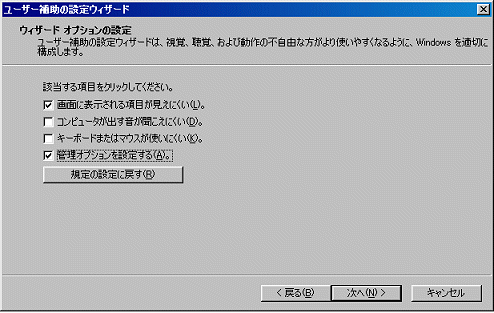
- 「画面に表示される項目が見えにくい」
- 「次へ」ボタンをクリックします。
- 「スクロールバーと境界線のサイズ」画面が表示されたら、使いやすい幅のスクロールバーを選択します。
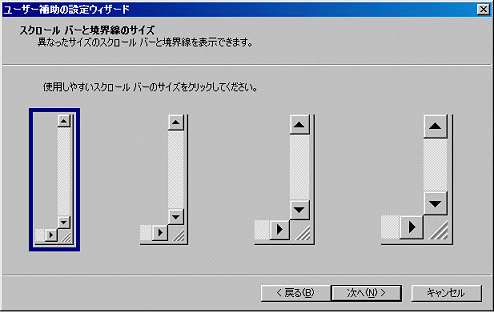
- 「次へ」ボタンをクリックします。
- 「アイコンサイズの選択」画面が表示されたら、見やすいアイコンの大きさを選択します。
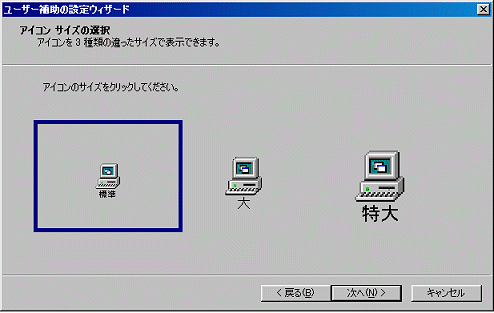
- 「次へ」ボタンをクリックします。
- 「色の設定」画面が表示されたら、「現在の配色」が選択されていることを確認します。
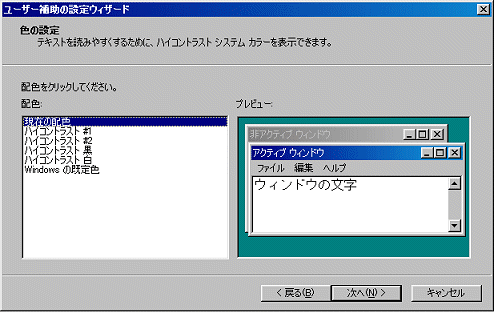
- 「次へ」ボタンをクリックします。
- 「自動タイムアウトの設定」画面が表示されたら、「ユーザー補助機能をオンのままにしておく」を選択します。
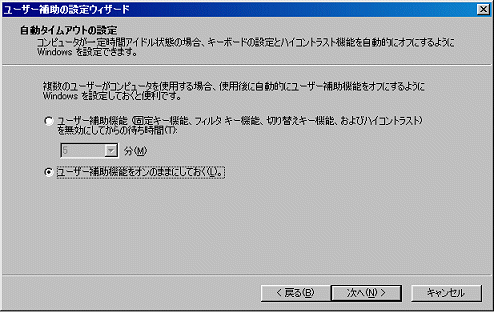
- 「次へ」ボタンをクリックします。
- 「ユーザー補助機能の既定の設定」画面が表示されたら、「いいえ」を選択します。
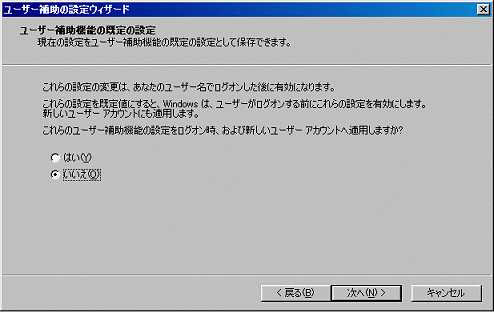
- 「次へ」ボタンをクリックします。
- 「構成をファイルに保存」画面が表示されます。
他のパソコンで同じ設定をしたい場合は、「構成の保存」ボタンをクリックし、ファイルを保存して、他のパソコンでファイルを開いて設定をします。
他のパソコンで同じ設定をする必要がない場合は、次の手順へ進みます。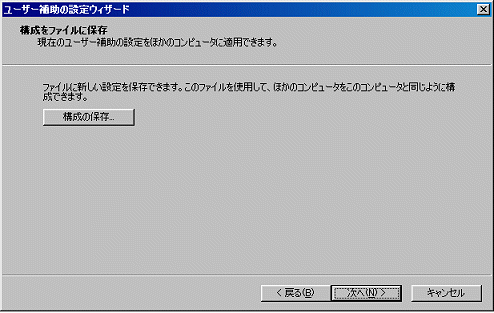
- 「次へ」ボタンをクリックします。
- 「ユーザー補助の設定ウィザードの完了」画面が表示されたら、「完了」ボタンをクリックします。

Windows 98の場合、マウスポインタの設定は、個別に設定します。
次のQ&Aをご覧になり、設定を変更してください。
 マウス(マウスポインタ・マウスカーソル)を大きく表示する方法を教えてください。(新しいウィンドウで表示)
マウス(マウスポインタ・マウスカーソル)を大きく表示する方法を教えてください。(新しいウィンドウで表示)


