録画予約が設定されている場合は、再インストールを始める前に予約を削除します。
再インストールが完了したら、もう一度録画予約を設定してください。
Q&Aナンバー【8011-2413】更新日:2020年8月8日
このページをブックマークする(ログイン中のみ利用可)
[デジタルテレビドライバー] デジタルテレビドライバーDT411 Ver.1.10.0.2 / デジタルテレビドライバーDT410 Ver.1.3.4.1(64ビット/プレインストール版)の再インストール方法を教えてください。
これは機種別のドライバー関連情報です。ドライバー名、および対象の機種やOSをご確認ください。
| 対象機種 | 2019年10月発表モデルESPRIMO FH53/D1、他・・・ |
|---|---|
| 対象OS |
|
 質問
質問
次の機種に添付されている、デジタルテレビドライバーDT411 Ver.1.10.0.2 / デジタルテレビドライバーDT410 Ver.1.3.4.1(64ビット / プレインストール版)の再インストール方法を教えてください。
- 2019年10月発表モデル
- ESPRIMO FH53/D1、FH56/D3、FH77/D3(FMVF77D3B)、WF1/D3(FMVWD3F17D、FMVWD3F1BD)
 回答
回答
次の手順で、デジタルテレビドライバーDT411 / デジタルテレビドライバーDT410 の再インストールとインストールの確認をします。
重要
次の項目を順番に確認してください。
手順1インストール手順
次の手順で、ドライバーをインストールします。

お使いの環境によっては、表示される画面が異なります。
- 作業中のアプリケーションをすべて終了します。
作成中のファイルがある場合は、ファイルを保存します。 - 通知領域の「▲」ボタンをクリックし、「DigitalTVbox」アイコンを右クリックして、表示されるメニューから「アプリを終了する」をクリックします。
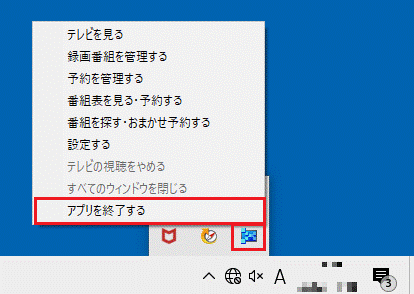 アドバイス
アドバイス- 「DigitalTVbox」アイコンが表示されていない場合は、次の手順に進みます。
- 「DigitalTVboxを終了すると、予約録画を実行できません。よろしいですか?」と表示された場合は、「はい」ボタンをクリックします。

- 「DigitalTVbox」アイコンが表示されていない場合は、次の手順に進みます。
 「スタート」ボタン→「@メニュー」→「@メニュー」の順にクリックします。
「スタート」ボタン→「@メニュー」→「@メニュー」の順にクリックします。- @メニューが表示されます。
「パソコン設定」をクリックします。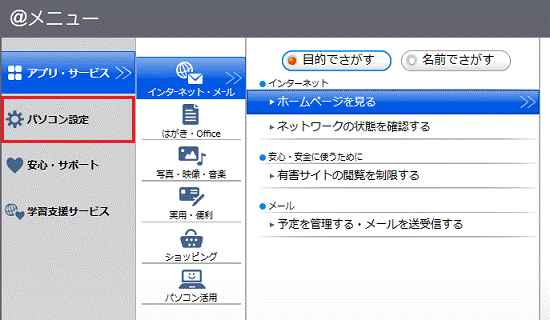
- 「かんたん」→「名前でさがす」の順にクリックします。
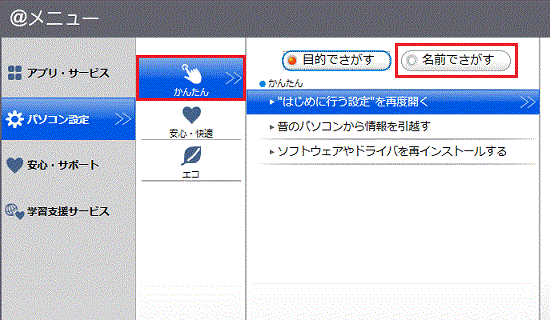
- 「ドライバ・ソフトウェア検索ユーティリティ」をクリックします。
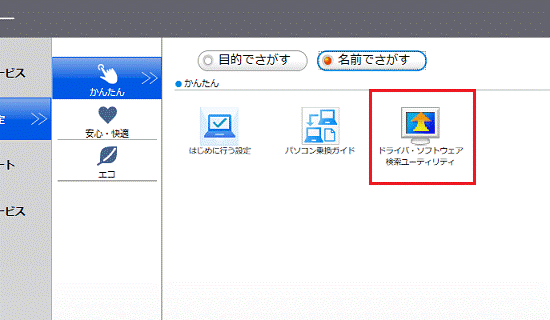
- 「ユーザーアカウント制御」が表示されます。
「はい」ボタンをクリックします。 - 「ドライバ・ソフトウェア検索ユーティリティ」が表示されます。
「機種名」欄に、お使いの機種名が表示されていることを確認します。
異なる機種名が表示されている場合は、「 」ボタンをクリックし、表示されるメニューからお使いの機種をクリックします。
」ボタンをクリックし、表示されるメニューからお使いの機種をクリックします。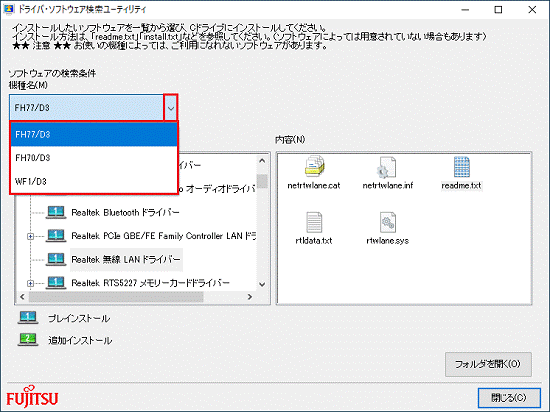
- 「ソフトウェア」欄にある「デジタルテレビドライバーDT410」または「デジタルテレビドライバーDT411」をクリックします。
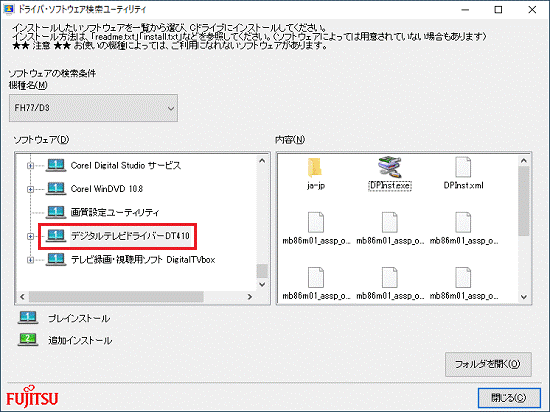
(「デジタルテレビドライバーDT410」の場合) - 右側の「内容」欄にある「DPInst.exe」アイコンをダブルクリックします。
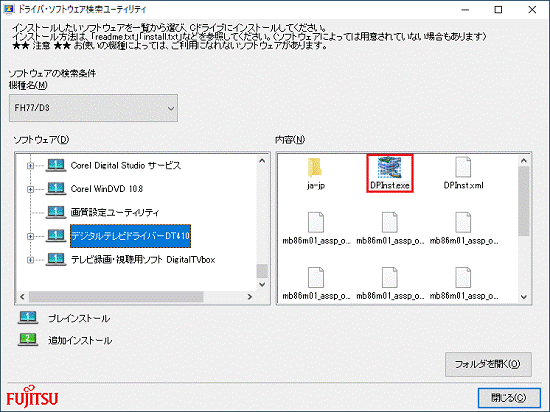 アドバイス
アドバイス- 「ユーザーアカウント制御」が表示された場合は、「はい」ボタンをクリックします。
- 「セキュリティの警告」が表示された場合は、「実行」ボタンをクリックします。
- 「InstallShield Wizard」で要件となるプログラムの一覧が表示された場合は、「インストール」をクリックします。
- 「ユーザーアカウント制御」が表示された場合は、「はい」ボタンをクリックします。
- 「デバイスドライバのインストールウィザードの開始」と表示されます。
「次へ」ボタンをクリックします。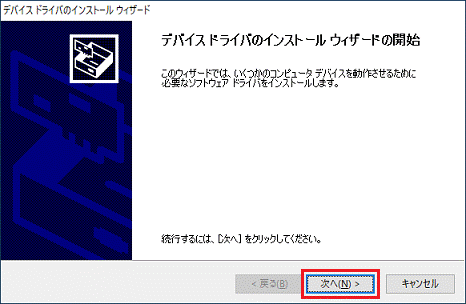
- インストールが始まります。
完了するまで待ちます。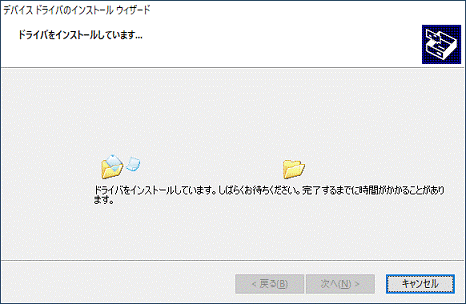 アドバイス
アドバイス「現在インストールされているソフトウェアが、デバイスドライバのインストールウィザードのソフトウェアよりハードウェアデバイスに適しているため、ソフトウェアはインストールされませんでした」と表示された場合は、「完了」ボタンをクリックします。
- 「デバイスドライバのインストールウィザードの完了」と表示されます。
「完了」ボタンをクリックします。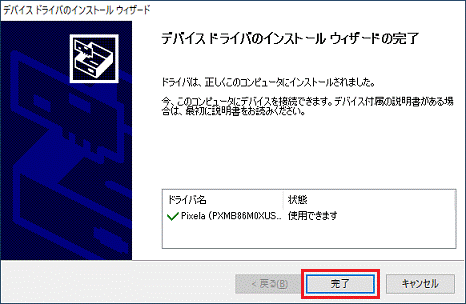
- 「ドライバ・ソフトウェア検索ユーティリティ」に戻ります。
「閉じる」ボタンをクリックし、「ドライバ・ソフトウェア検索ユーティリティ」を閉じます。  「スタート」ボタン→「電源」→「再起動」の順にクリックします。
「スタート」ボタン→「電源」→「再起動」の順にクリックします。
手順2インストールの確認手順
次の手順で、ドライバーが正しくインストールされたことを確認します。

お使いの環境によっては、表示される画面が異なります。
- 「スタート」ボタンを右クリックし、表示されるメニューから「デバイスマネージャー」をクリックします。
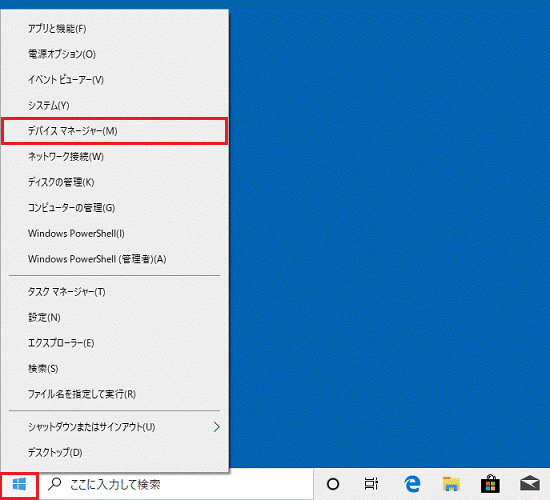
- 「デバイスマネージャー」が表示されます。
「サウンド、ビデオ、およびゲームコントローラー」の左にある矢印をクリックします。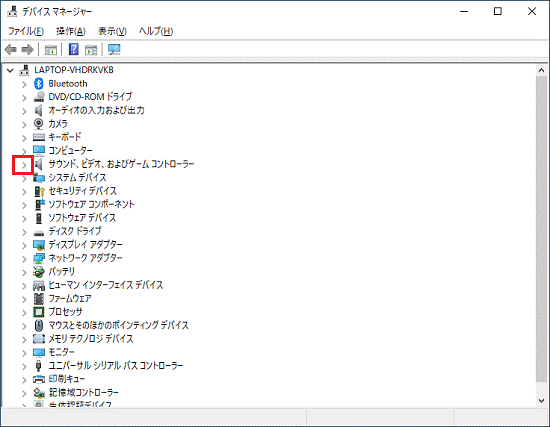
- 次のいずれかのデバイス名を右クリックし、表示されるメニューから「プロパティ」をクリックします。
- PIX-DT410
- PIX-DT411
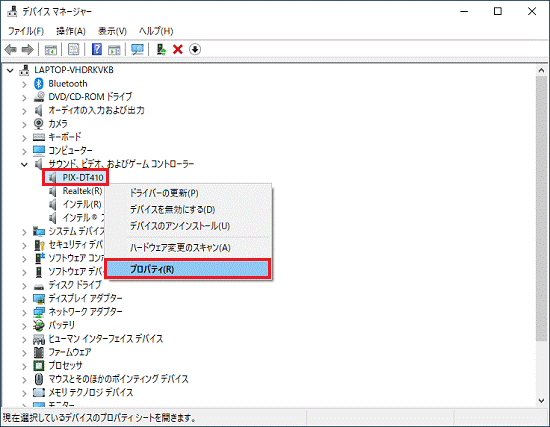
(「PIX-DT410」の場合) - PIX-DT410
- 「(デバイス名)のプロパティ」が表示されます。
「ドライバー」タブをクリックし、バージョンを確認します。
正常にインストールされているときは、「バージョン」の右側に、次のように表示されます。- PIX-DT410
「1.3.4.1」 - PIX-DT411
「1.10.0.2」
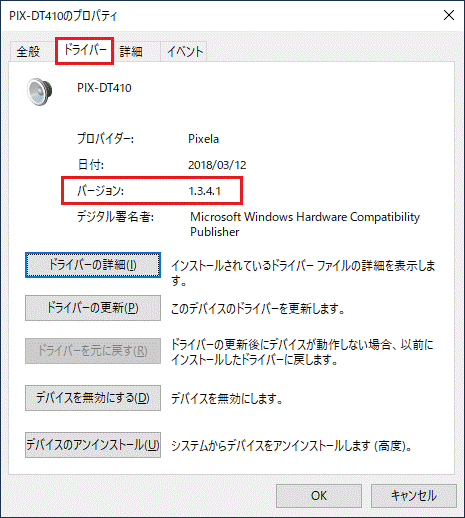 アドバイス
アドバイス「!」や「×」が表示されている場合は、「インストール手順」をやり直してください。
- PIX-DT410
- 「×」ボタンをクリックし、「(デバイス名)のプロパティ」を閉じます。
- 「×」ボタンをクリックし、「デバイスマネージャー」を閉じます。



