Q&Aナンバー【3309-7979】更新日:2015年11月3日
このページをブックマークする(ログイン中のみ利用可)
[バックアップナビ] 「マイデータ」をバックアップする方法を教えてください。(2012年10月発表モデル〜2015年5月発表モデル)
| 対象機種 | すべて |
|---|---|
| 対象OS |
|
 質問
質問
 回答
回答
バックアップナビでは、マイドキュメントやマイピクチャなどの、それぞれのユーザーが持っているフォルダーのデータを「マイデータ」と呼んでいます。
バックアップナビではマイデータをまとめて簡単にバックアップできます。
マイデータをバックアップする方法は、次のとおりです。
次の項目を順番に確認してください。

Windows 8からWindows 8.1にアップグレードした場合は、注意事項があります。
詳しくは、次のQ&Aをご覧ください。
 [バックアップナビ] Windows 8からWindows 8.1にアップグレードするときに注意することを教えてください。
[バックアップナビ] Windows 8からWindows 8.1にアップグレードするときに注意することを教えてください。
手順1バックアップができるもの / できないものを確認する
バックアップができるものと、できないものがあります。
次の場合に応じた項目を確認してください。
バックアップができるもの
ご購入時の状態では、次のフォルダーがバックアップの対象に設定されています。
- ライブラリ
ライブラリには、ドキュメント、ビデオ、ピクチャ、ミュージックが登録されているので、これらのフォルダーもバックアップの対象です。 - デスクトップ
- ダウンロード
- お気に入り(2014年5月発表モデルから)
上のフォルダー以外の場所を、バックアップの対象にしたい場合は、「マイデータの管理」の「バックアップ対象の設定」で追加します。
操作手順は、次のQ&Aをご覧ください。
 [バックアップナビ] 「マイデータ」を管理する方法を教えてください。(2012年10月発表モデル〜2015年5月発表モデル)
[バックアップナビ] 「マイデータ」を管理する方法を教えてください。(2012年10月発表モデル〜2015年5月発表モデル)
ライブラリにフォルダーを追加すると、そのフォルダーもバックアップの対象になります。
ライブラリにフォルダーを追加する方法は、次のQ&Aをご覧ください。
 [Windows 8.1/8] ライブラリにフォルダーを追加する方法を教えてください。
[Windows 8.1/8] ライブラリにフォルダーを追加する方法を教えてください。
なお、バックアップナビは、Cドライブにあるデータをバックアップします。
そのため、Dドライブにあるフォルダーをライブラリに追加しても、Dドライブのデータはバックアップされません。
バックアップができないもの
著作権保護されたデータはバックアップできません。
次は、著作権保護されているデータの例です。
- 音楽データ
- 映像データ
- デジタル放送の録画番組
- インターネット上の音楽配信サイトからダウンロードしたファイル

- 著作権保護されているデータのバックアップは、データの提供元へお問い合わせください。
- DigitalTVboxで録画したテレビ番組をバックアップする方法は、次のQ&Aをご覧ください。
 [DigitalTVbox] 録画番組のデータをバックアップする方法を教えてください。
[DigitalTVbox] 録画番組のデータをバックアップする方法を教えてください。
手順2マイデータをバックアップする
ここでは、検索チャームからバックアップナビを起動し、マイデータをバックアップします。
バックアップナビは、すべてのアプリからでも起動できます。
次のQ&Aをご覧になり、アプリの一覧から「バックアップナビ」をクリックしてください。 [Windows 8.1/8] すべてのアプリを表示する方法を教えてください。
[Windows 8.1/8] すべてのアプリを表示する方法を教えてください。

お使いの環境によっては、表示される画面が異なります。
- 画面の右下の角に、マウスポインターを移動します。

- チャームが表示されます。
「検索」をクリックします。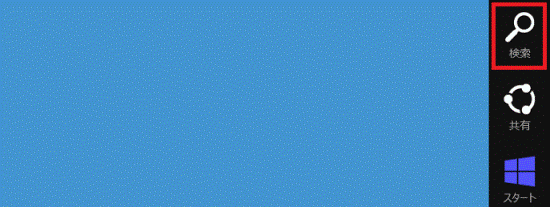
- 「すべての場所」(または「アプリ」)の入力欄に、キーボードで次のとおり入力します。
fb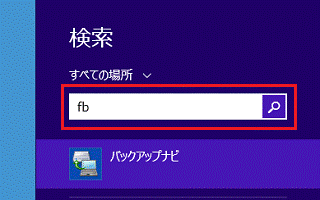
- 「バックアップナビ」をクリックします。
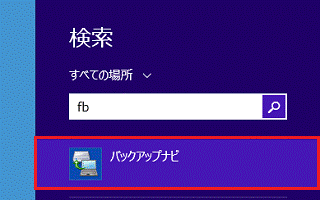
- 「ユーザーアカウント制御」が表示されます。
「はい」ボタンをクリックします。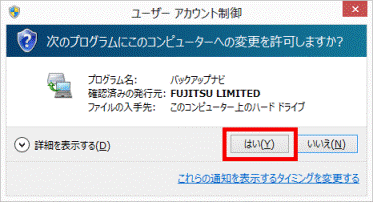
次の目次に進み、目的に応じた操作手順を確認します。

ご購入時の状態では、バックアップデータはDドライブに保存されます。
保存先のドライブを変更したい場合は、次のQ&Aをご覧ください。
 [バックアップナビ] 「マイデータ」を管理する方法を教えてください。(2012年10月発表モデル〜2015年5月発表モデル)
[バックアップナビ] 「マイデータ」を管理する方法を教えてください。(2012年10月発表モデル〜2015年5月発表モデル)
自動バックアップをONにする
自動バックアップをONにすると、指定した間隔や時間に、マイデータを自動でバックアップします。

自動バックアップを行うたびに、バックアップするデータが保存されます。
バックアップ先に設定されているドライブの空き容量に注意してください。

お使いの環境によっては、表示される画面が異なります。
- 「万が一のパソコンのトラブルに備えてデータのバックアップを行いましょう!」と表示されます。
「次へ」ボタンをクリックします。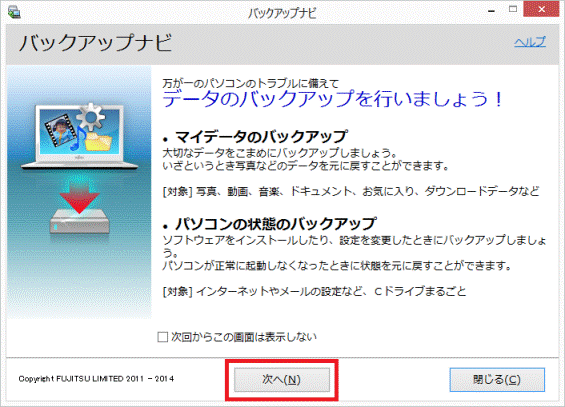

この画面が表示されない場合は、次の手順に進みます。 - 「バックアップする」タブをクリックします。
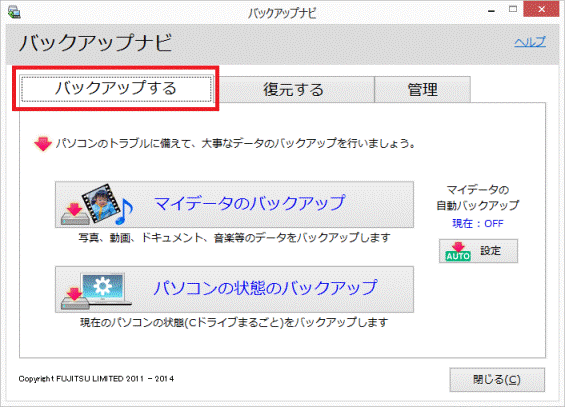
- 「設定」ボタンをクリックします。
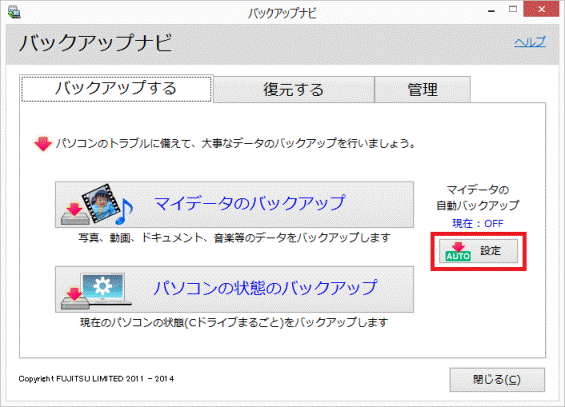

「設定」ボタンの上に、「現在:ON」と表示されている場合は、自動バックアップはONになっています。 - 「ステップ1」と表示されます。
「設定する」をクリックします。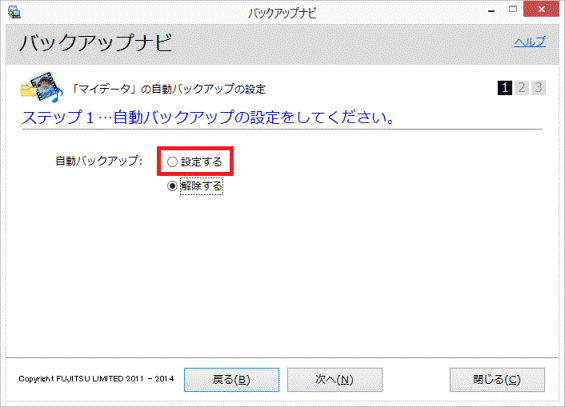
- 「実行間隔」や「実行時刻」が表示されます。
お好みで設定します。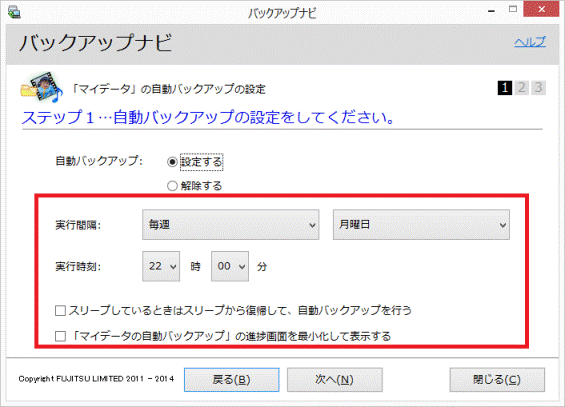

「スリープしているときはスリープから復帰して、自動バックアップを行う」にチェックを付けた場合は、「電源オプション」の「スリープ解除タイマーの許可」を有効にしてください。
手順は、次のQ&Aをご覧ください。 [バックアップナビ] コンピューターがスリープ状態のときにマイデータの自動バックアップができません。
[バックアップナビ] コンピューターがスリープ状態のときにマイデータの自動バックアップができません。 - 「次へ」ボタンをクリックします。
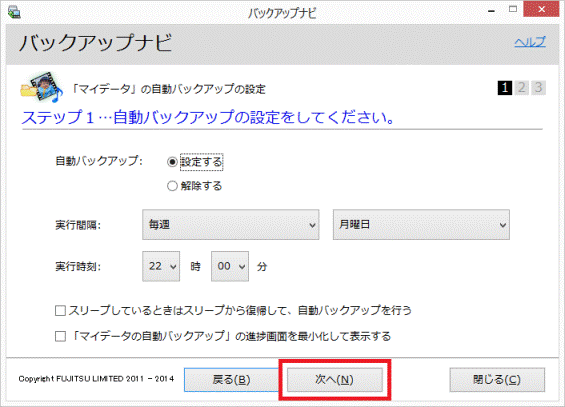
- 「ステップ2」と表示されます。
「自動バックアップの注意事項」をよく読み、同意する場合は「同意して自動バックアップを設定する」をクリックし、チェックを付けます。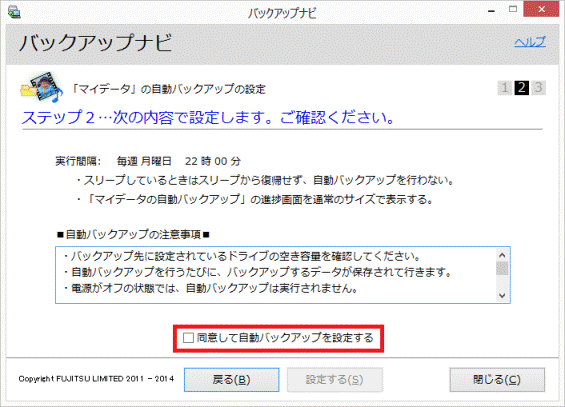
- 「設定する」ボタンをクリックします。
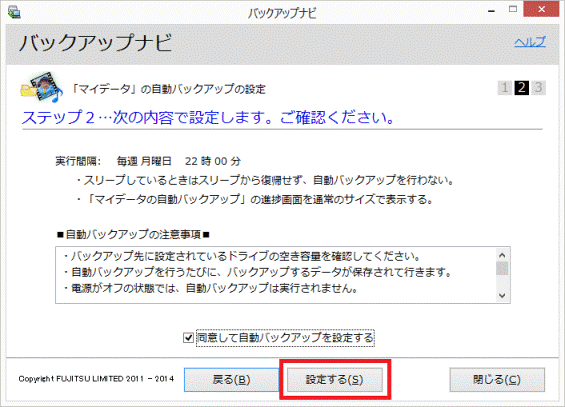
- 「ステップ3」と表示されます。
「完了」ボタンをクリックします。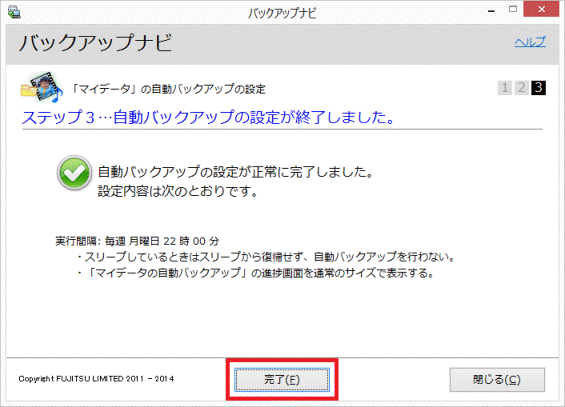
- 「閉じる」ボタンをクリックします。
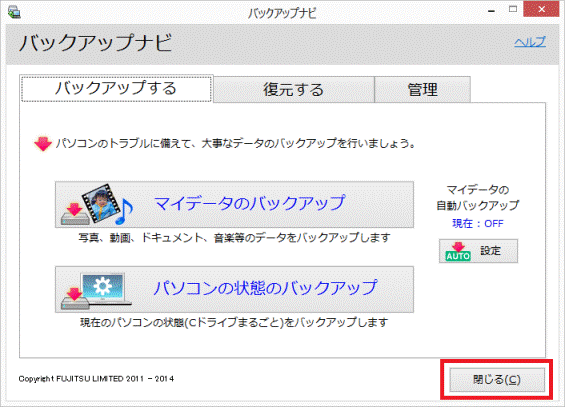
- 「バックアップナビを終了します。」と表示されます。
「OK」ボタンをクリックします。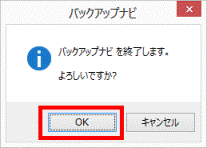
以降は、設定した間隔や時刻でバックアップが自動で実行されます。

次の場合は、自動バックアップは実行されません。
- パソコンの電源が入っていない場合
- ACアダプタからの電源の供給がなく、バッテリ駆動している場合
手動でバックアップする
次の手順で、バックアップを手動で実行します。

お使いの環境によっては、表示される画面が異なります。
- 「万が一のパソコンのトラブルに備えてデータのバックアップを行いましょう!」と表示されます。
「次へ」ボタンをクリックします。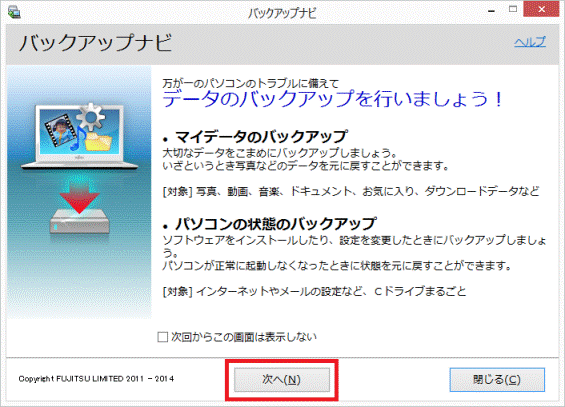

この画面が表示されない場合は、次の手順に進みます。 - 「バックアップする」タブをクリックします。
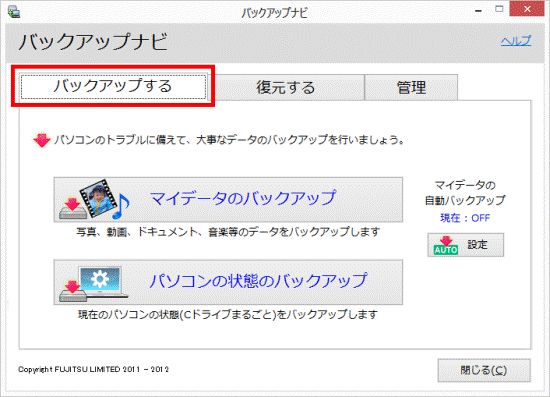
- 「マイデータのバックアップ」ボタンをクリックします。
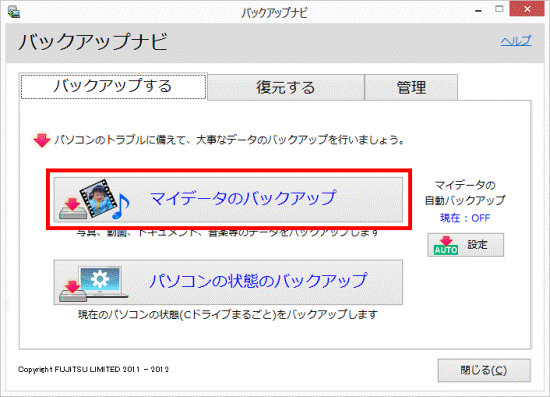
- 「ステップ1」と表示されます。
「開始する」ボタンをクリックします。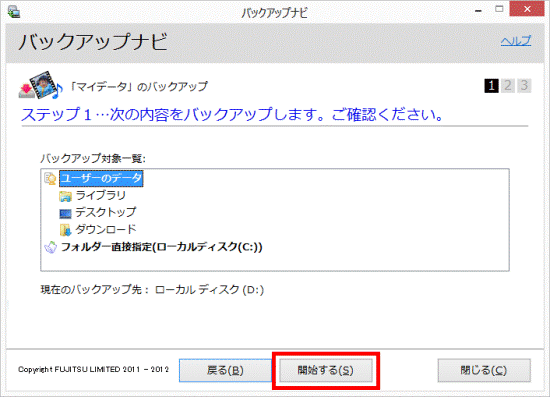
- 「ステップ2」と表示されます。
バックアップが完了するまで、しばらく待ちます。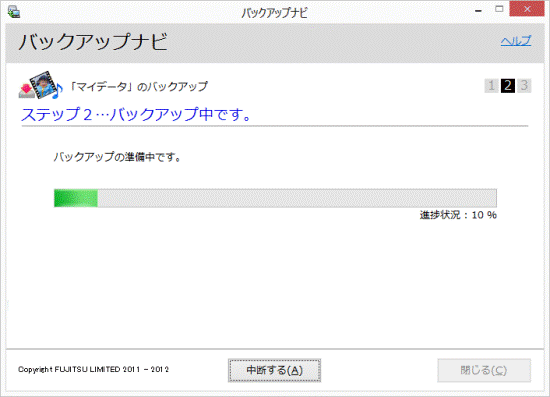
- 「ステップ3」と表示されます。
必要に応じて「コメント記入」の入力欄に、コメントを入力します。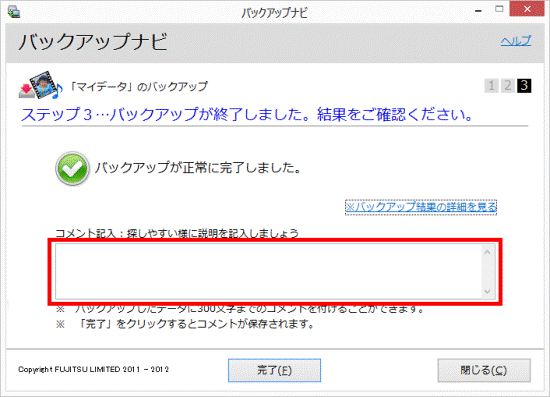

「※バックアップ結果の詳細を見る」をクリックすると、「バックアップ結果詳細」が表示されます。
- 「完了」ボタンをクリックします。
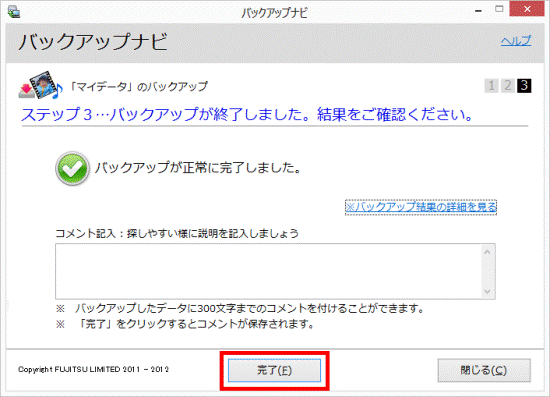
- 「閉じる」ボタンをクリックします。
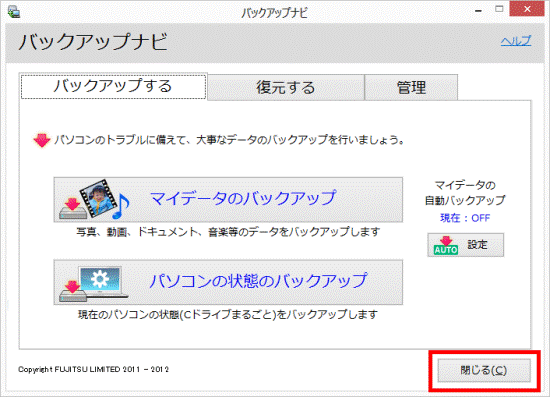
- 「バックアップナビを終了します。」と表示されます。
「OK」ボタンをクリックします。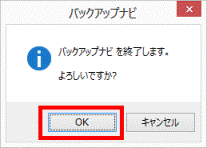

エラーメッセージが表示されるなどでバックアップができないときは、次のQ&Aをご覧ください。
 [バックアップナビ] メッセージが表示されてバックアップや復元などができません。
[バックアップナビ] メッセージが表示されてバックアップや復元などができません。



