Q&Aナンバー【0209-3662】更新日:2012年11月2日
このページをブックマークする(ログイン中のみ利用可)
[Norton Internet Security 2012] 初期設定の方法を教えてください。
| 対象機種 | すべて |
|---|---|
| 対象OS |
|
 質問
質問
Norton Internet Security 2012の初期設定の方法を教えてください。
 回答
回答
2011年冬モデル〜2012年夏モデルで、Norton Internet Security 2012 が付属している機種向けのQ&Aです。
付属している機種や、異なるバージョンの操作などについては、次のQ&Aで確認できます。
 Norton Internet Securityについて教えてください。(新しいウィンドウで表示)
Norton Internet Securityについて教えてください。(新しいウィンドウで表示)
付属している機種や、異なるバージョンの操作などについては、次のQ&Aで確認できます。
 Norton Internet Securityについて教えてください。(新しいウィンドウで表示)
Norton Internet Securityについて教えてください。(新しいウィンドウで表示)Norton Internet Security 2012の初期設定は、Norton Internet Security 2012のアクティブ化を実行してから、Nortonアカウントを設定します。

- Nortonアカウントを設定するには、インターネットに接続している必要があります。
また、お使いのメールアドレスが必要です。 - Nortonアカウントとは、製品版を購入したときに提供されるプロダクトキーを保存するための機能です。
Nortonアカウントの設定方法などの詳細については、提供元の株式会社シマンテックへお問い合わせください。 - 本Q&Aで紹介している手順が完了するまでは、ホームページを閲覧したりメールを送受信したりしないでください。

- 次のいずれかの手順で、セキュリティ対策ソフト選択を起動します。
- 「スタート」ボタンから起動する
「スタート」ボタン→「すべてのプログラム」→「セキュリティ対策ソフト選択」→「セキュリティ対策ソフト選択」の順にクリックします。 - ショートカットアイコンから起動する
デスクトップにある「セキュリティ対策ソフト選択」のアイコンをクリックします。

ESPRIMO EHシリーズ(2012年春モデル〜2012年夏モデル)に、セキュリティ対策ソフト選択はありません。
次の手順でNorton Internet Securityを起動し、手順5.に進んでください。- 「スタート」ボタン→「すべてのプログラム」→「Norton Internet Security」→「Norton Internet Security」の順にクリックします。
- 「スタート」ボタンから起動する
- セキュリティ対策ソフト選択が起動します。
「ノートン(TM)インターネットセキュリティ」をクリックします。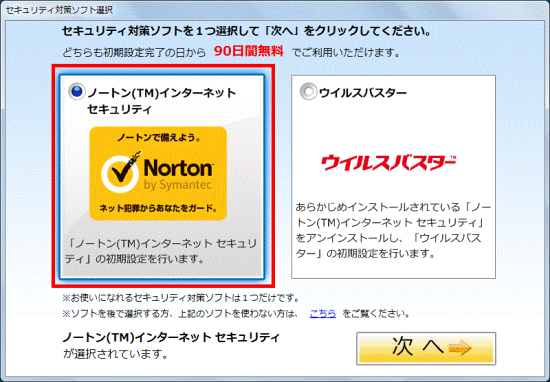
- 「次へ」ボタンをクリックします。
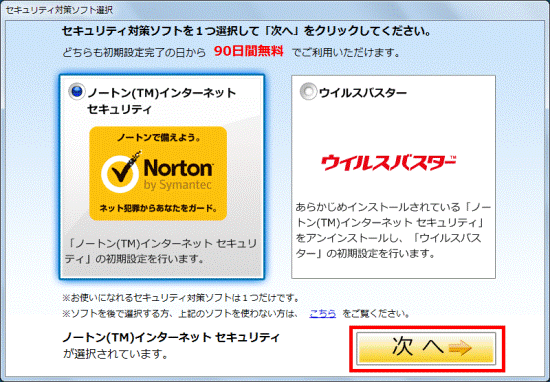
- 「「ノートン(TM)インターネットセキュリティ」 が選択されました。」と表示されます。
「初期設定を開始する」ボタンをクリックします。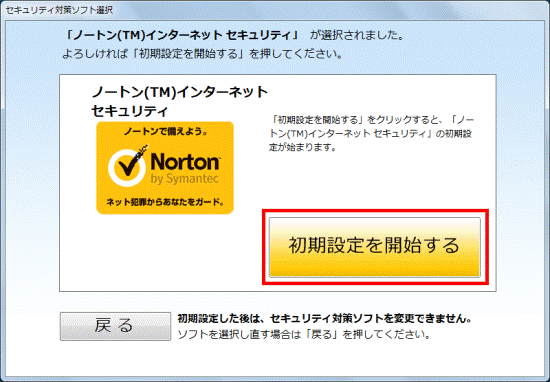
- 「プレインストールソフトウェアを今すぐにアクティブ化してください。」と表示されます。
「Norton 使用許諾契約」をクリックします。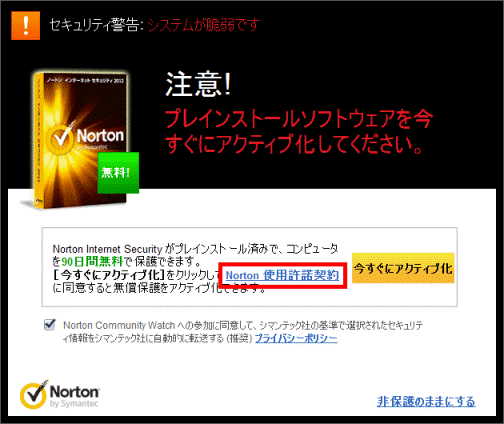
- 「Norton 使用許諾契約」と表示されます。
内容をよく確認し、「閉じる」ボタンをクリックします。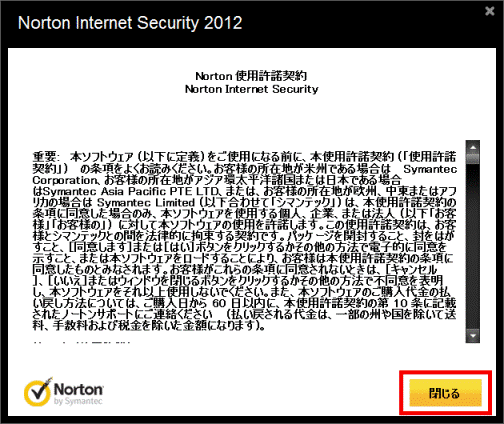
- 「プレインストールソフトウェアを今すぐにアクティブ化してください。」に戻ります。
「Norton 使用許諾契約」の内容に同意する場合は、「今すぐにアクティブ化」ボタンをクリックします。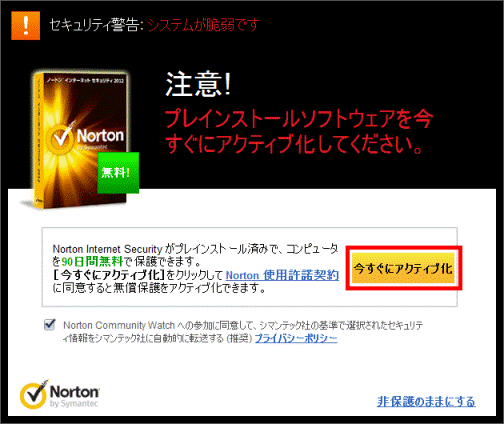
- 「ようこそ」と表示されます。
アクティブ化が完了するまで、しばらく待ちます。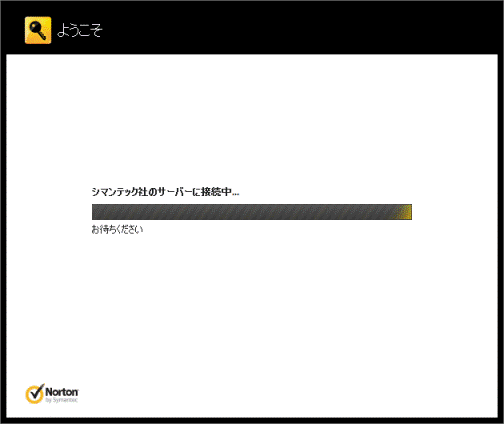

アクティブ化が完了すると、デスクトップに「Norton Internet Security」のアイコンが作成されます。
- 表示された画面によって、操作が異なります。
- 「おめでとうございます!」と表示された場合
手順12.に進みます。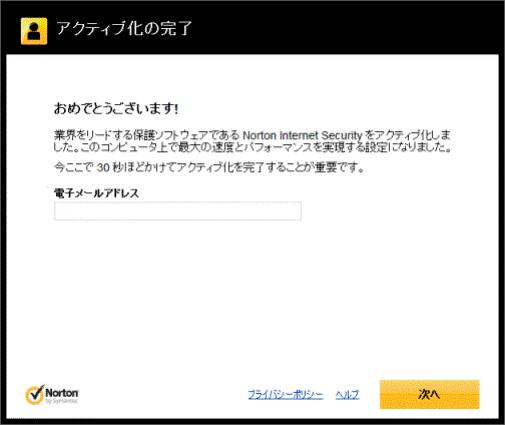
- 「ありがとうございます」と表示された場合
「完了」ボタンをクリックし、次の手順に進みます。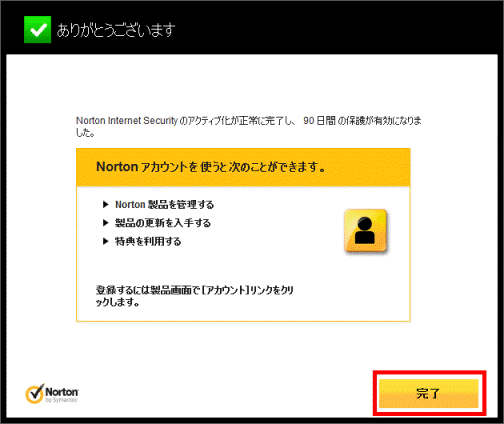
- 「おめでとうございます!」と表示された場合
- デスクトップに表示された「Norton Internet Security」のアイコンをクリックします。

- 「アクティブ化を完了」と表示されます。
しばらく待ちます。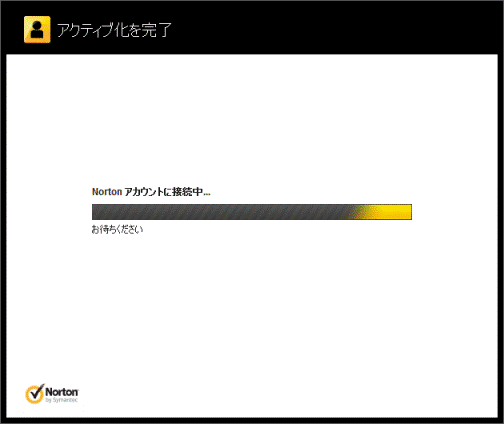
- 「おめでとうございます!」と表示されます。
「電子メールアドレス」欄にお使いの電子メールアドレスを入力します。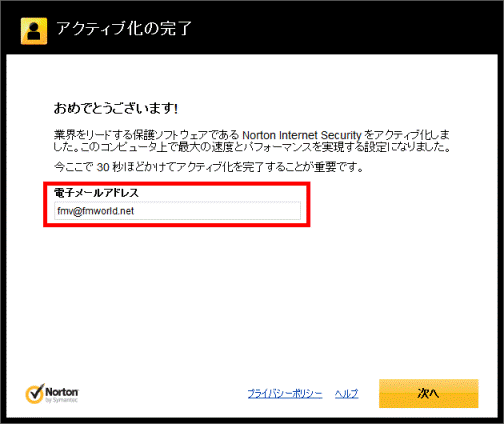
- 「次へ」ボタンをクリックします。
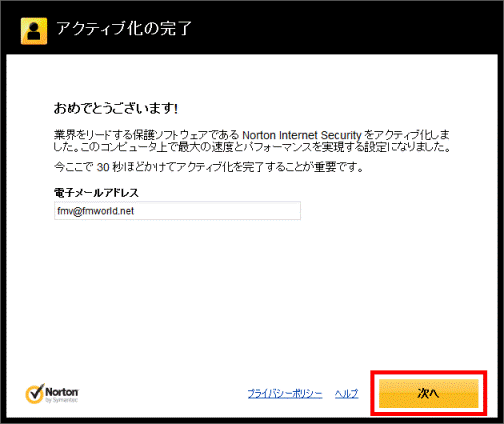
- 「Norton アカウントを作成します。」と表示されます。
「姓」や「名」など、入力欄に必要事項を入力します。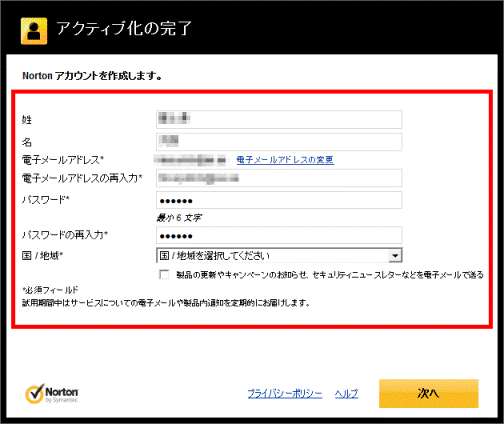

「Norton アカウントにサインインします。」と表示される場合は、登録済みのパスワードを入力します。
「サインイン」ボタンをクリックしたら、手順16.に進みます。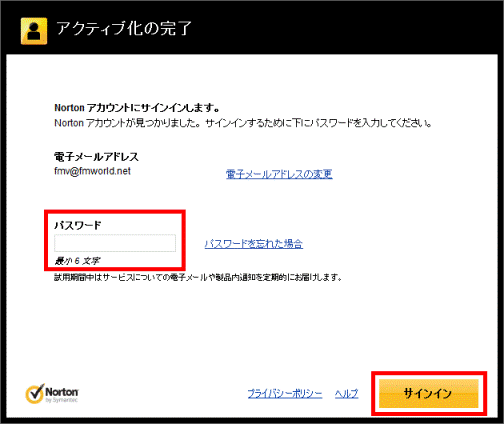
- 「次へ」ボタンをクリックします。
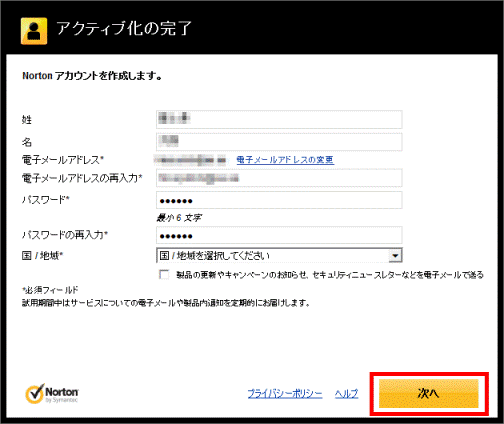
- 「ありがとうございます」と表示されます。
「完了」ボタンをクリックします。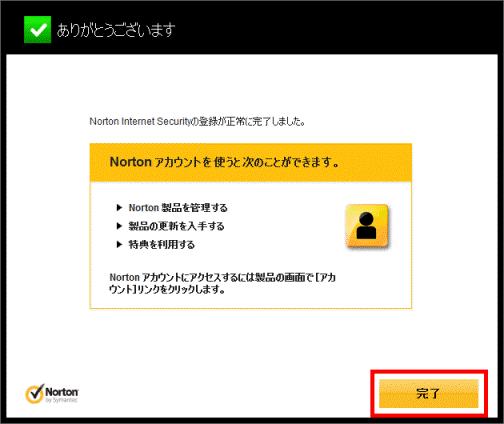
- Norton Internet Securityが起動したことを確認します。
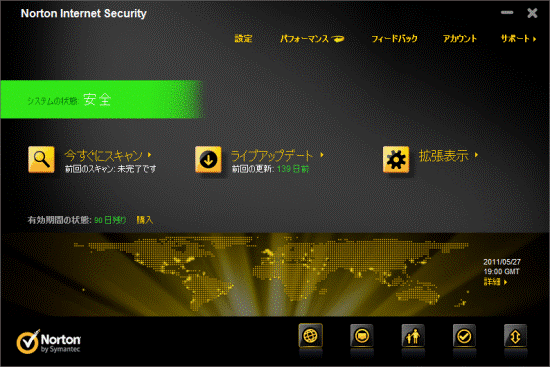
- LiveUpdateを実行し、ウイルス定義ファイルやセキュリティの情報を更新します。
LiveUpdateを実行する方法は、次のQ&Aをご覧ください。 [Norton Internet Security 2012] LiveUpdateで最新の情報に更新する方法を教えてください。(新しいウィンドウで表示)
[Norton Internet Security 2012] LiveUpdateで最新の情報に更新する方法を教えてください。(新しいウィンドウで表示)



