Q&Aナンバー【1309-3665】更新日:2016年7月9日
このページをブックマークする(ログイン中のみ利用可)
[バックアップナビ] リカバリディスクセットを作成する方法を教えてください。(2011年冬モデル〜2012年夏モデル)
| 対象機種 | すべて |
|---|---|
| 対象OS |
|
 質問
質問
リカバリディスクセットを作成する方法を教えてください。
 回答
回答
パソコンには、トラブルに備えて、ハードディスクのリカバリ領域という場所に、ご購入時のローカルディスク(C:)の中身が保存されています。
パソコンにトラブルが起こったときは、このリカバリ領域からローカルディスク(C:)をご購入時の状態に復元します。
しかし、何らかの原因でリカバリ領域のデータが読み込めなくなると、パソコンにトラブルが起こってもご購入時の状態に復元することができなくなります。
そのため、パソコンご購入後はできるだけ早く、リカバリ領域のデータをディスクにバックアップします。
リカバリ領域のデータをディスクにバックアップしたものを、リカバリディスクセットといいます。
リカバリディスクセットを作成する方法は、次のとおりです。

2012年夏モデル以前のWindows 7 プレインストールモデルは、Windows 10 にアップグレードするとリカバリディスクセットを作成できなくなります。
次の項目を順番に確認してください。
手順1事前準備
リカバリディスクセットを作成するには、いくつかの準備が必要です。
ディスクを用意する
次のディスクを使用して、リカバリディスクセットを作成できます。
- BD-R(25GB・1層式のみ)
リカバリデータディスクや、ソフトウェアディスクなど、すべてのデータが入ったディスクを1枚作成します。 - DVD-R(4.7GB・1層式のみ)
リカバリデータディスクや、ソフトウェアディスクなどをそれぞれ作成します。
リカバリディスクセットを作成する上で必要なDVD-Rの枚数や、作成されるディスク名は、お使いの機種によって異なります。
作成時の画面に表示される、必要な枚数分のDVD-Rを用意したり、ディスク名を記入したりしてください。

- DVD-R DL、DVD-RW、DVD+R DL、BD-R DL、BD-R XL、BD-RE、BD-RE DL、BD-RE XLなど、他のディスクは使用できません。
- BD-Rでリカバリディスクセットを作成したり、使用したりできるのは、BDXL対応Blu-ray Disc ドライブ搭載機種と、Blu-ray Disc ドライブ搭載機種のみです。
- CD/DVDドライブが非搭載の機種で、外付けCD/DVDドライブを使用する場合、お使いになれるディスクの種類はDVD-Rのみです。
注意事項を確認する
リカバリディスクセットを作成するときは、次の点に注意してください。
- Roxio Creatorを削除しない
ディスクへの書き込みには、Roxio Creator が必要です。
Roxio Creator を削除すると、リカバリ領域のデータをディスクに書き込むことができなくなります。 - リカバリ領域を削除しない
リカバリ領域を削除すると、リカバリディスクセットを作成できません。 - ACアダプタを使用する
LIFEBOOKをお使いの場合は、必ずACアダプタを使用し、コンセントから電源を確保してください。 - すべてのディスクを作成する
DVD-Rでリカバリディスクセットを作成する場合は、表示されるすべてのディスクを作成してください。
Windows が起動しない状態で、購入時の状態に戻すには、「トラブル解決ナビディスク」が必要です。
「リカバリデータディスク」や「ソフトウェアディスク」では、パソコンを起動できません。 - CD/DVDドライブを用意する
リカバリディスクセットの作成には、CD/DVDドライブが必要です。
CD/DVDドライブが搭載されていない機種の場合は、外付けCD/DVDドライブを用意してください。 - 時間に余裕をもって作業する
ディスクへの書き込みには、1枚あたり30分〜1時間程度かかります。
そのため、リカバリディスクセットの作成は、長時間かかります。
時間に余裕があるときに作業することをお勧めします。
必要枚数を確認する
リカバリディスクセットの作成に必要なディスクの枚数は、機種によって異なります。
次の「リカバリディスクセットを作成する」の手順7.まで操作して、必要枚数を確認してください。
手順2リカバリディスクセットの作成
次の手順で、リカバリディスクセットを作成します。

CD/DVDドライブが搭載されていない機種をお使いの場合は、あらかじめ外付けのCD/DVDドライブを取り付けてください。

お使いの環境によっては、表示される画面が異なります。
- 「スタート」ボタン→「すべてのプログラム」→「バックアップナビ」→「バックアップナビ」の順にクリックします。
- 「ユーザーアカウント制御」が表示されます。
「はい」ボタンをクリックします。 - 「バックアップナビは、大切なデータをバックアップするためのソフトウェアです。」と表示されます。
バックアップナビについての説明をよく読み、「次へ」ボタンをクリックします。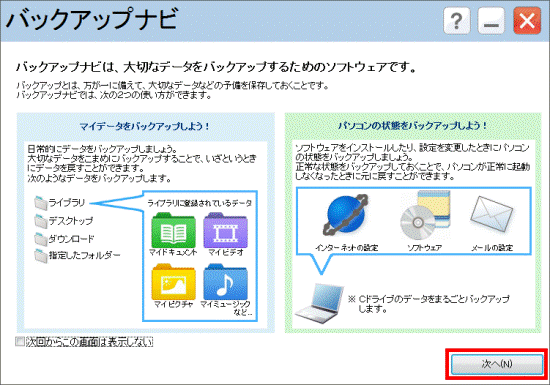

「バックアップナビは、大切なデータをバックアップするためのソフトウェアです。」と表示されない場合は、次の手順に進みます。 - 「管理」タブをクリックします。
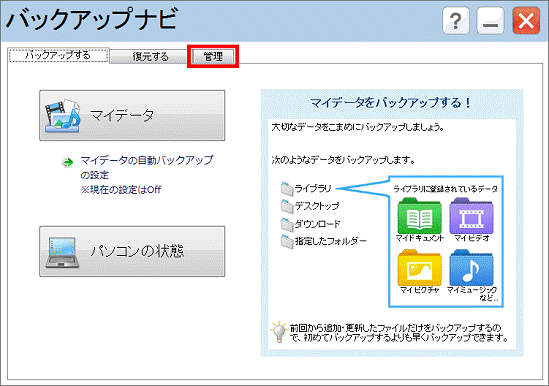
- 「リカバリディスクセット」ボタンをクリックします。
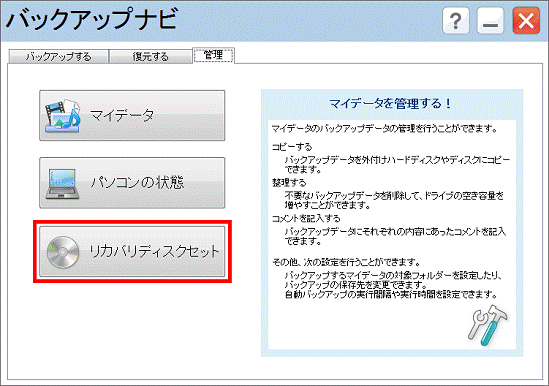
- 「作成するディスクセットを確認し、書き込みに使用するディスクの種類を選択してください。」と表示されます。
「書き込みに使用するディスクの種類」の「▼」ボタンをクリックし、表示されるメニューから書き込みに使用するディスクの種類をクリックします。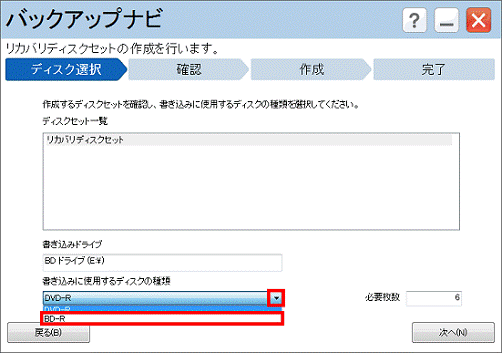
(「BD-R」を選択した場合)
BD-Rに対応していない場合、メニューに「BD-R」は表示されません。
また、CD/DVDドライブが非搭載の機種で、外付けのBlu-ray Disc ドライブを使用したときに、「BD-R」が表示される場合がありますが、使用できるのはDVD-Rのみです。 - 「必要枚数」に表示されている枚数のディスクを用意します。
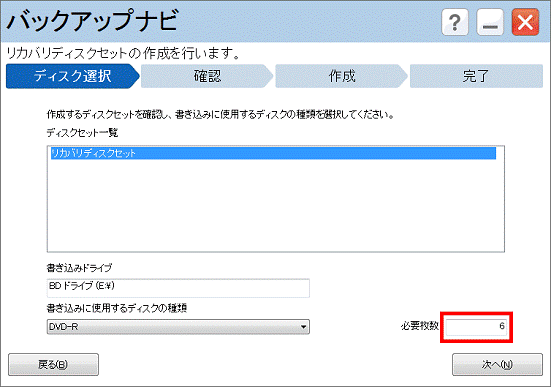
(DVD-Rを使用する場合) - ディスクを用意したら、「次へ」ボタンをクリックします。
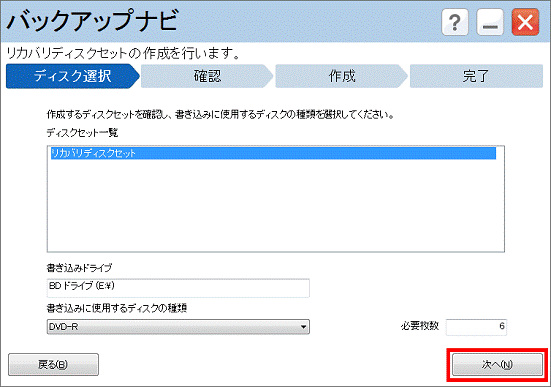
- 「作成するディスクにチェックが入っていることを確認してください。」と表示されます。
すべてのディスク名にチェックが付いていることを確認します。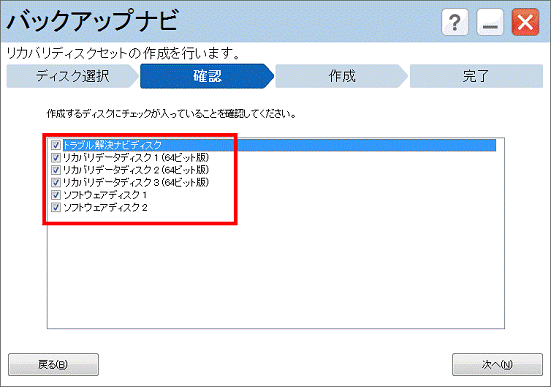

一覧にあるチェックは外さないでください。
ご購入時の状態に戻すリカバリには、すべてのディスクが必要です。
BD-Rを使用する場合は、一覧に「トラブル解決ナビディスク&リカバリデータ&ソフトウェアディスク」だけが表示されます。 - 「次へ」ボタンをクリックします。
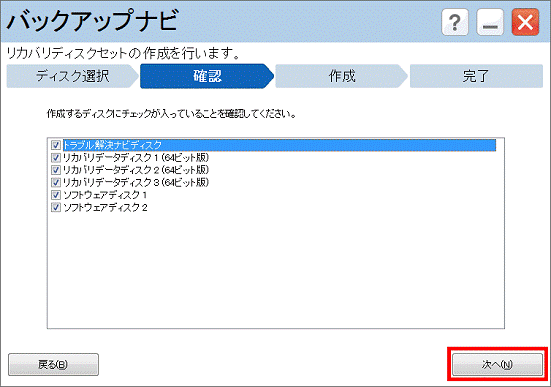
- 「バックアップナビ - ディスクに関するご注意」が表示されます。
表示されている注意事項をよく読み、「OK」ボタンをクリックします。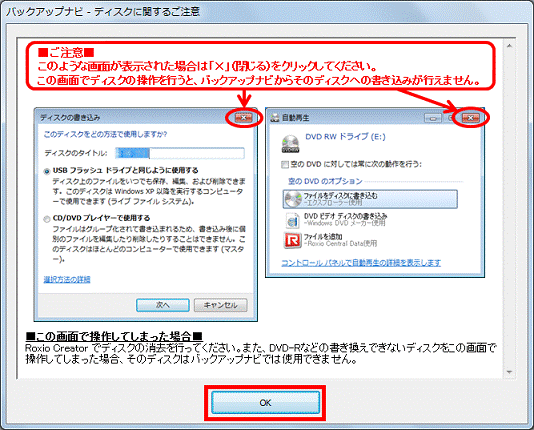
- 「「(作成するディスク名)」の書き込みを行います。」と表示されます。
表示されているディスク名をディスクのレーベル面に記入して、パソコンにセットします。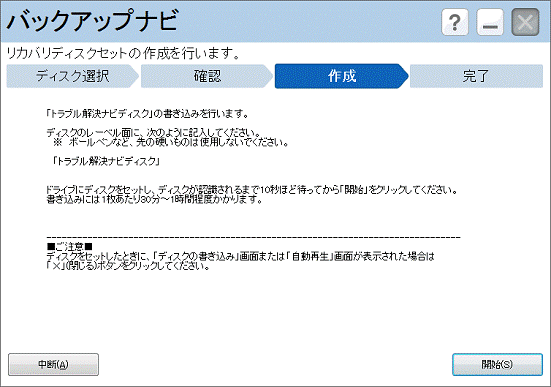
(「トラブル解決ナビディスク」が表示されている場合)
- レーベル面に記入するときは、ボールペンや鉛筆などの先の硬いものは使わないでください。
ディスクに傷が付くおそれがあります。 - 「自動再生」または「ディスクへの書き込み」が表示されたときは、「×」ボタンをクリックします。
- レーベル面に記入するときは、ボールペンや鉛筆などの先の硬いものは使わないでください。
- 10秒ほど待ってから、「開始」ボタンをクリックします。
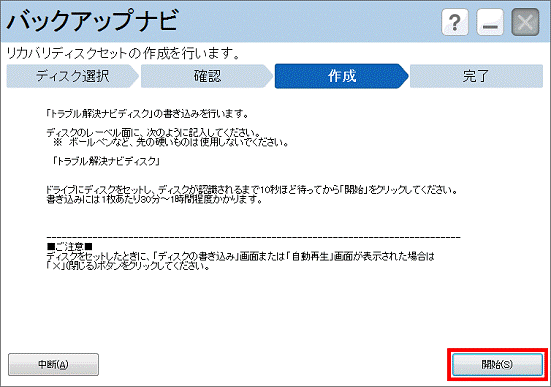

「これからおこなう処理には時間がかかる可能性があります。パソコンにACアダプタを接続してください。」と表示された場合は、ACアダプタが正しく接続されていないか、ピークシフト設定で、バッテリ駆動を優先している可能性があります。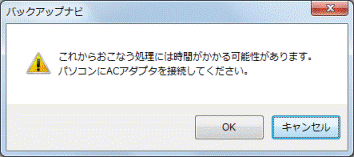
ACアダプタを接続してもメッセージが表示される場合は、次のQ&Aをご覧になり、 ピークシフト設定を一時的に無効にしてください。 [ピークシフト設定] 使い方を教えてください。
[ピークシフト設定] 使い方を教えてください。 - ディスクへの書き込みが開始されます。
完了するまで、しばらく待ちます。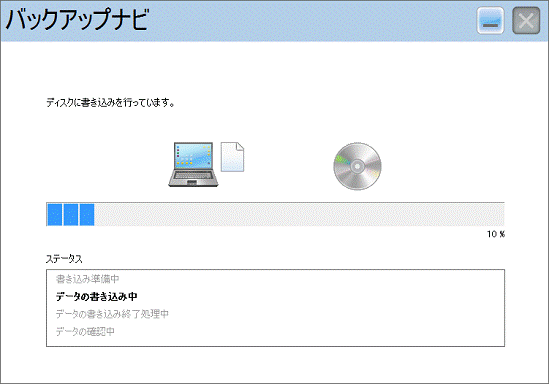
- 「「(作成するディスク名)」の書き込みを行います。」と表示された場合は、ディスクを取り出し、手順12.〜手順14.を繰り返します。
表示されない場合は、次の手順に進みます。 - 「リカバリディスクセットの作成に成功しました。」と表示されます。
ディスクを取り出し、「完了」ボタンをクリックします。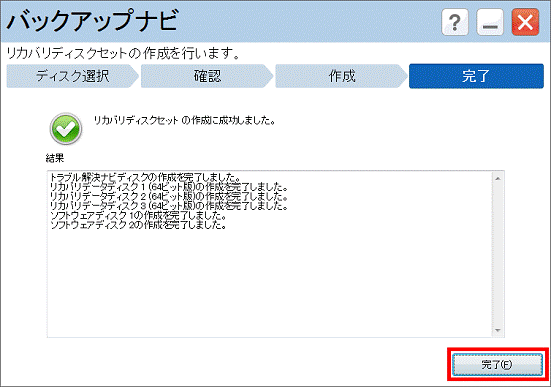
- 「×」ボタンをクリックし、バックアップナビを終了します。

 他社周辺機器接続情報
他社周辺機器接続情報

