「デザイン」が表示されていない場合は、「ディスプレイ」アイコンをクリックし、手順4.へ進みます。
Q&Aナンバー【3308-2412】更新日:2019年1月18日
このページをブックマークする(ログイン中のみ利用可)
[Windows 7] スクリーンセーバーの設定を変更する方法を教えてください。
| 対象機種 | すべて |
|---|---|
| 対象OS |
|
 質問
質問
スクリーンセーバーの種類や待ち時間などを変更する方法を教えてください。
 回答
回答
スクリーンセーバーの設定を変更する方法は、お使いのエディションによって異なります。
ご案内
このQ&Aは、Windows 7 向けのものです。
他のOSをお使いの場合は、次のQ&Aをご覧ください。 スクリーンセーバーの設定を変更する方法を教えてください。
スクリーンセーバーの設定を変更する方法を教えてください。
お使いのエディションに応じた項目を確認してください。
Windows 7 Starter
次の手順で、スクリーンセーバーの設定を変更します。

- 「スタート」ボタン→「コントロールパネル」の順にクリックします。
- 「デザイン」をクリックします。
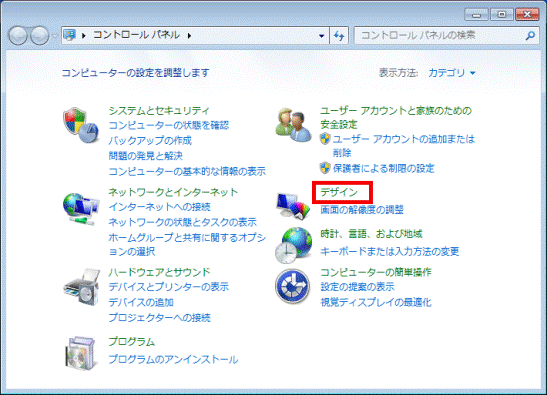 アドバイス
アドバイス - 「ディスプレイ」をクリックします。
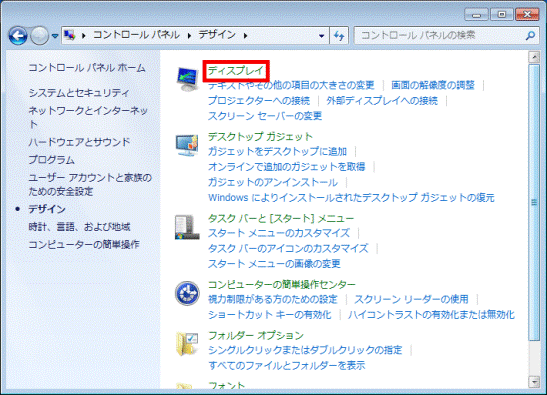
- 「スクリーンセーバーの変更」をクリックします。
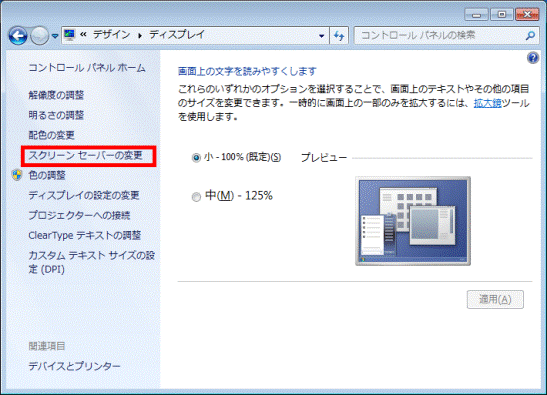
- 「スクリーンセーバーの設定」が表示されます。
「スクリーンセーバー」の「▼」をクリックし、表示される一覧からお好みのスクリーンセーバーをクリックします。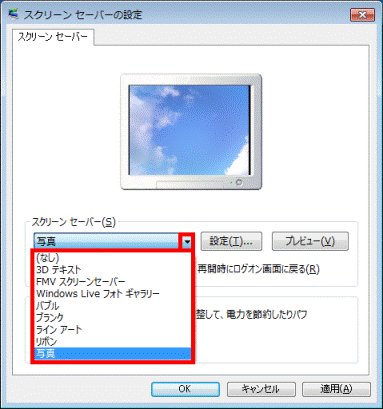 アドバイス
アドバイス「設定」ボタンをクリックすると、選択したスクリーンセーバーの設定画面が表示されます。
設定できる項目は、スクリーンセーバーによって異なります。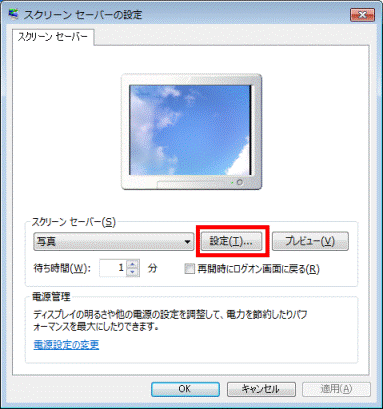
- 「待ち時間」の「▲」ボタンや「▼」ボタンをクリックして、スクリーンセーバーが起動するまでの時間を設定します。
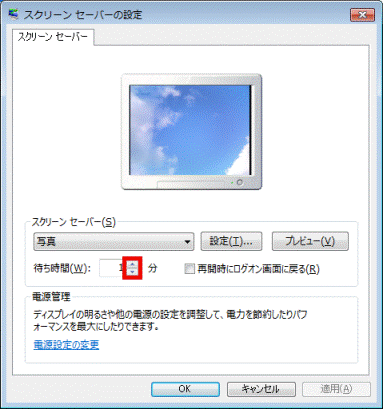 アドバイス
アドバイスパソコンを操作しない状態のままで設定した「待ち時間」を経過すると、スクリーンセーバーが起動します。
- 「OK」ボタンをクリックします。
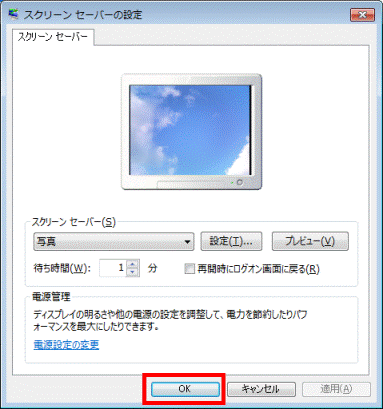
- 「×」ボタンをクリックし、画面を閉じます。
Windows 7 Starer 以外
次の手順で、スクリーンセーバーの設定を変更します。

- デスクトップの何もないところを右クリックし、表示されるメニューから「個人設定」をクリックします。
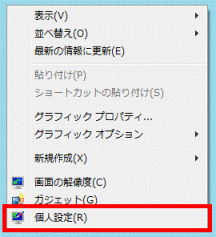
- 「個人設定」が表示されます。
「スクリーンセーバー」をクリックします。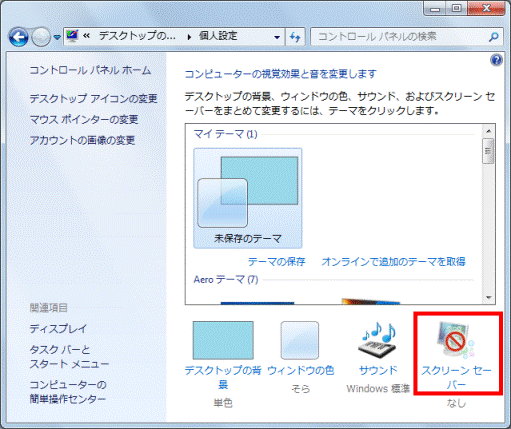
- 「スクリーンセーバーの設定」が表示されます。
「スクリーンセーバー」の「▼」をクリックし、表示される一覧からお好みのスクリーンセーバーをクリックします。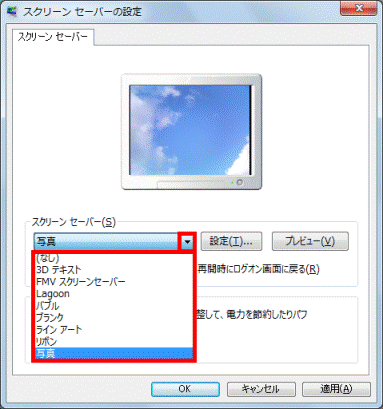 アドバイス
アドバイス「設定」ボタンをクリックすると、選択したスクリーンセーバーの設定画面が表示されます。
設定できる項目は、スクリーンセーバーによって異なります。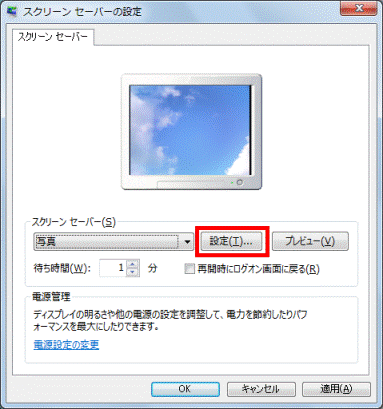
- 「待ち時間」の「▲」ボタンや「▼」ボタンをクリックして、スクリーンセーバーが起動するまでの時間を設定します。
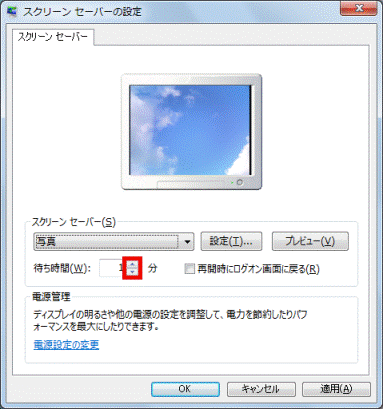 アドバイス
アドバイスパソコンを操作しない状態のままで設定した「待ち時間」を経過すると、スクリーンセーバーが起動します。
- 「OK」ボタンをクリックします。
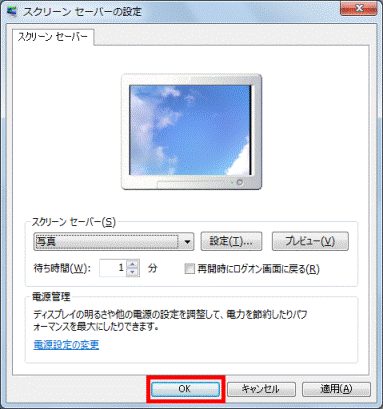
- 「個人設定」に戻ります。
「×」ボタンをクリックし、「個人設定」を閉じます。



