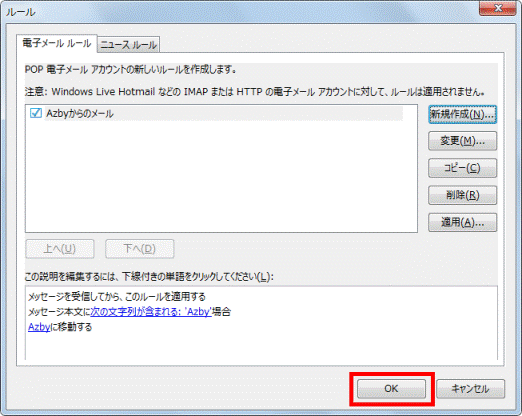Q&Aナンバー【7108-2243】更新日:2012年5月24日
このページをブックマークする(ログイン中のみ利用可)
[Windows Live メール] 受信したメールを自動的に分類する方法を教えてください。
| 対象機種 | すべて |
|---|---|
| 対象OS |
|
 質問
質問
Windows Live メールで、受信したメールを自動的に分類する方法を教えてください。
 回答
回答
メッセージルールを使うと、設定した条件に一致するメールを、特定のフォルダーに移動したり、メールを削除したりできます。
次の手順で、メッセージルールを設定します。
ここでは例として、メールの本文に、Azbyという文字がある場合は、「Azby」フォルダーに移動するように設定します。

お使いの環境によっては、表示される画面が異なります。
- Windows Live メールを起動します。
- Windows Live メールのバージョンに応じて、次を操作します。
- Windows Live メール 2011の場合
「フォルダー」タブの「メッセージルール」ボタンをクリックします。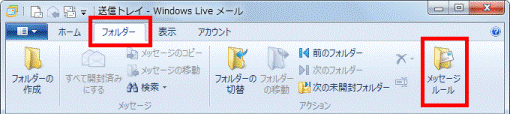
- Windows Live メール 2009の場合
【Alt】キーを押し、「ツール」メニュー→「メッセージルール」→「メール」の順にクリックします。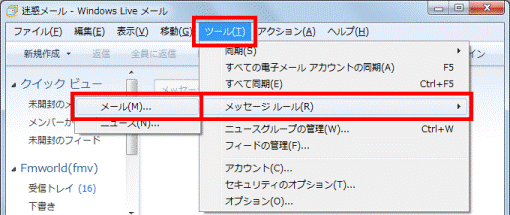
- Windows Live メール 2011の場合
- 「新規のメールルール」が表示される場合は、次の手順に進みます。
「ルール」が表示される場合は、「新規作成」ボタンをクリックします。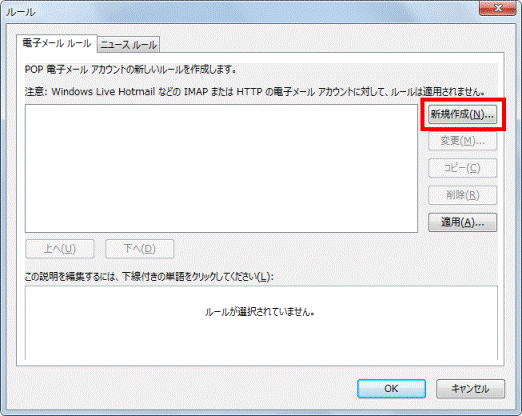
- 「新規のメールルール」が表示されます。
「1つ以上の条件を選択してください」の一覧から、目的に合った条件のチェックボックスをクリックし、チェックを付けます。
ここでは、「メッセージ本文に指定した文字列が含まれる場合」のチェックボックスをクリックし、チェックを付けます。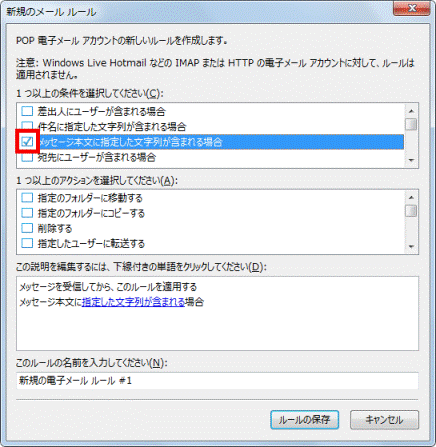
- 「1つ以上のアクションを選択してください」の一覧から、目的に合ったアクションのチェックボックスをクリックし、チェックを付けます。
ここでは、「指定のフォルダーに移動する」のチェックボックスをクリックし、チェックを付けます。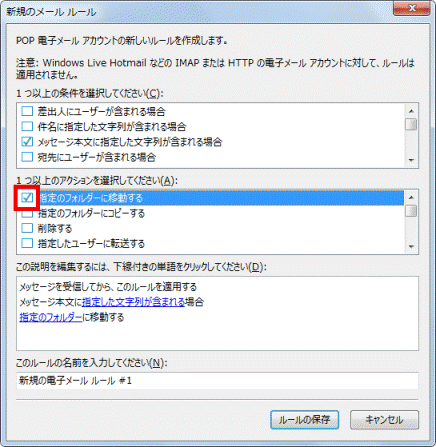
- 「この説明を編集するには、下線付きの単語をクリックしてください」欄の、青い文字で表示されている条件をクリックします。
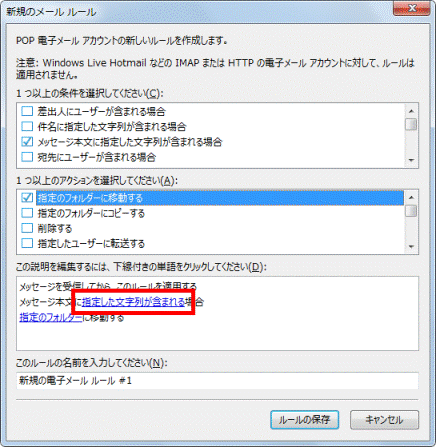
- 選択した条件に応じた設定画面が表示されます。
表示される画面に応じて、文字を入力したり、メールアドレスを指定したりします。
ここでは、「Azby」と入力します。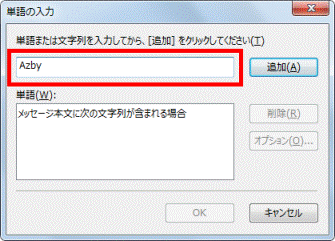
- 「追加」ボタンをクリックします。
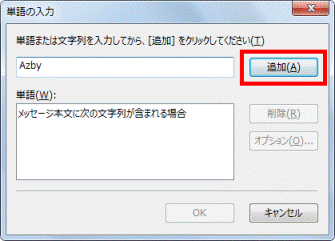

「追加」ボタンが表示されていない場合は、次の手順に進みます。 - 「OK」ボタンをクリックします。
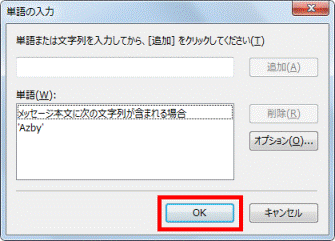
- 「この説明を編集するには、下線付きの単語をクリックしてください」欄の、青い文字で表示されているアクションをクリックします。
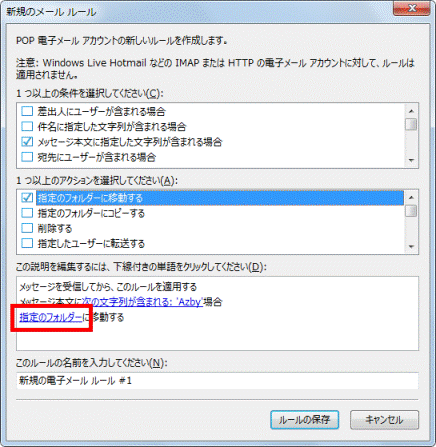

選択したアクションによっては、青い文字が表示されない場合があります。
その場合は、手順16.に進みます。 - 選択したアクションに応じた設定画面が表示されます。
表示される画面に応じて、設定します。
ここでは、「フォルダーの作成」ボタンをクリックします。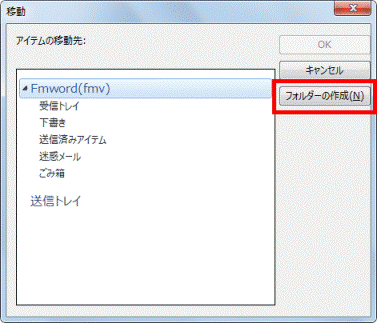
- 「フォルダーの作成」が表示されます。
「フォルダー名」欄に、名前を入力します。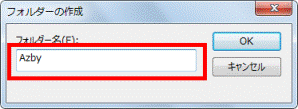
- 「OK」ボタンをクリックします。
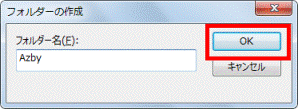
- 作成したフォルダーをクリックします。
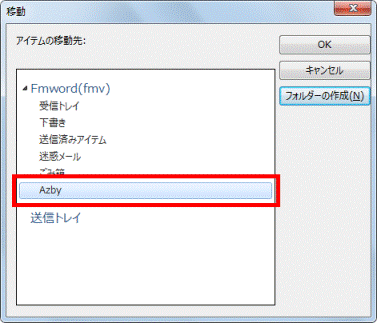
- 「OK」ボタンをクリックします。
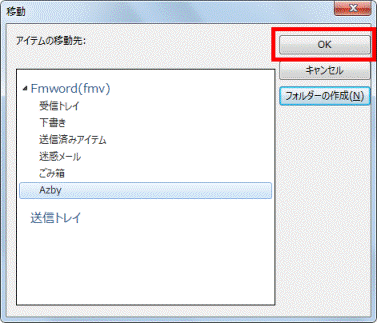
- 「この説明を編集するには、下線付きの単語をクリックしてください」欄に表示される、条件やアクションを確認します。
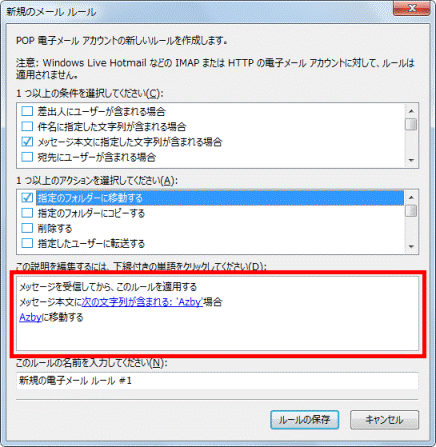
- 「このルールの名前を入力してください」欄に、ルールの名前を入力します。
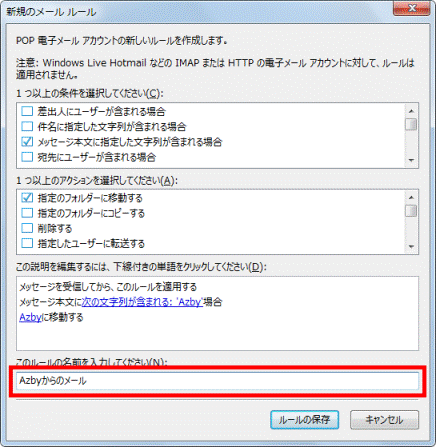
- 「ルールの保存」ボタンをクリックします。
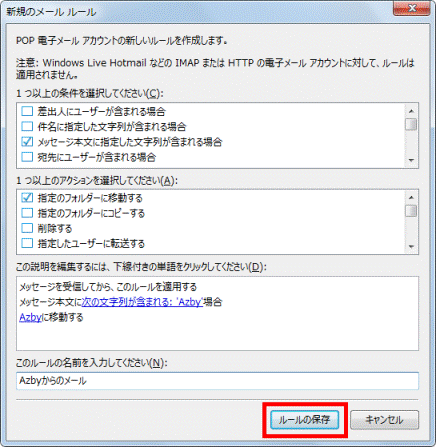
- 「ルール」が表示されます。
- 受信済みのメールに、作成したルールを適用したい場合
「適用」ボタンをクリックします。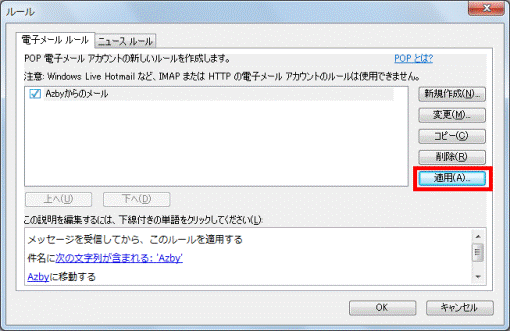
- 受信済みのメールに、作成したルールを適用しない場合
手順27.へ進みます。
- 受信済みのメールに、作成したルールを適用したい場合
- 「メールルールを適用する」が表示されます。
「すべて選択」ボタンをクリックします。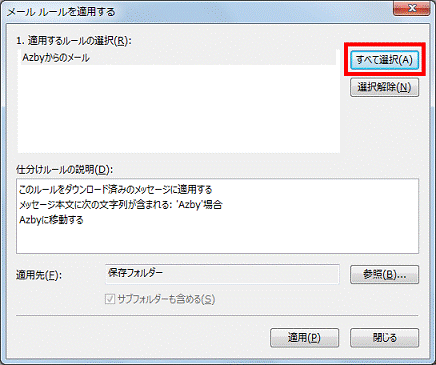

個別に適用させたい場合は、「適用するルールの選択」欄から、目的のルールの名前をクリックします。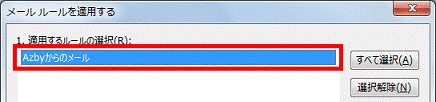
- 「参照」ボタンをクリックします。
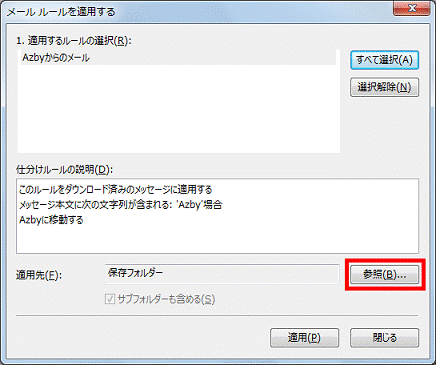
- 「適用先」が表示されます。
ルールを適用したいフォルダーをクリックします。
ここでは、「受信トレイ」をクリックします。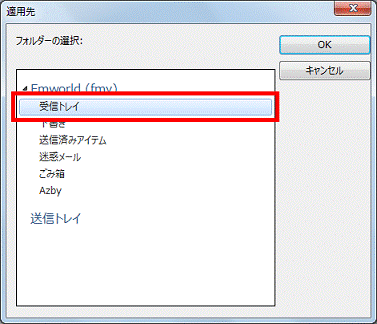
- 「OK」ボタンをクリックします。
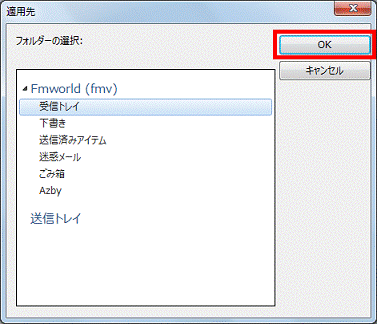
- 「メールルールを適用する」に戻ります。
「適用」ボタンをクリックします。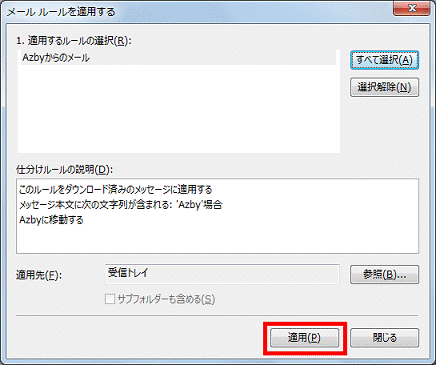
- ルールが適用されると、「ルールが(フォルダー名)に適用されました。」と表示されます。
「OK」ボタンをクリックします。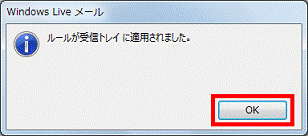

フォルダー名は、手順22.で選択したフォルダー(「受信トレイ」など)が表示されます。 - 「閉じる」ボタンをクリックし、「メールルールを適用する」を閉じます。
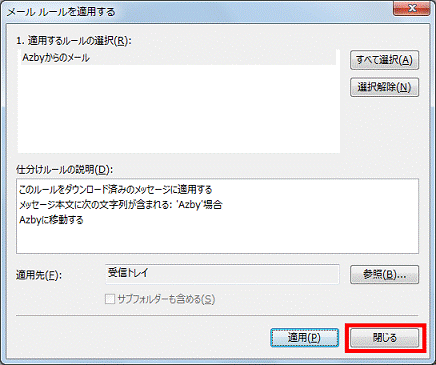
- 「OK」ボタンをクリックし、「ルール」を閉じます。