Q&Aナンバー【0109-9586】更新日:2016年6月11日
このページをブックマークする(ログイン中のみ利用可)
[Windows 8.1/8] 無線LANでインターネットに接続できません。
| 対象機種 | すべて |
|---|---|
| 対象OS |
|
 質問
質問
 回答
回答
無線LANでインターネットに接続できないときの対処方法は、次のとおりです。

無線LANでインターネットに接続するには、無線LANアクセスポイントのネットワーク名(SSID)や、ネットワークセキュリティキーが必要です。
分からない場合は、無線LANアクセスポイントのマニュアルをご覧になるか、提供元にお問い合わせください。
次の項目を順番に確認してください。
1番目の確認項目省電力状態を解除する
一部の機種には、パソコンを省電力状態(省電力モード)に移行して、無線LANなど一部の機能を停止させるアプリが付属しています。
アプリが付属している場合は、省電力状態を解除し、インターネットに接続できるかどうかを確認します。
お使いの機種に応じた項目を確認してください。
2013年10月発表モデル〜2015年5月発表モデル
一部の機種に、ステータスパネルスイッチが付属しています。
付属機種や使い方などは、次のQ&Aをご覧ください。
2012年10月発表モデル〜 2013年6月発表モデル
一部の機種に、省電力ユーティリティが付属しています。
付属機種や使い方などは、次のQ&Aをご覧ください。
2番目の確認項目ネットワーク診断を実行する
ネットワーク診断を実行し、インターネットに接続できない原因を特定して、対処します。
ネットワーク診断を実行する方法は、次のQ&Aをご覧ください。
 ネットワーク診断を実行する方法を教えてください。(2009年冬モデル以降)
ネットワーク診断を実行する方法を教えてください。(2009年冬モデル以降)
診断結果に応じて、次の項目を確認し、対処してください。
ネットワーク接続が無効です
「ネットワーク接続が無効です」と表示される場合は、ネットワーク接続が無効になっている可能性があります。
「ネットワーク接続有効」ボタンをクリックし、ネットワーク接続を有効にします。
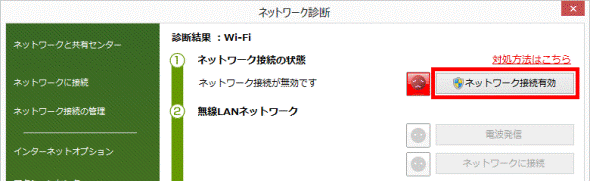
対処後に、「ネットワーク診断」の画面左にある「再診断」をクリックし、もう一度診断結果を確認します。
電波を発信していません
次のいずれかの可能性があります。
- OSの機能で「Wi-Fi」の電波が切断されている
- OSの機能で「機内モード」が「オン」になっている
- ワイヤレススイッチがOFFになっている(LIFEBOOK / STYLISTICのみ)
「電波発信」ボタンがクリックできるかどうかによって、操作が異なります。
- 「電波発信」ボタンがクリックできる場合
「電波発信」ボタンをクリックし、電波を発信します。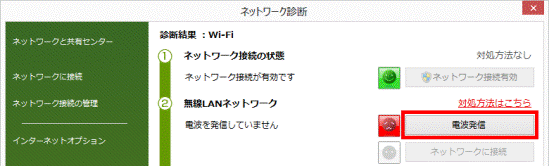
- 「電波発信」ボタンがクリックできない場合
ワイヤレススイッチをONにします。
ワイヤレススイッチの場所については、次のQ&Aをご覧ください。 [LIFEBOOK] ワイヤレススイッチの場所を教えてください。
[LIFEBOOK] ワイヤレススイッチの場所を教えてください。 [STYLISTIC] ワイヤレススイッチの場所を教えてください。
[STYLISTIC] ワイヤレススイッチの場所を教えてください。
対処後に、「ネットワーク診断」の画面左にある「再診断」をクリックし、もう一度診断結果を確認します。
無線LANプロファイルが未登録です
「無線LANプロファイルが未登録です」と表示される場合は、無線LANプロファイルが登録されていません。
次の手順で、無線LANプロファイルを作成します。

- 「ネットワークに接続」ボタンをクリックします。
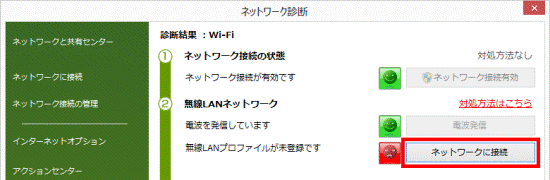
- 「ネットワーク」が表示されます。
一覧から、接続するネットワーク名(SSID)をクリックします。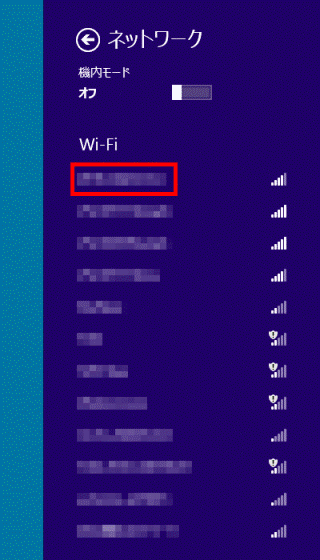
- 「接続」ボタンをクリックします。

「自動的に接続する」を有効にしたい場合は、「自動的に接続する」をクリックしてチェックを付けます。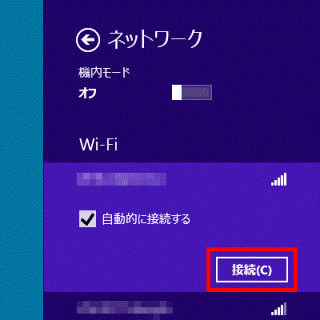
- 「ネットワークセキュリティキーを入力してください」と表示されます。
ネットワークセキュリティキーを入力します。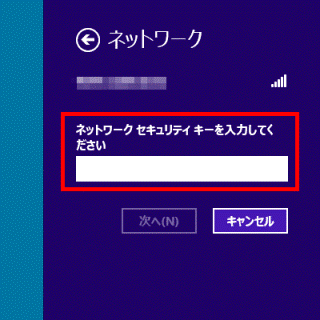
- 「次へ」ボタンをクリックします。
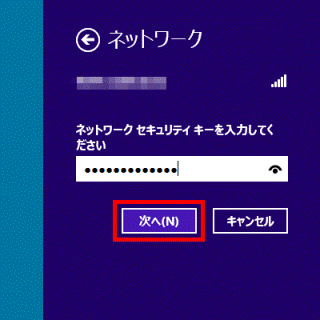
- 次のいずれかのメッセージが表示されます。
「はい」または「いいえ」をクリックします。- このネットワーク上のPC、デバイス、コンテンツを探し、プリンターやTVなどのデバイスに自動的に接続しますか?
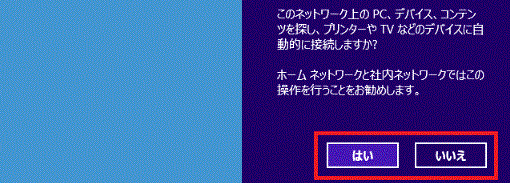
- PCの共有をオンにしてこのネットワークのデバイスに接続しますか?
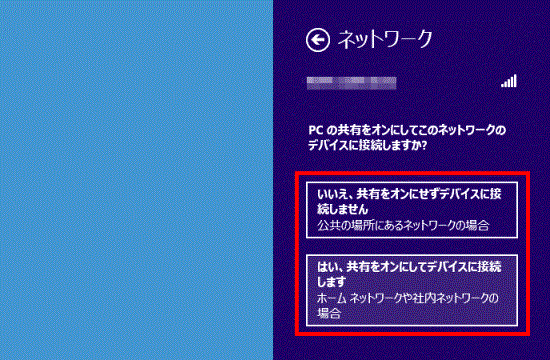
- このネットワーク上のPC、デバイス、コンテンツを探し、プリンターやTVなどのデバイスに自動的に接続しますか?
- 「ネットワーク診断」の「再診断」をクリックし、もう一度診断結果を確認します。
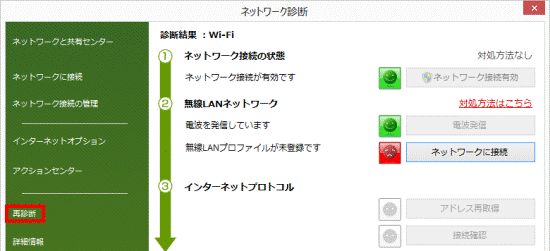
無線LANアクセスポイントが見つかりません
「無線LANアクセスポイントが見つかりません」と表示される場合は、無線LANアクセスポイントの電源が入っていない、または電波が届いていない可能性があります。
無線LANアクセスポイントの電源が入っているかどうかを確認します。
無線LANアクセスポイントに問題がない場合は、設置環境を確認します。
確認する内容は、次のとおりです。
- パソコンと無線LANアクセスポイントの距離が遠いときは、無線LANの電波が確実に届く範囲に設置し直す。
- 遮蔽物(壁、ドア、天井、床、柱など)があるときは、遮蔽物がない位置に設置し直す。
- Bluetooth ワイヤレステクノロジー機器や通信機械など、異なる規格の無線機器が近くにあるときは、ない場所に設置し直すか、それらの電源を切る。
- そのほかの電気製品(特に電子レンジなど高周波を出す機械)が近くにあるときは、離れた位置に設置し直す。
- 放送局や高圧電線が近くにあるときは、パソコンや無線LANアクセスポイントの位置や向きを変えてみる。
対処後に、「ネットワーク診断」の画面左にある「再診断」をクリックし、もう一度診断結果を確認します。
ルーターやアクセスポイントのステルス機能を有効にしている場合は、Windows の設定を確認してください。
詳しくは、次のQ&Aをご覧ください。 [Windows 8.1/8] ステルス機能が有効なワイヤレスネットワークに接続する方法を教えてください。
[Windows 8.1/8] ステルス機能が有効なワイヤレスネットワークに接続する方法を教えてください。
無線LANアクセスポイントに接続していません
「無線LANアクセスポイントに接続していません」と表示される場合は、無線LANアクセスポイントに自動的に接続されていない可能性があります。
次の手順で、無線LANアクセスポイントに接続します。

- 「ネットワークに接続」ボタンをクリックします。
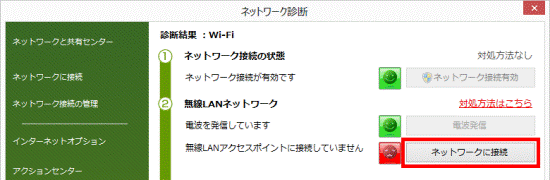
- 「ネットワーク」が表示されます。
一覧から、接続するネットワーク名(SSID)をクリックします。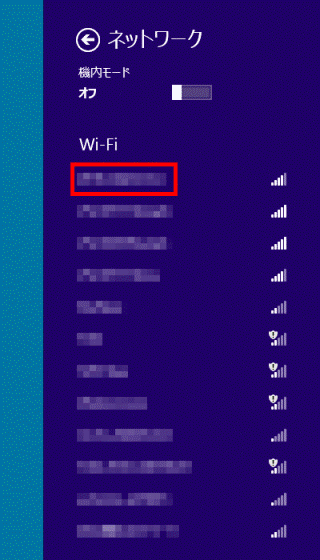
- 「接続」ボタンをクリックします。

「自動的に接続する」を有効にしたい場合は、「自動的に接続する」をクリックしてチェックを付けます。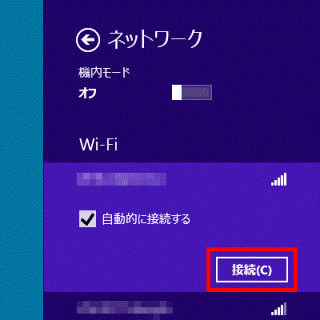
- 「ネットワーク診断」の「再診断」をクリックし、もう一度診断結果を確認します。
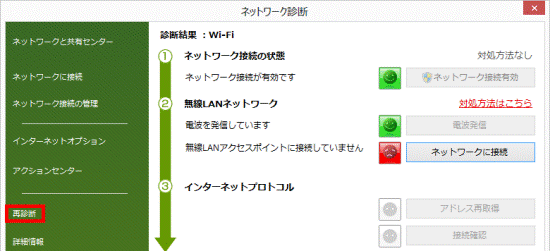

ルーターやアクセスポイントのステルス機能を有効にしている場合は、Windows の設定を確認してください。
詳しくは、次のQ&Aをご覧ください。 [Windows 8.1/8] ステルス機能が有効なワイヤレスネットワークに接続する方法を教えてください。
[Windows 8.1/8] ステルス機能が有効なワイヤレスネットワークに接続する方法を教えてください。
IPアドレスが無効です / デフォルトゲートウェイが無効です
「IPアドレスが無効です」または「デフォルトゲートウェイが無効です」と表示される場合は、IPアドレスが正しく取得できていない可能性があります。
「IPアドレス情報」欄の、「IPアドレスを自動的に取得する」に表示されている内容によって対処します。
- 「無効」と表示されている場合
固定にしているIPアドレスやデフォルトゲートウェイの設定が、正しいかどうかを確認します。
設定を確認する方法は、次のQ&Aをご覧ください。 [Windows 8.1/8] IP アドレスの設定方法を教えてください。
[Windows 8.1/8] IP アドレスの設定方法を教えてください。
IPアドレスを固定にする必要がない場合は、IPアドレスを自動的に取得する設定にすることをお勧めします。 - 「有効」と表示されている場合
「アドレス再取得」ボタンをクリックし、IPアドレスを正常に取得できるかどうかを確認します。
対処後に、「ネットワーク診断」の画面左にある「再診断」をクリックし、もう一度診断結果を確認します。
DNSが無効です
「DNSが無効です」と表示された場合は、DNSサーバーの設定が正しくない可能性があります。
次の項目を確認します。
- IPアドレスが固定で、DNSサーバーのアドレスが空欄になっていないかどうか確認する
IPアドレスを固定にしている場合は、DNSサーバーのアドレスも入力する必要があります。
DNSサーバーの設定を確認し、必要に応じて設定します。
設定を確認する方法は、次のQ&Aをご覧ください。 [Windows 8.1/8] IP アドレスの設定方法を教えてください。
[Windows 8.1/8] IP アドレスの設定方法を教えてください。
IPアドレスを固定にする必要がない場合は、IPアドレスを自動的に取得する設定にすることをお勧めします。 - プロバイダーからDNSサーバーのアドレスを指定されているかどうか
プロバイダーによっては、DNSサーバーを設定しないと、インターネットに接続できない場合があります。
DNSサーバーのアドレスなどについては、ご契約のプロバイダーにお問い合わせください。
対処後に、「ネットワーク診断」の画面左にある「再診断」をクリックし、もう一度診断結果を確認します。
DNSの名前変換ができません
「DNSの名前変換ができません」と表示された場合は、プロバイダーから指定されているDNSサーバーのアドレスが、設定されていない可能性があります。
ご契約のプロバイダーでは、DNSサーバーのアドレスを指定する必要があるのかどうかを確認します。
ご不明な点は、プロバイダーにお問い合わせください。
対処後に、「ネットワーク診断」をもう一度実行して、診断結果を確認します。
インターネットアクセスができません
「インターネットアクセスができません」と表示された場合は、正しくないIPアドレスを設定しているか、無線LANプロファイルの設定が正しくない可能性があります。
「IPアドレス情報」欄の、「IPアドレスを自動的に取得する」に表示されている内容によって対処します。
- 「無効」と表示されている場合
固定にしているIPアドレスやデフォルトゲートウェイの設定が、正しいかどうかを確認します。
設定を確認する方法は、次のQ&Aをご覧ください。 [Windows 8.1/8] IP アドレスの設定方法を教えてください。
[Windows 8.1/8] IP アドレスの設定方法を教えてください。
IPアドレスを固定にする必要がない場合は、IPアドレスを自動的に取得する設定にすることをお勧めします。 - 「有効」と表示されている場合
登録しているセキュリティの種類や、ネットワークセキュリティキーが正しいかどうかを確認します。
確認する方法は、次のQ&Aをご覧ください。 [無線LAN] 登録しているプロファイルのSSIDやセキュリティの種類などを確認する方法を教えてください。
[無線LAN] 登録しているプロファイルのSSIDやセキュリティの種類などを確認する方法を教えてください。
対処後に、「ネットワーク診断」の画面左にある「再診断」をクリックし、もう一度診断結果を確認します。
インターネットアクセスが可能です
「インターネットアクセスが可能です」と表示された場合は、インターネットに接続できる状態です。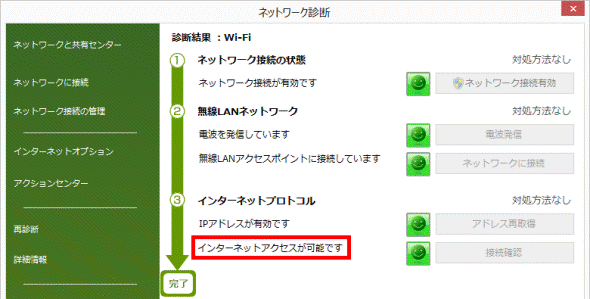
Internet Explorer を起動し、ホームページが表示されるかどうかを確認します。
ホームページが表示されない場合は、ネットワーク診断を表示したまま、次の「無線LANプロファイルを再作成する」に進みます。
3番目の確認項目無線LANプロファイルを再作成する
作成済みの無線LANプロファイルを削除し、もう一度無線LANプロファイルを作成します。
再作成した無線LANプロファイルでインターネットに接続できるかどうかを確認します。
手順は、次のとおりです。
Windows 8.1は、無線LANプロファイルを削除できません。
Windows 8.1 Updateをインストールすると、無線LANプロファイルを削除できます。
Windows 8.1 Updateについて詳しくは、次のホームページをご覧ください。 「Windows 8.1 Update」の提供開始と適用について
「Windows 8.1 Update」の提供開始と適用について

- 「ネットワークに接続」をクリックします。
- 「ネットワーク」が表示されます。
一覧から、接続するネットワーク名(SSID)を右クリックし、表示されるメニューから、「この接続を削除する」をクリックします。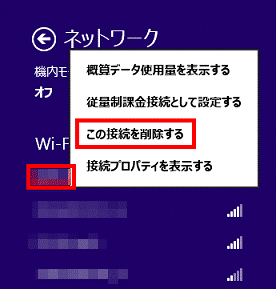
- 一覧から、接続するネットワーク名(SSID)をクリックします。
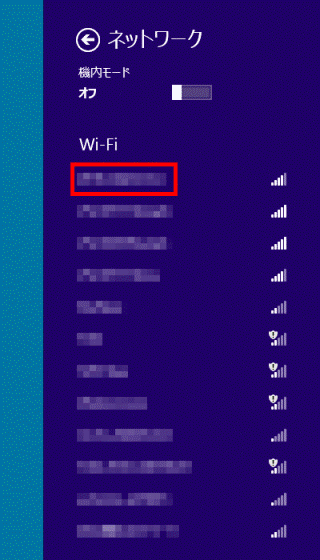
- 「接続」ボタンをクリックします。

「自動的に接続する」を有効にしたい場合は、「自動的に接続する」をクリックしてチェックを付けます。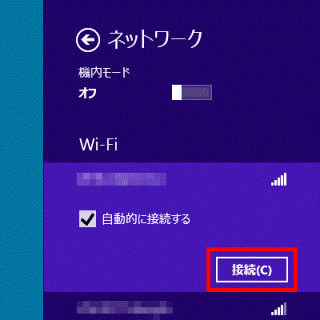
- 「ネットワークセキュリティキーを入力してください」と表示されます。
ネットワークセキュリティキーを入力します。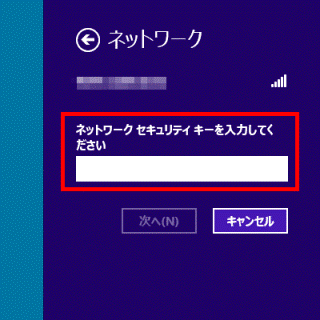
- 「次へ」ボタンをクリックします。
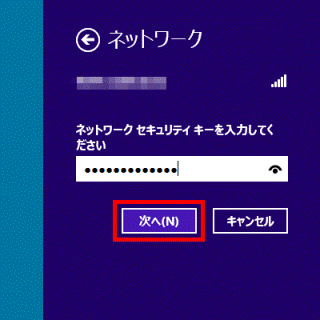
- 「PCの共有をオンにしてこのネットワークのデバイスに接続しますか?」と表示されます。
- 公共の場所にあるネットワークへ接続する場合は、「いいえ、〜」をクリックします。
- ホームネットワークや社内ネットワークに接続する場合は、「はい、〜」をクリックします。
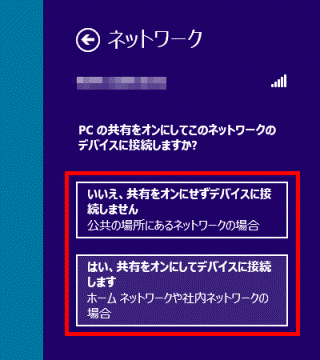
- 公共の場所にあるネットワークへ接続する場合は、「いいえ、〜」をクリックします。
4番目の確認項目パソコンとネットワーク機器を再起動する
次の手順で、パソコンとネットワーク機器を再起動し、インターネットに接続できるかどうかを確認します。

- パソコンの電源を切って、電源ケーブルを取り外します。
LIFEBOOKの場合は、バッテリパックも取り外します。
一部のLIFEBOOKやarrows Tab / STYLISTICは内蔵バッテリパックを取り外せません。 - LANケーブルなど、配線されているほかの機器についても、それぞれ所定の手順で電源を切ってから、電源ケーブルを取り外します。

- IP電話機能があるADSLモデムの場合は、電源を切ると一時的に電話ができなくなる可能性があります。
あらかじめ、お使いの機器の取扱説明書などで確認してください。 - 一部のCATV(ケーブル)モデムなどは、常にデータ通信を行っているため、電源を切れないことがあります。
ご利用のケーブルテレビのプロバイダーにお問い合わせください。
- IP電話機能があるADSLモデムの場合は、電源を切ると一時的に電話ができなくなる可能性があります。
- そのまま、ESPRIMOの場合は1分、LIFEBOOKの場合は2分間放置します。

LIFEBOOK / arrows Tab / STYLISTICで内蔵バッテリパックを外していない場合は、そのまま次の手順に進みます。 - 電源ケーブルなど、配線を元に戻します。
LIFEBOOK の場合は、バッテリパックも取り付けます。 - ネットワーク機器 → パソコンの順に、電源を入れて、動作を確認します。
5番目の確認項目無線LANドライバーを再インストールする
無線LANドライバーを再インストールして、インターネットに接続できるかどうかを確認します。
無線LANドライバーを再インストールする方法は、次のQ&Aをご覧ください。



