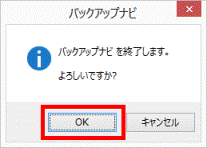Q&Aナンバー【3909-8189】更新日:2016年7月9日
このページをブックマークする(ログイン中のみ利用可)
[バックアップナビ] リカバリディスクセットを作成する方法を教えてください。(2012年10月発表モデル〜2014年1月・2月発表モデル)
| 対象機種 | すべて |
|---|---|
| 対象OS |
|
 質問
質問
 回答
回答
付属している機種は、次のQ&Aで確認できます。
 バックアップナビについて教えてください。
バックアップナビについて教えてください。パソコンには、トラブルに備えて、ハードディスクの「リカバリ領域」という場所に、ご購入時のローカルディスク(C:)の中身が保存されています。
パソコンにトラブルが起こったときは、このリカバリ領域からローカルディスク(C:)をご購入時の状態に復元できます。
なお、万が一リカバリ領域のデータを利用できなくなった場合に備え、リカバリディスクセットを作成することをお勧めします。
リカバリディスクセットを作成するときの注意事項と操作手順は、次のとおりです。
次の項目を順番に確認してください。
手順1注意事項を確認する
リカバリディスクセットを作成するときの注意事項は、次のとおりです。
次の項目を順番に確認してください。
- Roxio Creatorを削除しない
- リカバリ領域を削除しない
- ソフトウェアディスク検索を使用しない
- 強制サインアウトをしない
- 時間に余裕をもって作業する
- CD/DVDドライブを用意する(CD/DVDドライブを搭載していない機種のみ)
- すべてのディスクを作成する(DVDで作成する場合)
- ACアダプタを接続する(LIFEBOOK / STYLISTIC / ARROWS Tabの場合)
- ディスプレイを閉じない(LIFEBOOK / STYLISTICの場合)
- 「リカバリデータディスク」の作成は1回のみ(2013年10月発表モデル〜2014年1月・2月発表モデル)
- Windows 10アップグレードに関する注意事項
Roxio Creatorを削除しない
Roxio Creatorを削除すると、リカバリ領域のデータをディスクに書き込めません。
Roxio Creatorは削除しないでください。
リカバリ領域を削除しない
リカバリ領域を削除すると、リカバリディスクセットを作成できません。
リカバリ領域は削除しないでください。
ソフトウェアディスク検索を使用しない
リカバリディスクセットの作成中は、ソフトウェアディスク検索を使用できません。
ソフトウェアディスク検索が必要な作業は、リカバリディスクセットを作成した後に行ってください。
強制サインアウトをしない
ディスクの書き込み中に、強制サインアウトをすると、CD/DVDドライブがロックされ、ディスクを取り出せません。
ディスクの書き込みも失敗してしまうため、ディスクの書き込み中はサインアウトしないでください。
時間に余裕をもって作業する
リカバリディスクセットの作成は、長時間かかります。
時間に余裕があるときに作業することをお勧めします。
CD/DVDドライブを用意する(CD/DVDドライブを搭載していない機種のみ)
リカバリディスクセットの作成には、CD/DVDドライブが必要です。
CD/DVDドライブが搭載されていない機種の場合は、外付けCD/DVDドライブを用意してください。
なお、他社製の外付けCD/DVD/BDドライブについては、動作保証をしていません。
すべてのディスクを作成する(DVDで作成する場合)
DVDを使って、初めてリカバリディスクセットを作成する場合は、表示されるすべてのディスクを作成してください。
Windowsが起動しない状態で、購入時の状態に戻すには、「トラブル解決ナビディスク」が必要です。
「リカバリデータディスク」や「ソフトウェアディスク」では、パソコンを起動できません。
ACアダプタを接続する(LIFEBOOK / STYLISTIC / ARROWS Tabの場合)
LIFEBOOK / STYLISTIC / ARROWS Tabをお使いの場合は、ACアダプタを接続してください。
ARROWS TabにACアダプタを接続できない場合は、パソコン本体にクレードルを取り付けてからACアダプタを接続してください。
ディスプレイを閉じない(LIFEBOOK / STYLISTICの場合)
LIFEBOOK / STYLISTICの場合は、液晶ディスプレイを開いた状態で使用してください。
液晶ディスプレイを閉じた状態で使用すると、パソコンの故障の原因になる可能性があります。
「リカバリデータディスク」の作成は1回のみ(2013年10月発表モデル〜2014年1月・2月発表モデル)
2013年10月発表モデル〜2014年1月・2月発表モデルは、「リカバリデータディスク」(「リカバリデータディスク」(DVD)または「トラブル解決ナビディスク&リカバリデータ&ソフトウェアディスク」(Blu-ray Disc))を1回しか作成できません。
「リカバリデータディスク」を作成した後は、作成するディスクを選択する画面に「リカバリデータディスク」が表示されなくなります。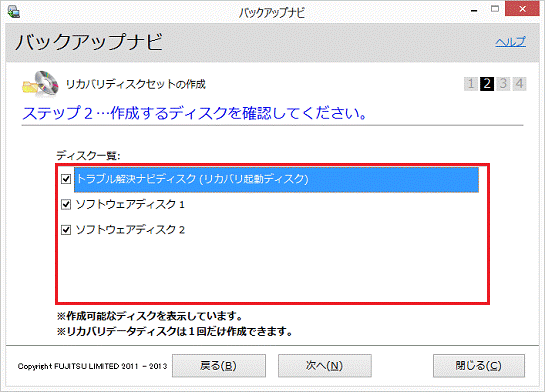

- 「トラブル解決ナビディスク」(DVD)と「ソフトウェアディスク」(DVD)は、何回でも作成できます。
- 2013年10月発表モデル LIFEBOOK AH30/L、AH47/Kは、「リカバリデータディスク」の作成回数に制限はありません。
Windows 10アップグレードに関する注意事項
- Windows 10にアップグレードしてご利用の場合、アップグレード後に書き込み機能拡張ユーティリティをアンインストールすると、再インストールができません。
インターネットに接続していれば最新の書き込み機能拡張ユーティリティを入手できますが、接続していない場合は再インストールができず、リカバリディスクセットが作成できません。
詳しくは次のホームページをご覧ください。 Windows 10動作確認情報 − アップグレード後の注意事項
Windows 10動作確認情報 − アップグレード後の注意事項 - Windows 8からWindows 8.1にアップデート、またはWindows 10にアップグレードした場合、最新の書き込み機能拡張ユーティリティを適用する必要があります。
なお、Windows 8からWindows 8.1にアップデートしたときに、最新の書き込み機能拡張ユーティリティを適用していれば、そのままWindows 10にアップグレードしても、リカバリディスクセットを書き込みできます。
手順2ディスクを用意する
リカバリディスクセットの作成に使用できるディスクの種類と必要な枚数を確認し、空のディスクを用意します。
次の項目を順番に確認してください。
ディスクの種類を確認する
リカバリディスクセットの作成に使用できるディスクの種類は、次のとおりです。
- 2013年6月発表モデル〜2014年1月・2月発表モデル
(2013年10月発表モデル LIFEBOOK AH30/L、AH47/Kと、2013年6月発表モデル LIFEBOOK AH32/Kを除く)- DVD-R
- DVD±R DL
- BD-R(25GB)
Blu-ray Discドライブ搭載機種のみ - BD-R DL(50GB)
Blu-ray Discドライブ搭載機種のみ - BD-R XL(100GB)
BDXL対応Blu-ray Discドライブ搭載機種のみ
- DVD-R
- 2013年10月発表モデル LIFEBOOK AH30/L、AH47/K
2013年6月発表モデル LIFEBOOK AH32/K
2012年10月発表モデル〜2013年2月発表モデル- DVD-R
- DVD+R DL
- BD-R(25GB)
Blu-ray Discドライブ搭載機種のみ - BD-R DL(50GB)
Blu-ray Discドライブ搭載機種のみ - BD-R XL(100GB)
BDXL対応Blu-ray Discドライブ搭載機種のみ
- DVD-R

CD/DVDドライブが非搭載の機種で、外付けCD/DVDドライブを使用する場合、お使いになれるディスクの種類はDVD-Rのみです。
必要枚数を確認する
リカバリディスクセットの作成に必要なディスクの枚数は、機種によって異なります。
次の「リカバリディスクセットを作成する」の手順10.まで操作して、必要枚数を確認してください。
手順3リカバリディスクセットを作成する
ここでは、検索チャームからバックアップナビを起動し、リカバリディスクセットを作成します。
 バックアップナビは、すべてのアプリからでも起動できます。
バックアップナビは、すべてのアプリからでも起動できます。- Windows 10の場合
「スタート」ボタン→「すべてのアプリ」→「FUJITSU - バックアップナビ」→「バックアップナビ」の順にクリックします。 - Windows 8.1/8の場合
次のQ&Aをご覧になり、アプリの一覧から「バックアップナビ」をクリックしてください。 [Windows 8.1/8] すべてのアプリを表示する方法を教えてください。
[Windows 8.1/8] すべてのアプリを表示する方法を教えてください。

お使いの環境によっては、表示される画面が異なります。
- 画面の右下の角に、マウスポインターを移動します。

- チャームが表示されます。
「検索」をクリックします。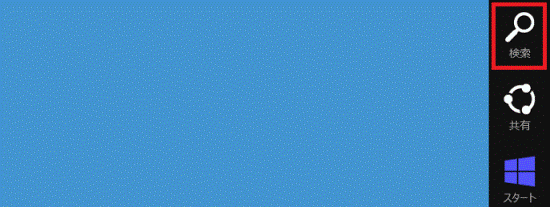
- 「すべての場所」(または「アプリ」)の入力欄に、キーボードで次のとおり入力します。
fb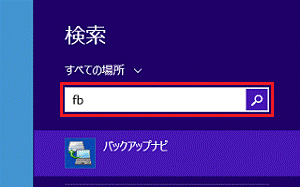
- 「バックアップナビ」をクリックします。
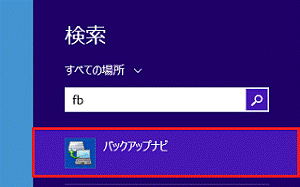
- 「ユーザーアカウント制御」が表示されます。
「はい」ボタンをクリックします。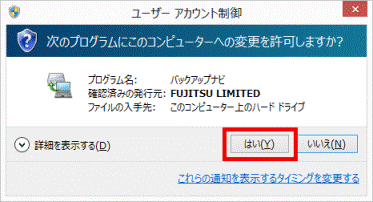
- 「万が一のパソコンのトラブルに備えてデータのバックアップを行いましょう!」と表示されます。
「次へ」ボタンをクリックします。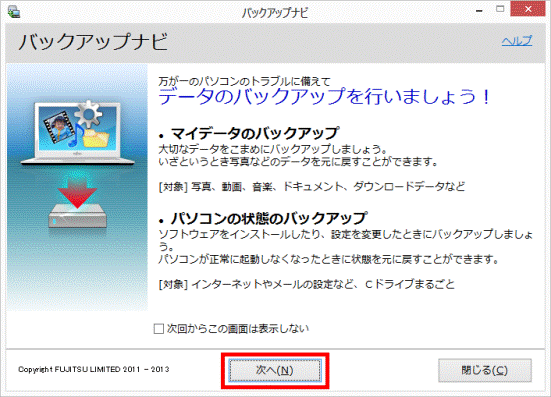

この画面が表示されない場合は、次の手順に進みます。 - 「管理」タブをクリックします。
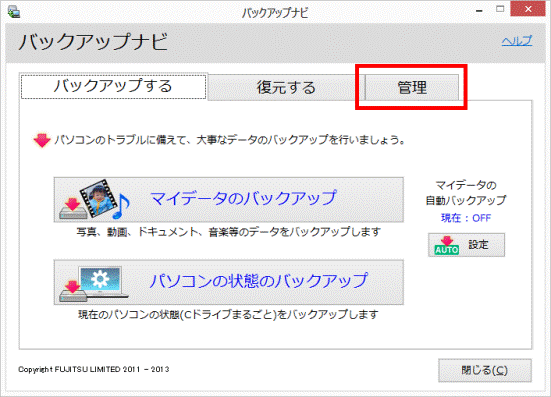
- 「リカバリディスクセットの作成」ボタンをクリックします。
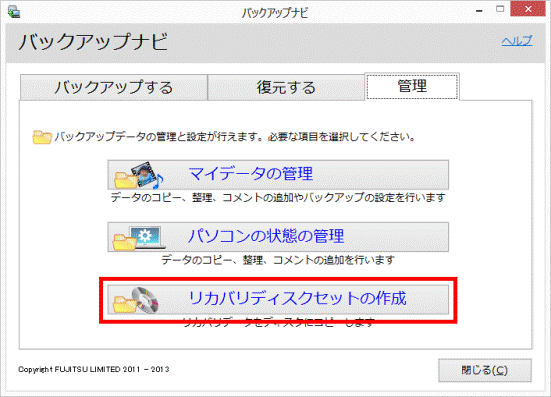
- 「ステップ1」と表示されます。
「書き込みに使用するディスクの種類」の「 」ボタンをクリックし、表示されるメニューから書き込みに使用するディスクの種類をクリックします。
」ボタンをクリックし、表示されるメニューから書き込みに使用するディスクの種類をクリックします。
表示されるディスクの種類は、お使いの機種によって異なります。
また、CD/DVDドライブが非搭載の機種で、外付けのCD/DVDドライブを使用したときに、ディスクの種類が複数表示される場合がありますが、使用できるのはDVD-Rのみです。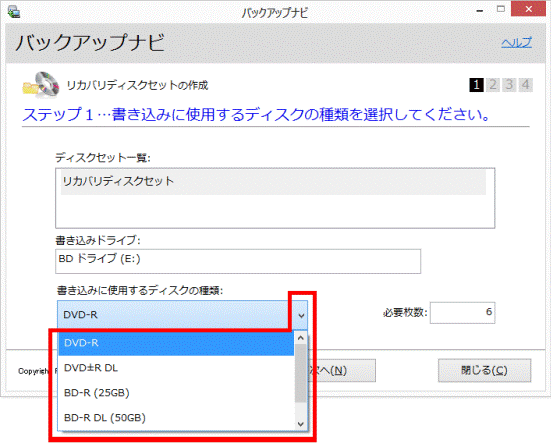
- 「必要枚数」に表示されている枚数を確認し、ディスクを用意します。
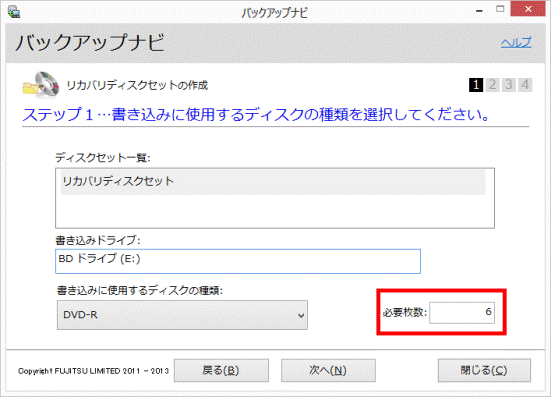
- 「次へ」ボタンをクリックします。
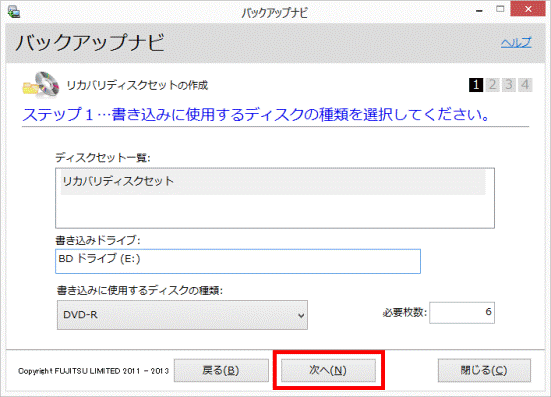

Blu-ray Discを選択して、「選択した種類のディスクでは作成できるディスクはありません。」と表示された場合は、すでに「リカバリデータディスク」、または「トラブル解決ナビディスク&リカバリデータ&ソフトウェアディスク」が作成されている状態です。
「OK」ボタンをクリックし、「書き込みに使用するディスクの種類」でDVDを選択してください。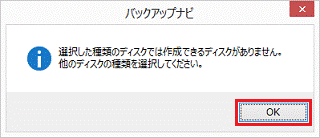
- 「ステップ2」と表示されます。
すべての項目にチェックが付いていることを確認します。
- リカバリディスクセットを初めて作成するときは、すべての項目にチェックを付けてください。
- DVDで作成していたリカバリディスクセットの一部のディスクを破損したり、紛失したりした場合は、作成したいディスクのみにチェックを付けます。
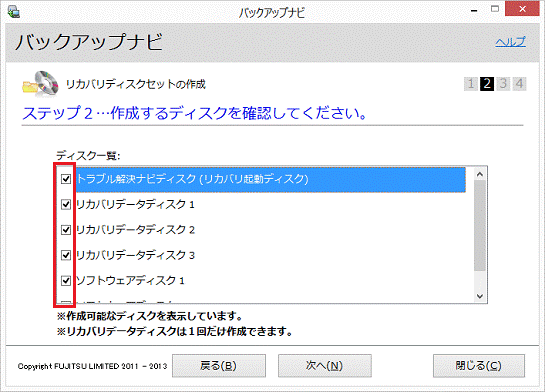
- リカバリディスクセットを初めて作成するときは、すべての項目にチェックを付けてください。
- 「次へ」ボタンをクリックします。
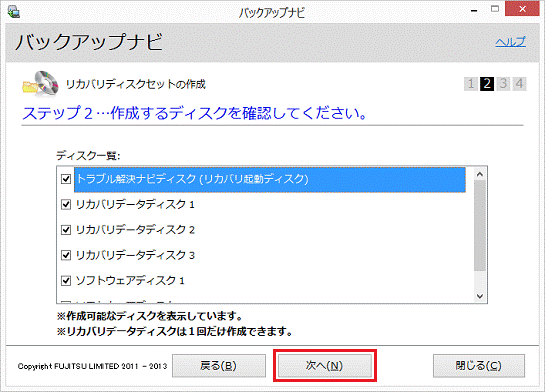
- 「バックアップナビ - ディスクに関するご注意」が表示されます。
内容をよく読み「OK」ボタンをクリックします。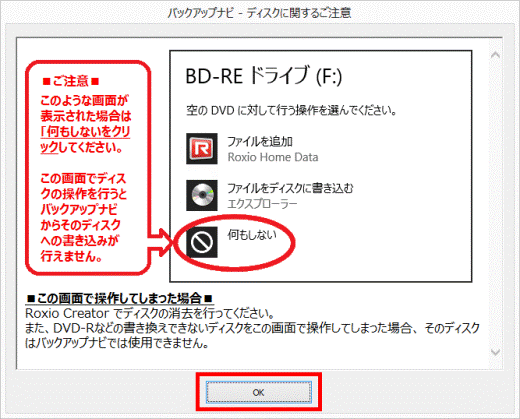
- 「ステップ3」と表示されます。
表示されているディスク名をディスクのレーベル面に記入し、パソコンにセットします。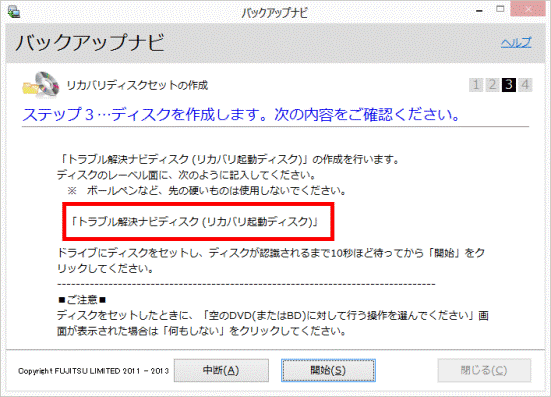

- レーベル面に記入するときは、ボールペンや鉛筆などの先の硬いものは使わないでください。
ディスクに傷が付くおそれがあります。 - 画面の右上にトースト(青い背景のメッセージ)が表示されても、クリックせずに次の手順に進みます。
- レーベル面に記入するときは、ボールペンや鉛筆などの先の硬いものは使わないでください。
- 10秒ほど待ってから、「開始」ボタンをクリックします。
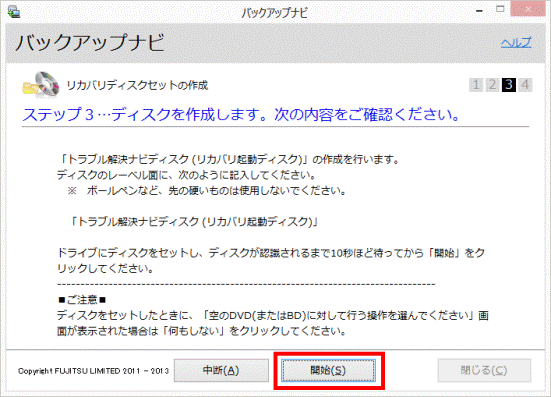

「パソコンにACアダプタを接続してください。」と表示される場合は、ACアダプタとパソコンが正しく接続されているかどうかを確認します。
ACアダプタが正しく接続されているのにメッセージが表示される場合は、ピークシフト設定を一時的に無効にします。
詳しくは、「手順1 注意事項を確認する」の「ACアダプタを接続する(LIFEBOOK / STYLISTIC / ARROWS Tabの場合) 」をご覧ください。 - ディスクの作成が開始されます。
完了するまで、しばらく待ちます。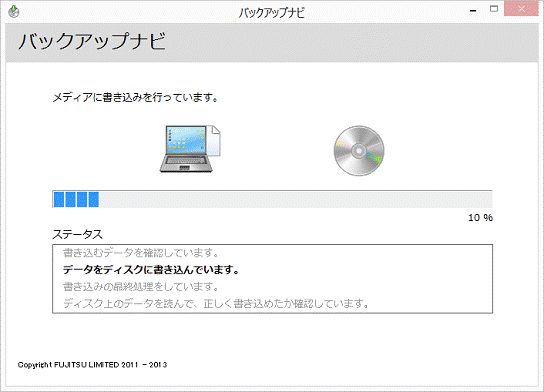
- 表示される画面に応じて、次を操作します。
- 「ステップ3」と表示される場合
ディスクを取り出し、手順15.〜手順18.を繰り返します。 - 「ステップ4」と表示される場合
ディスクを取出し、「完了」ボタンをクリックします。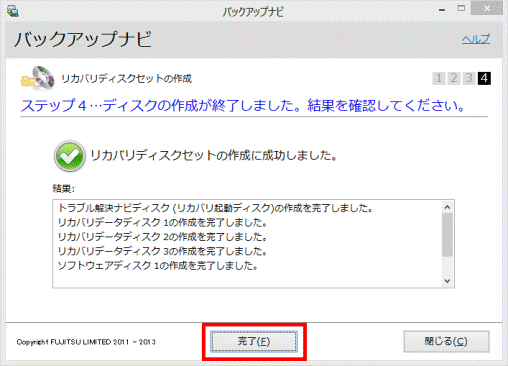
- 「ステップ3」と表示される場合
- 「閉じる」ボタンをクリックします。
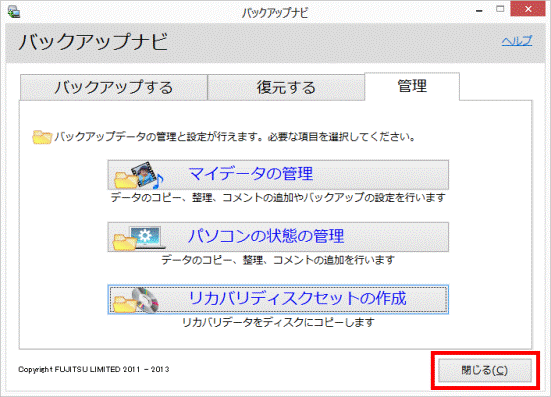
- 「バックアップナビを終了します。」と表示されます。
「OK」ボタンをクリックします。