Q&Aナンバー【8409-9194】更新日:2015年1月28日
このページをブックマークする(ログイン中のみ利用可)
自動サインイン設定について教えてください。
| 対象機種 | すべて |
|---|---|
| 対象OS |
|
 質問
質問
自動サインイン設定について教えてください。
 回答
回答
自動サインイン設定を使わないで、パソコンの起動時にパスワードの入力を省略したいときは、次のQ&Aをご覧ください。
 [Windows 8.1/8] パソコンの起動時に、パスワードの入力を省略する方法を教えてください。
[Windows 8.1/8] パソコンの起動時に、パスワードの入力を省略する方法を教えてください。
 [Windows 8.1/8] パソコンの起動時に、パスワードの入力を省略する方法を教えてください。
[Windows 8.1/8] パソコンの起動時に、パスワードの入力を省略する方法を教えてください。自動サインイン設定とは、パスワードを設定しているユーザーアカウントでWindows をスタートするときに、パスワードの入力を省略するアプリです。
Microsoft アカウントおよびローカルアカウントのどちらにも機能します。
Windows を終了した状態やパソコンの電源を切った状態から、テレビ番組を予約録画する場合は、自動サインインの設定が必要です。
ご購入時の状態では、自動サインインしない設定です。
確認したい項目をご覧ください。
付属機種について
2012年10月発表モデル〜2014年5月発表モデルのESPRIMO / LIFEBOOKと、2015年1月発表モデルのLIFEBOOK GH77/Tに付属しています。
ただし、次の機種を除きます。
- 2013年6月発表モデル
ESPRIMO DH53/L、WD1/L
LIFEBOOK AH33/L、AH35/L - 2012年10月発表モデル
LIFEBOOK AH33/H
機種の発表時期や品名は、次のQ&Aで確認できます。 パソコンの正式な名称(品名/型名)と、発表時期(○○年×モデル)の確認方法を教えてください。
パソコンの正式な名称(品名/型名)と、発表時期(○○年×モデル)の確認方法を教えてください。
付属機種以外のWindows 8.1/8でパスワードの入力を省略したいときは、次のQ&Aをご覧ください。 [Windows 8.1/8] パソコンの起動時に、パスワードの入力を省略する方法を教えてください。
[Windows 8.1/8] パソコンの起動時に、パスワードの入力を省略する方法を教えてください。
注意事項について
注意事項は、次のとおりです。
- 自動サインイン設定を行うと、Windows のスタート時に自動でサインインします。
そのため、次の条件に当てはまるパソコンでは、設定しないでください。- 持ち運ぶ可能性のあるパソコン
- 他人が使用する可能性のあるパソコン
- その他、パスワードによる管理が必要なパソコン
- 持ち運ぶ可能性のあるパソコン
- 自動サインイン設定を設定したユーザーアカウントのパスワードは、忘れないようにしてください。
パスワードを忘れてしまった場合は、パソコンのリカバリが必要になることがあります。
パスワードのヒントなどをメモに控えた場合は、第三者に漏れないよう、十分に注意して管理してください。
2013年6月発表モデル以降の『取扱説明書』の「Windows のセットアップをする」では、手順内で作成するメールアドレス(Microsoft アカウント)とパスワードを記入する欄が用意されています。 - Windows Update直後の再起動または起動時に、自動サインインしないことがあります。この場合は、パスワードを入力してサインインしてください。
- 自動サインイン設定でパスワードを設定した後に、ユーザーアカウントのパスワードを変更すると、自動でサインインできなくなります。この場合は、自動サインイン設定で、パスワードをもう一度設定してください。
- 自動サインイン設定でローカル アカウントのユーザーアカウントを設定した後に、Microsoft アカウントに変更をすると、自動でサインインできなくなります。この場合は、自動サインイン設定で、パスワードをもう一度設定してください。
- 自動サインイン設定は、Windows ロックの解除を行いません。
スリープ解除時のパスワード保護が有効になっている場合は、スリープや休止状態から復帰したときにロックされます。
この場合は、パスワードを入力してロックを解除してください。
PowerUtility-スケジュール機能で「電源オフからのTV予約録画」や「電源オン」を設定している場合、ロックされるとスケジュールが実行できません。
これらの機能を使うときは、次のQ&Aをご覧になり、パスワード設定を解除してください。 [Windows 8.1/8] スリープや休止状態から復帰するときのパスワード設定を解除する方法を教えてください。
[Windows 8.1/8] スリープや休止状態から復帰するときのパスワード設定を解除する方法を教えてください。 - 自動サインイン設定でパスワードを設定すると、設定を行ったときのアカウントで自動的にサインインします。
サインインするアカウントを変更したい場合は、一度自動サインイン設定を解除してください。
設定できる項目について
設定できる項目とその内容は、次のとおりです。
なお、機種によっては表示されない項目があります。
- 自動でサインインしない(標準設定)
自動サインイン設定が解除されています。
Windows のスタート時は、手動でパスワードを入力します。 - 予約されたテレビ番組を録画するときに、自動でサインインする
PowerUtility-スケジュール機能で、「電源オフからのTV予約録画」や「電源オン」を設定しているときに、自動でサインインします。 - いつでも自動でサインインする
次のときに、自動でサインインします。- 再起動したとき
- シャットダウンした後、電源を投入したとき
- サインイン画面でスリープにした後、復帰したとき
- サインイン画面で休止状態にした後、復帰したとき
- 再起動したとき
設定方法について
次の手順で、自動サインイン設定を設定します。

お使いの環境によっては表示される画面が異なります。
- 自動サインイン設定を行うユーザーアカウントでサインインします。
- スタート画面でマウスポインターを動かし、「↓」ボタンが表示されたら、「↓」ボタンをクリックします。
「↓」ボタンが表示されない場合は、画面の何もないところを右クリックし、表示されるメニューから「すべてのアプリ」をクリックします。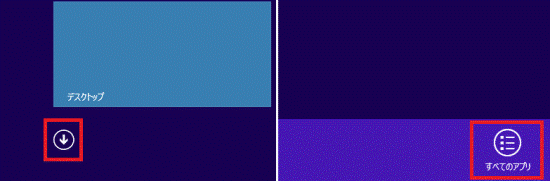

デスクトップの場合は、画面の右下にマウスポインターを移動し、チャームが表示されたら「スタート」をクリックします。 - アプリの一覧が表示されます。
「FUJITSU - 自動サインイン設定」の「自動サインイン設定」をクリックします。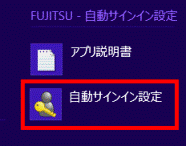
- 「自動サインイン設定」が表示されます。
お好みの設定をクリックします。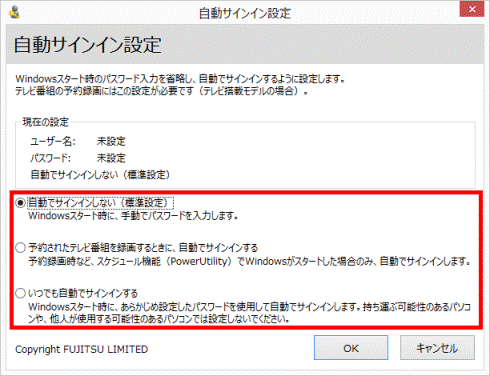
- 「OK」ボタンをクリックします。
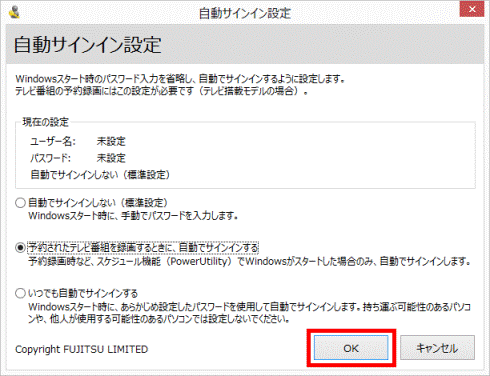

「自動でサインインしない」に設定した場合は、「OK」ボタンをクリックすると、「自動サインイン設定」が閉じます。
以降の手順は不要です。 - 「現在サインイン中のアカウントで自動サインインを設定します。」と表示されます。
「◆必ずお読みください」の内容を確認します。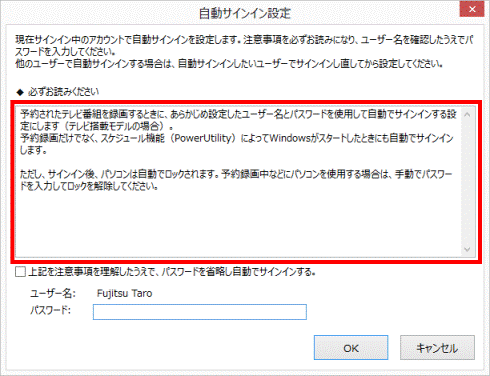
- 「上記の注意事項を理解したうえで、パスワードを省略し自動でサインインする。」をクリックし、チェックを付けます。
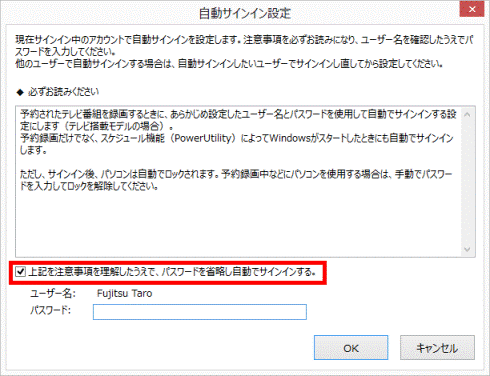
- 「パスワード」欄に、表示されているユーザーアカウントのパスワードを入力します。
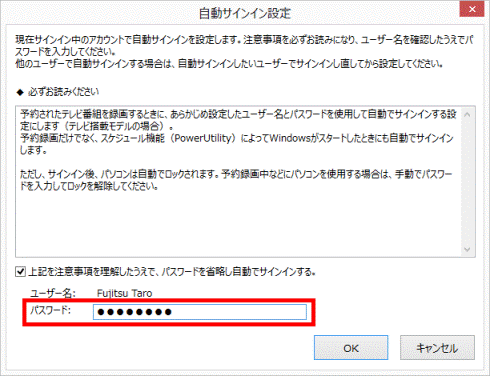
- 「OK」ボタンをクリックします。
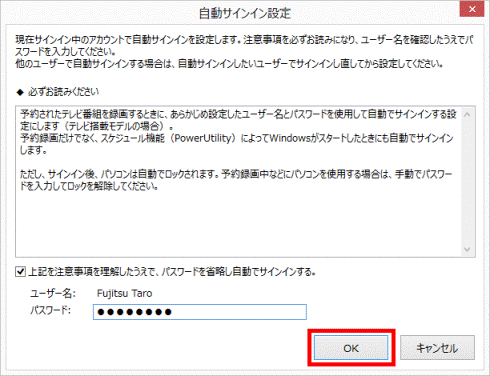
- 「自動でサインインするように設定しました。」と表示されます。
「OK」ボタンをクリックします。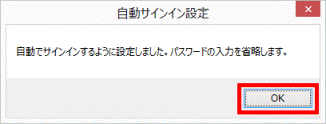
表示されているすべての画面が終了します。



