Q&Aナンバー【6709-9728】更新日:2024年3月19日
このページをブックマークする(ログイン中のみ利用可)
[Office 2013] パソコンの購入直後やリカバリの実施後に、初めてOfficeを使うときの設定方法を教えてください。
| 対象機種 | 2014年10月発表モデルARROWS、他・・・ |
|---|---|
| 対象OS |
|
 質問
質問
Microsoft Office Home and Business 2013
Microsoft Office Personal 2013
購入後やリカバリ後に初めてOffice(WordやExcel、Outlookなど)を使うときの設定方法を教えてください。
 回答
回答
「Microsoft Office」タイルをクリックし、プロダクトキーカードに記載されているプロダクトキーを入力し初期設定をします。
このQ&Aは、Office 2013 向けのものです。
他のOfficeをお使いの場合は、次のQ&Aをご覧ください。 [Office] パソコンの購入後に初めてOfficeを使う時の設定方法を教えてください。
[Office] パソコンの購入後に初めてOfficeを使う時の設定方法を教えてください。
Office搭載機種は、パソコンの購入直後やリカバリの実施後、すでにOfficeがインストールされています。
そのため、購入直後やリカバリ実施後は、初期設定とライセンス認証をすることでOfficeを使用できます。
初めてOfficeを使うときの設定方法は、次のとおりです。

Office搭載機種であっても、「リカバリディスク有償サービス」で購入したリカバリディスクセットを使い、ご購入時の状態に戻すリカバリを行った場合は、Officeがインストールされません。
Windowsのセットアップ後に、マイクロソフト社のホームページからダウンロードしてインストールしてください。
インストール方法について詳しくは、次のQ&Aをご覧ください。
 [Office 2013] 再インストールする方法を教えてください。
[Office 2013] 再インストールする方法を教えてください。 次の項目を順番に確認してください。
1番目の確認項目注意事項を確認する
注意事項は、次のとおりです。
初期設定について
Officeの初期設定をするときに、プロダクトキーを入力する必要があります。
プロダクトキーは、パソコンに添付のOfficeのパッケージに入っているプロダクトキーカードに記載されています。
絶対に紛失しないよう、大切に保管してください。
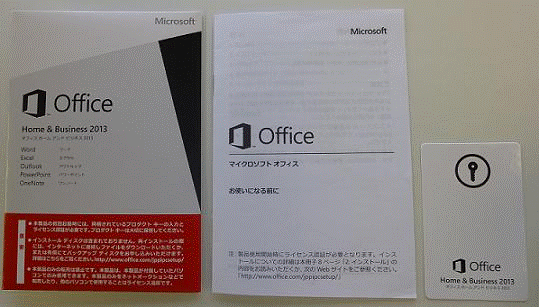
(左から、Officeのパッケージ / 冊子『お使いになる前に』 / プロダクトキーカード)
ライセンス認証について
次の点を確認してください。
- パソコンをインターネットに接続している場合、ライセンス認証は自動で実行されるため、操作は不要です。
- ライセンス期間中にパソコン本体を修理した場合は、もう一度、ライセンス認証が必要になることがあります。
- ライセンス認証ができない場合は、マイクロソフト社にお問い合わせください。
- お問い合わせ先は次のQ&Aをご覧になり、確認してください。
 添付されているアプリやWindowsの問い合わせ先を教えてください。
添付されているアプリやWindowsの問い合わせ先を教えてください。 - ご用意いただくもの(電話をかける前に、お手元に次のものを用意してください。)
パソコン
Officeのパッケージに入っているプロダクトキーカード
- お問い合わせ先は次のQ&Aをご覧になり、確認してください。
テレビ番組の録画中に操作しない(テレビチューナー搭載機種をお使いの場合)
テレビチューナー搭載機種をお使いの場合、テレビ番組の録画中や予約録画が開始される直前に、Officeの初期設定やライセンス認証をしないでください。
録画や予約録画が始まってしまった場合は、録画が終了してからパソコンを再起動し、改めてOfficeの初期設定やライセンス認証をしてください。
2番目の確認項目初期設定をする
次の手順で、Officeの初期設定をします。
お使いの環境によっては、表示される画面が異なります。
- 「Microsoft Office」タイルをクリックします。

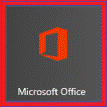
(お使いの環境によって、タイルの色が異なります。)
デスクトップの場合は、画面の右下にマウスポインターを移動し、チャームが表示されたら「スタート」をクリックし、手順1.を操作します。 - 「Officeをインストールするうえでの注意」が表示されるかどうかを確認します。
表示された場合は、次の手順に進みます。
表示されない場合は、手順12.に進みます。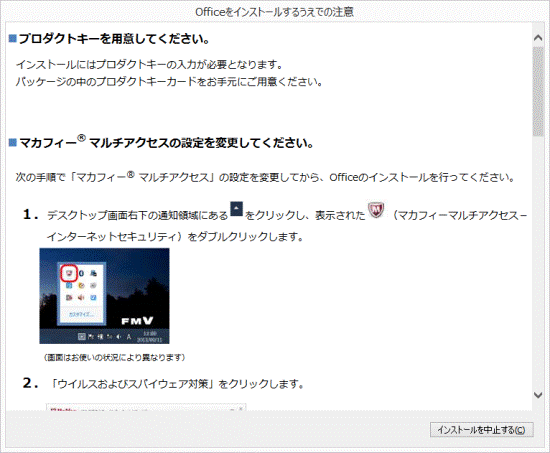
- 通知領域にある、三角形が描かれたボタンをクリックし、表示されるメニューから「マカフィーマルチアクセス - インターネットセキュリティ」をクリックします。
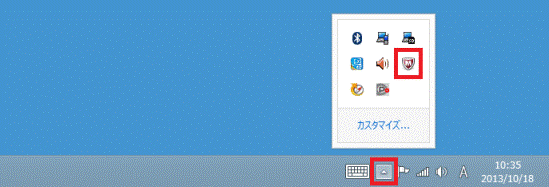
- マカフィーマルチアクセスが起動します。
表示されているメッセージによって、手順が異なります。- 「保護状態を継続してください。」と表示されている場合は、「解除」ボタンをクリックし、次の手順に進みます。
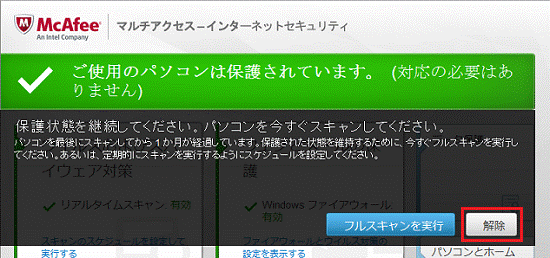

パソコンを安全に使用するため、お時間があるときにフルスキャンを実行してください。 - 「契約を購入」と表示されている場合は、マカフィーマルチアクセスの期限が切れているため、操作を進められません。
マカフィーマルチアクセスをアンインストールするか、契約を更新し期限を延長した後に、もう一度、操作してください。
マカフィーマルチアクセスをアンインストールする方法は、次のQ&Aをご覧ください。 [マカフィー マルチアクセス] アンインストールする方法を教えてください。
[マカフィー マルチアクセス] アンインストールする方法を教えてください。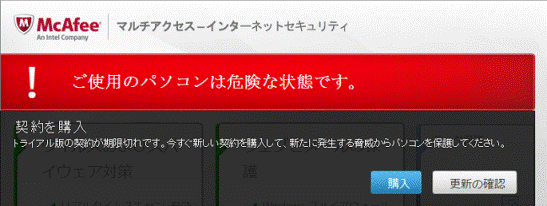

上に該当するメッセージが表示されていない場合は、次の手順に進みます。 - 「保護状態を継続してください。」と表示されている場合は、「解除」ボタンをクリックし、次の手順に進みます。
- 「ウイルスおよびスパイウェア対策」をクリックします。
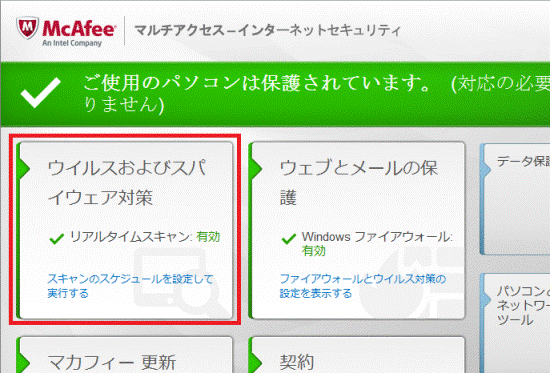
- 「リアルタイムスキャン」をクリックします。
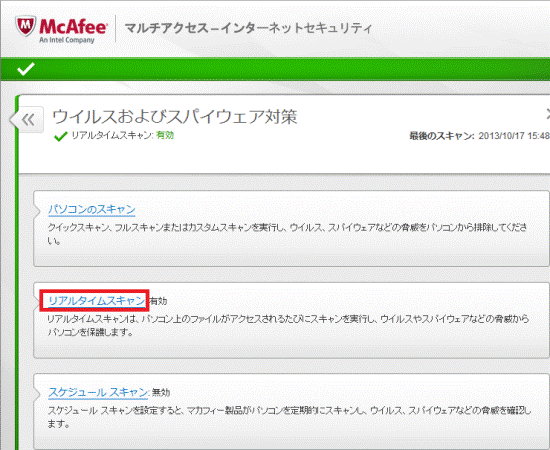
- 「リアルタイムスキャン: 有効」と表示されます。
「無効にする」ボタンをクリックします。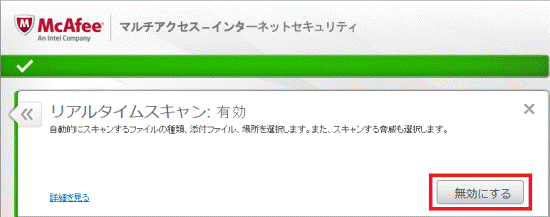
- 「無効にする」が表示されます。
「V」ボタンをクリックします。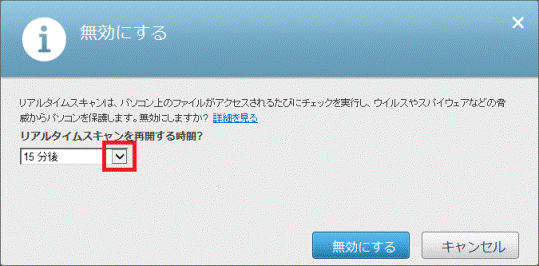
- 表示されるメニューから、「30分後」をクリックします。
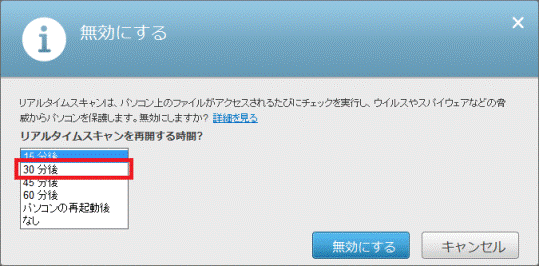
- 「無効にする」ボタンをクリックします。
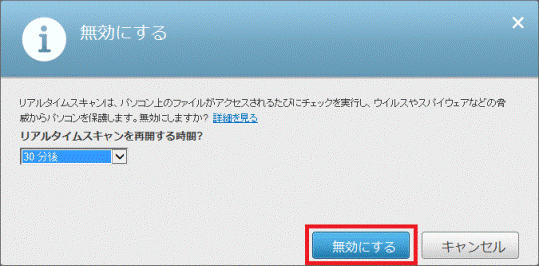
- 「リアルタイムスキャン: 無効」と表示されます。
画面の右上にある「×」ボタンをクリックし、マカフィーマルチアクセスを終了します。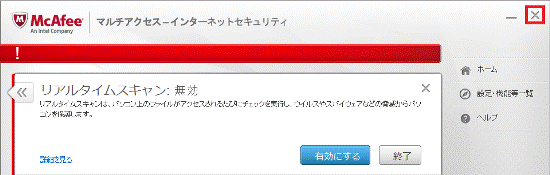
- 「Officeをお選びいただき、ありがとうございます。」と表示されます。
「ライセンス認証」ボタンをクリックします。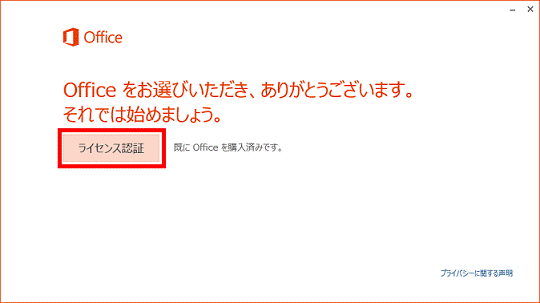
- 「プロダクト キーを入力してください」と表示されます。
プロダクトキーカードに記載されているプロダクトキーを入力します。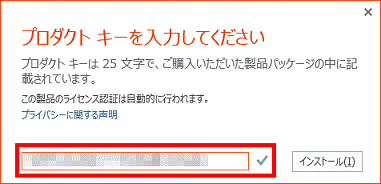

次の文字は、プロダクトキーに使用できません。
1、5、0、A、E、I、L、O、S、U、Z
文字を入力しても、入力欄になにも表示されない場合は、誤ったプロダクトキーを入力していないかどうかを確認してください。 - 「インストール」ボタンをクリックします。
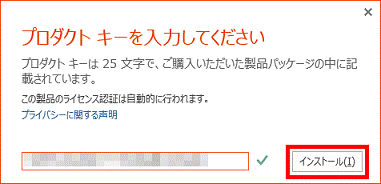
- 「ユーザーアカウント制御」が表示されます。
「はい」ボタンをクリックします。
表示されない場合は、次の手順に進みます。 - 「準備しています...」と表示されます。
画面が変わるまで、しばらく待ちます。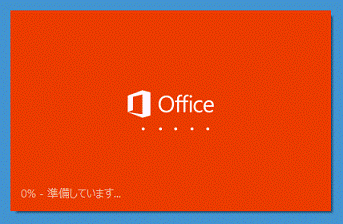
- 「新しいOfficeへようこそ。」と表示されます。
「次へ」ボタンをクリックします。
- 「最初に行う設定です。」と表示されます。
Officeのアプリケーションのエラーメッセージが表示されたときに、インターネット経由でマイクロソフト社に報告する場合は、「推奨設定を使用する」または、「Officeの品質向上に役立つ情報をMicrosoft に送る」をクリックします。
報告しない場合は、「いいえ」をクリックします。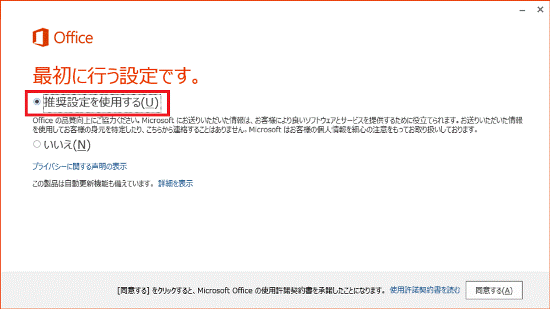
(「推奨設定を使用する」が表示されている場合) - 「使用許諾契約書を読む」をクリックします。
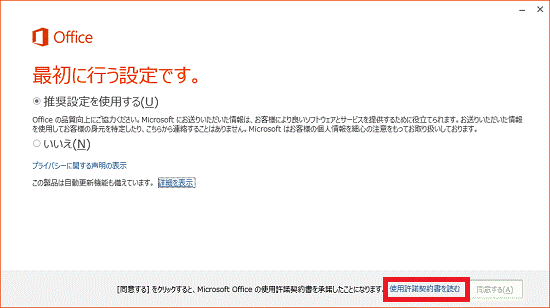
- 「マイクロソフト ソフトウェア ライセンス条項」が表示されます。
画面をスクロールし、内容をよく読みます。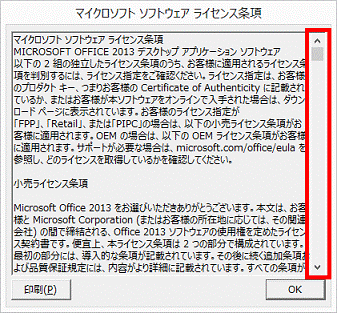
- 「マイクロソフト ソフトウェア ライセンス条項」の確認が完了したら、「OK」ボタンをクリックします。
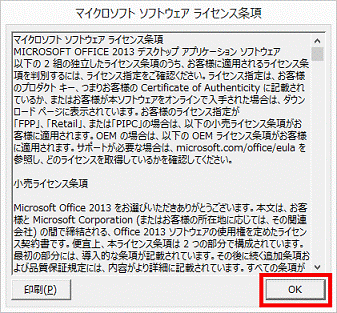
- 「最初に行う設定です。」に戻ります。
使用許諾契約書(マイクロソフト ソフトウェア ライセンス条項)の内容に同意する場合は、「同意する」ボタンをクリックします。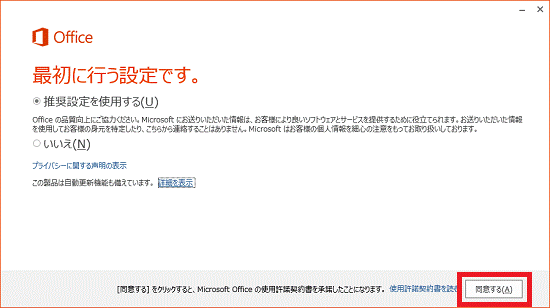

- インターネットに接続している場合は、「同意する」ボタンをクリックした後に、Officeを紹介する動画が再生されます。
完了するまで、しばらく待ちます。 - Microsoft アカウントでWindows 8.1/8 にサインインした状態で初期設定をしている場合は、そのMicrosoft アカウントを使って自動でOfficeにサインインします。
Officeを紹介する動画の再生が完了したら、手順28.に進みます。
- インターネットに接続している場合は、「同意する」ボタンをクリックした後に、Officeを紹介する動画が再生されます。
- 「サインインしてOfficeを最大限に活用しましょう。」と表示されます。
Windows 8.1/8 のセットアップ時などに作成したMicrosoft アカウントでOfficeにサインインする場合は、「サインイン」ボタンをクリックします。
サインインしない場合およびインターネットに接続していない場合は、「いいえ、後にします。」をクリックし、手順28.に進みます。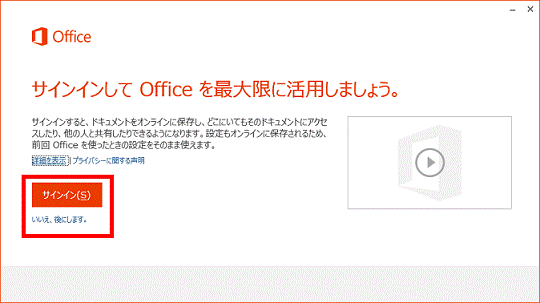
- 「サインイン」と表示されます。
Microsoft アカウントのメールアドレスを入力します。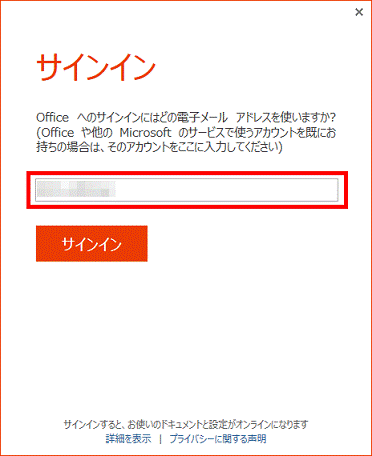
- 「サインイン」ボタンをクリックします。
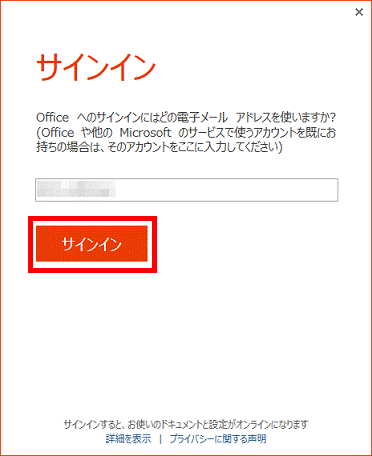

「もう少し情報が必要です」と表示された場合は、「Microsoft アカウント」をクリックします。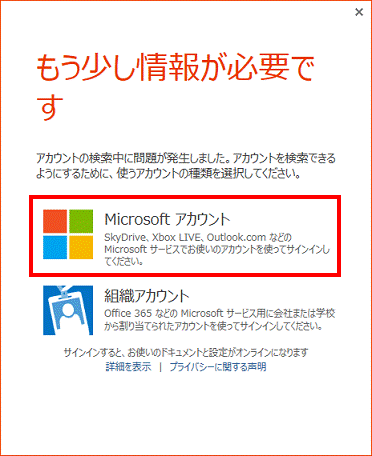
- Microsoft アカウントが表示されます。
Microsoft アカウントのパスワードを入力します。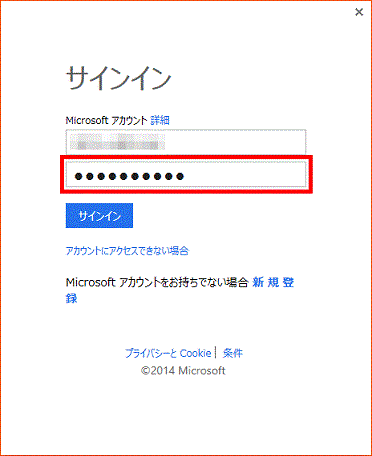
- 「サインイン」ボタンをクリックします。
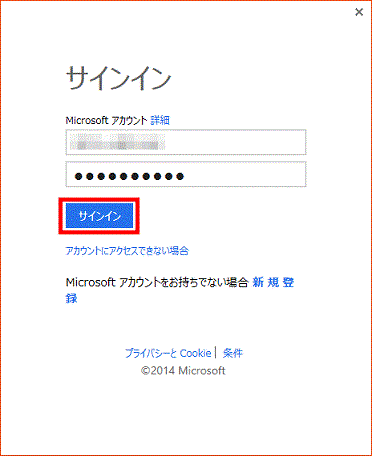
- 「OneDrive(SkyDrive) についての説明をご覧ください。」と表示されます。
説明を確認のうえ、「次へ」ボタンをクリックします。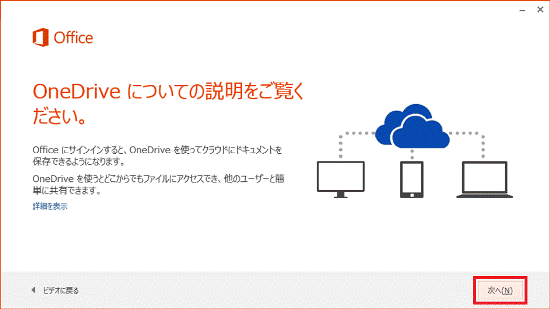
- Microsoft アカウントでサインインしている場合は、「こんにちは、(Microsoft アカウント名)さん。」と表示されます。
任意の項目をクリックします。
Microsoft アカウントでサインインしていない場合は、手順31.に進みます。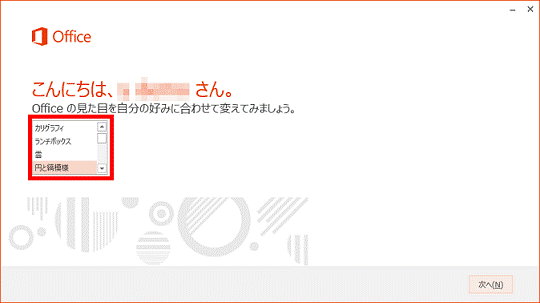
- 「次へ」ボタンをクリックします。
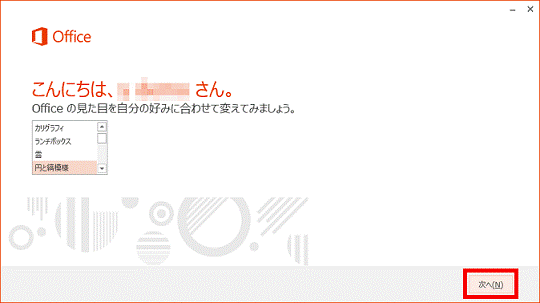
- 「新機能に関する説明をご覧ください。」と表示されます。
「いいえ」ボタンをクリックします。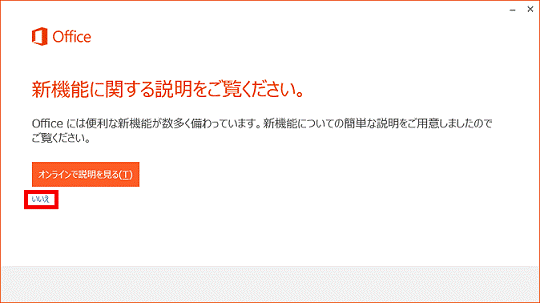
- 「準備が整いました。」と表示されます。
「完了」ボタンをクリックします。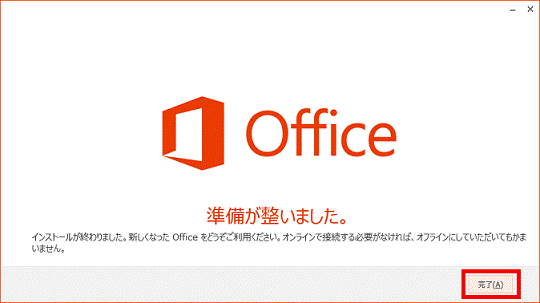

Windows 8.1の場合、スタート画面にWordやExcelなどのタイルが表示されません。
必要に応じて、WordやExcelなどのタイルを追加してください。
タイルを追加する方法は、次のQ&Aをご覧ください。
 [Windows 8.1/8] スタート画面にアプリのタイルを追加する方法を教えてください。
[Windows 8.1/8] スタート画面にアプリのタイルを追加する方法を教えてください。 3番目の確認項目電話でライセンス認証をする(インターネットに接続していない場合に限る)
パソコンをインターネットに接続していない場合は、電話でライセンス認証をする必要があります。
ここでは例として、Word 2013 を使用して、電話でライセンス認証をする方法をご案内します。
Officeのアプリケーションのうち、どれか一つでライセンス認証をすれば、すべてのアプリケーションを使えるようになります。

- 使用している電話回線がダイヤル(パルス)回線の場合、ライセンス認証をするためには、電話機にトーン発信(トーン切り替え)機能が必要です。
使用している回線の詳細については契約している通信事業者に、電話機の詳細については電話機の提供元にお問い合わせください。 - 電話でライセンス認証をする場合、多くの数字を入力したり、聞き取ったりする必要があります。
そのため、インターネット環境がある場合は、パソコンをインターネットに接続することをお勧めします(インターネットに接続すると、ライセンス認証が自動で実行されます)。 - 初回起動後、またはセットアップ後、30日間はライセンス認証をせずに、Officeのアプリケーションを使えます。
30日を過ぎると、Officeのアプリケーションは、機能制限モードに切り替わります。
機能制限モードでは、新規ファイルの作成、更新、保存などの機能が使えなくなります。
なお、ライセンス認証は、機能制限モードになった後でも実行できます。
ライセンス認証をすると、Officeのアプリケーションを通常どおり使えるようになります。

お使いの環境によっては、表示される画面が異なります。
- スタート画面でマウスポインターを動かし、「↓」ボタンが表示されたら、「↓」ボタンをクリックします。
「↓」ボタンが表示されない場合は、画面の何もないところを右クリックし、表示されるメニューから「すべてのアプリ」をクリックします。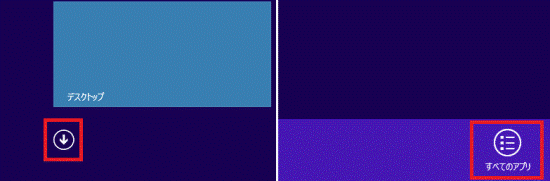

デスクトップの場合は、画面の右下にマウスポインターを移動し、チャームが表示されたら「スタート」をクリックします。 - 「Microsoft Office 2013」にある「Word 2013」をクリックします。
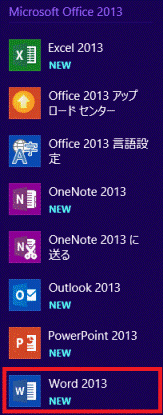
- 「Microsoft Office ライセンス認証ウィザード」が表示されます。
「ソフトウェアのライセンス認証を電話で行う」をクリックします。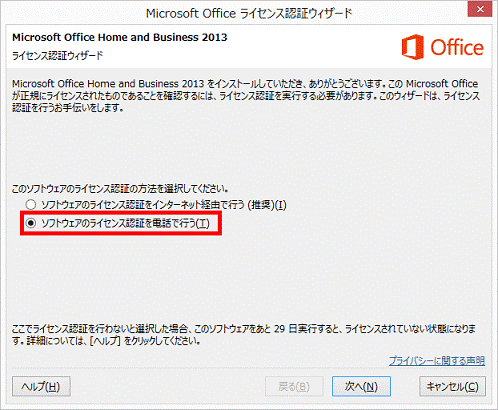
- 「次へ」ボタンをクリックします。
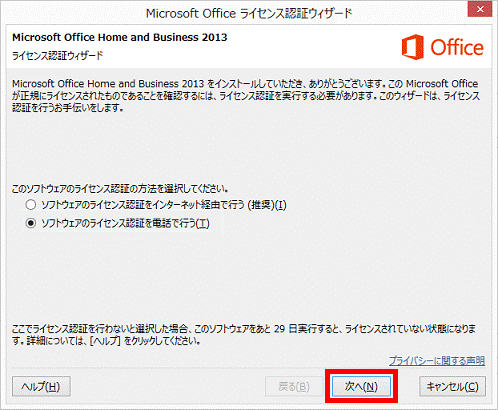
- 「電話によるライセンス認証を行う場合は、以下の手順を実行してください。」と表示されます。
「国 / 地域の選択」の右側にある「 」ボタンをクリックし、表示される一覧から、「日本」をクリックします。
」ボタンをクリックし、表示される一覧から、「日本」をクリックします。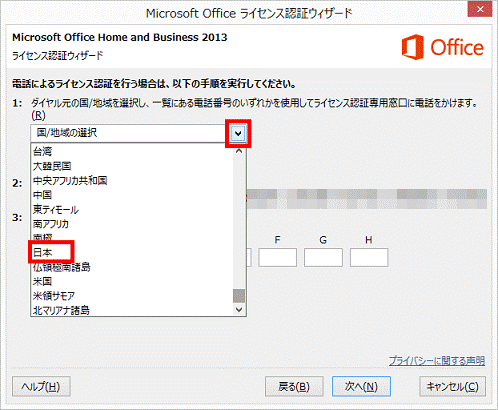
- 表示された電話番号に電話をかけ、指示に沿ってガイダンスを進めます。
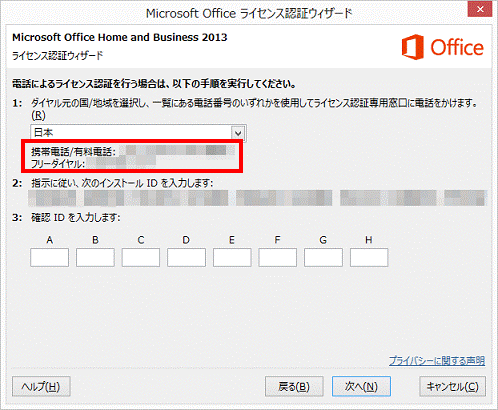
- インストールIDの入力を求められたら、電話機の数字ボタンを使って、指示どおりに「インストールID」を入力します。

インストールIDは、6桁の数字を9回(合計54文字)入力します。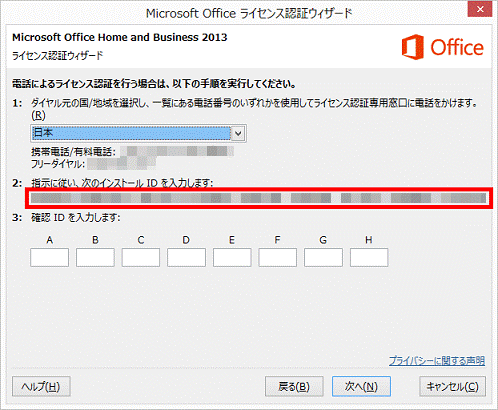
- インストールIDの入力が完了すると、ガイダンスで「確認ID」が提示されます。
「確認ID」を6桁ずつ入力します。
確認IDは、6桁の数字が8回(合計48文字)提示されます。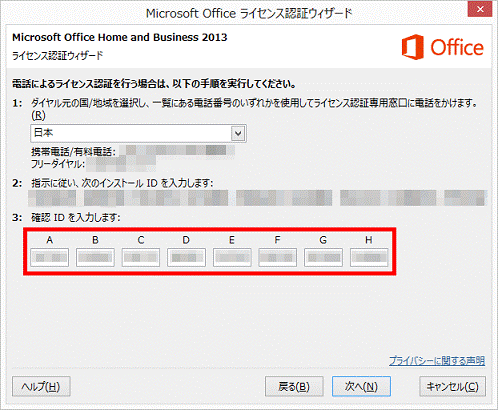
- 「確認ID」の入力が完了したら、「次へ」ボタンをクリックします。
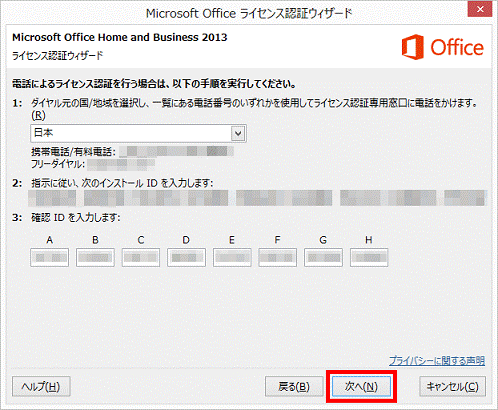
- 「ライセンス認証が完了しました。」と表示されます。
「閉じる」ボタンをクリックします。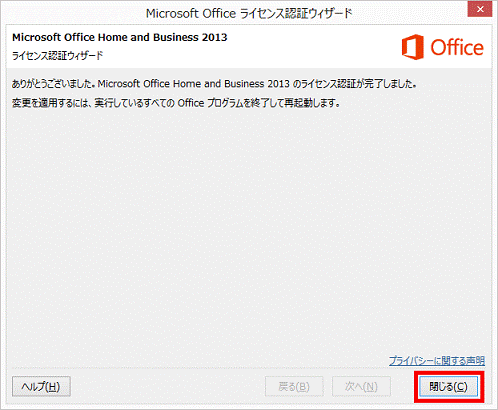
- 「×」ボタンをクリックし、Word 2013 を終了します。



