- 機種の情報は、2024年2月1日のものです。
最新機種などの情報は含まれていない可能性があります。ご了承ください。 - 機種の発表時期や名称は、次のQ&Aで確認できます。
 正式な名称(品名/型名)と、発表時期(○○年×モデル)の確認方法を教えてください。
正式な名称(品名/型名)と、発表時期(○○年×モデル)の確認方法を教えてください。 - 品名の直後の( )内に記載されているのは型名です。
品名の直後に( )が記載されている場合は、お使いの機種の型名も一致していることを確認してください。
Q&Aナンバー【6604-6237】更新日:2024年2月14日
このページをブックマークする(ログイン中のみ利用可)
ハードディスクのデータを完全に消去することはできますか。
| 対象機種 | すべて |
|---|---|
| 対象OS |
|
 質問
質問
ハードディスクやSSDのデータを完全に消去することはできますか。
 回答
回答
FMVパソコンは2002年冬モデル以降の機種に、ハードディスクやSSDのデータを消去するためのソフトウェアが付属しています。
付属のソフトウェアを使ってデータを完全に消去します。
お使いの機種に応じた項目をクリックして展開し、内容を確認してください。
2023年1月発表モデル以降
機種によって、データを消去するためのソフトウェアが異なります。
ソフトウェアの付属機種を確認のうえ、お使いの機種に応じたQ&Aをご覧ください。
「EraseDisk」について
【付属機種】
- 2024年1月発表モデル
LIFEBOOK AH40/H、AH43/H3、AH47/H3、AH48/H3、AH49/H3、AH51/H3、AH57/H3、WA3/J1
LIFEBOOK MH(WM)シリーズ - 2023年11月発表モデル
ESPRIMO FH60/H3、FH70/H3、WFB/H3
LIFEBOOK AH50/H3、AH55/H3、WAB/H3
LIFEBOOK UH08/H3、UH09/H3
FMV Lite シリーズ - 2023年6月発表モデル
LIFEBOOK AH52/H2、AH53/H2、AH54/H2、AH56/H2、AH58/H2、AH77/H2、AH78/H2、WA3/H2(FMVAH06001 、FMVAH06002)
LIFEBOOK WU3/H2 - 2023年1月発表モデル
LIFEBOOK UH90/H1 、UH92/H1 、UH93/H1 、UH-X/H、UH-X/H1 、WU2/H1 、WU4/H1 、WU-X/H1
 ハードディスクやSSDのデータを完全に消去する方法を教えてください。(2023年1月発表モデル以降)
ハードディスクやSSDのデータを完全に消去する方法を教えてください。(2023年1月発表モデル以降)
「ハードディスクデータ消去」について
【付属機種】
- 2024年1月発表モデル
LIFEBOOK WAA/J1 - 2023年11月発表モデル
ESPRIMO DH30/H
ESPRIMO FH77/H3、WF1/H3
LIFEBOOK CH(WC)シリーズ
LIFEBOOK AH420/H、AH430/H、AH46/H、AH48/H、AH480/H、AH54/H
LIFEBOOK UH75/H3
STYLISTIC WQ2/H3 - 2023年6月発表モデル
ESPRIMO すべて
LIFEBOOK AH40/H2、AH43/H2、AH45/H2、AH49/H2、AH500/H、AH50/H1、AH51/H、AH51/H2、AH57/H2、WA3/H2(FMVAH05002 、FMVAH05003、FMVAH05004、FMVAH05005、FMVAH05006、FMVAH05007)
FMV Lite WA1/H - 2023年1月発表モデル
LIFEBOOK NH(WN) / AH(WA) / MHシリーズ
LIFEBOOK WUB/H1
FMV Lite シリーズ
 ハードディスクやSSDのデータを完全に消去する方法を教えてください。(2015年9月・10月・12月発表モデル〜2024年1月発表モデル)
ハードディスクやSSDのデータを完全に消去する方法を教えてください。(2015年9月・10月・12月発表モデル〜2024年1月発表モデル)
2015年9月・10月・12月発表モデル〜2022年10月・11月発表モデル
2015年9月・10月・12月発表モデル〜2022年10月・11月発表モデルでハードディスクやSSDのデータを消去する方法は、次のQ&Aをご覧ください。
 ハードディスクやSSDのデータを完全に消去する方法を教えてください。(2015年9月・10月・12月発表モデル〜2024年1月発表モデル)
ハードディスクやSSDのデータを完全に消去する方法を教えてください。(2015年9月・10月・12月発表モデル〜2024年1月発表モデル)
2012年10月発表モデル〜2015年5月発表モデル
2012年10月発表モデル〜2015年5月発表モデルでハードディスクのデータを消去する方法は、次のQ&Aをご覧ください。 ハードディスクのデータを完全に消去することはできますか。(2012年10月発表モデル〜2015年5月発表モデル)
ハードディスクのデータを完全に消去することはできますか。(2012年10月発表モデル〜2015年5月発表モデル)
2012年10月発表モデル以降でWindows 7が搭載された機種の手順は、2010年夏モデル〜2012年夏モデルの手順と同じです。
手順は、次のQ&Aをご覧ください。
2010年夏モデル〜2012年夏モデル
2010年夏モデル〜2012年夏モデルでハードディスクのデータを消去する方法は、次のQ&Aをご覧ください。 ハードディスクのデータを完全に消去することはできますか。(2010年夏モデル〜2012年夏モデル)
ハードディスクのデータを完全に消去することはできますか。(2010年夏モデル〜2012年夏モデル)
2010年春モデル
ファイルを削除したり、ハードディスクをフォーマットしたりするだけでは、ハードディスクに記録されたデータは完全に消去できません。
また、ハードディスクのデータを消去せずにパソコンを廃棄、または譲渡すると、ハードディスクに記録されたデータが流出し、思いがけないトラブルが発生することがあります。
パソコンを廃棄、または譲渡する前には、必要なデータをバックアップし、専用のソフトウェアでハードディスクのデータを消去してください。
ハードディスクのデータを消去するときの注意事項は、次のFMVサポートのホームページをご覧ください。
2010年春モデルでハードディスクのデータを消去する方法は、次の内容を順番にご覧ください。
データを消去する方法は、次の項目を順番にご覧ください。
ハードディスクのデータを消去する方法などは、次のマニュアルにも記載しています。
『取扱説明書』(冊子マニュアル)→「廃棄・リサイクル」→「廃棄に関するご注意」
- ハードディスクのすべての領域にデータを書き込むため、消去には数時間かかります。
また、消去にかかる時間は、お使いの機種のハードディスク容量などによって異なります。 - プリンターやPCカードなど、ご購入後に接続した周辺機器は、すべて取り外してください。
周辺機器を接続したままでは、ハードディスクのデータを正常に消去できない可能性があります。(動作確認済みの外付けCD/DVDドライブを除く) - パソコンに外付けハードディスク、USBメモリなどの外部記憶装置が接続されている場合は、取り外してください。
接続したまま作業を開始すると、データが破損したり消失したりする可能性があります。 - FMV-BIBLOをお使いの場合は、ACアダプタを使用し、コンセントから電源を確保して作業を行ってください。
リカバリディスクセットを作成する
2010年春モデル(FMV-BIBLO LOOX Uシリーズ、MG/G73を除く)に、次のディスクは添付されていません。
- リカバリデータディスク
- ソフトウェアディスク
- コンテンツディスク
そのため、ハードディスクのデータを完全に消去する前に、必ずリカバリディスクセットを作成してください。
FMV-BIBLO LOOX Uシリーズ、MG/G73には、リカバリデータディスクが付属しています。
- パソコンを廃棄する場合は、ディスクの作成は必要ありません。
- リカバリディスクセットを作成せずに、ハードディスクのデータを完全に消去すると、パソコンをご購入時の状態に戻せません。
ご購入時の状態に戻すには、リカバリディスクセットの購入が必要です。 - FMV-BIBLO LOOX Mシリーズをお使いの場合は、リカバリディスクセットを作成することができません。
ただし、ハードディスクのデータを消去するときに購入が必要なディスクセットの中に、購入時の状態に戻すためのディスクも含まれています。 - 次の機種は、Windows 7(64ビット)のリカバリデータディスクとソフトウェアディスクのみ付属しています。
2010年春モデル
FMV-DESKPOWER CE シリーズ
FMV-BIBLO MG シリーズ
FMV-BIBLO NW/G75
FMV-BIBLO NF/G50、NF/G50N、NF/G70、NF/G70N
譲渡のためにハードディスクを完全に消去するときは、事前にWindows 7(32ビット)のリカバリディスクセットを作成してください。
作成しないと、Windows 7(32ビット)に戻せません。
リカバリディスクセットを作成する方法は、次のQ&Aをご覧ください。 リカバリディスクセットを作成する方法を教えてください。(2010年春モデル)
リカバリディスクセットを作成する方法を教えてください。(2010年春モデル)
添付のディスクを用意する
付属のソフトウェアでハードディスクを消去するには、パソコンに添付のディスクが必要です。
次のディスクを用意してください。
- 全機種(FMV-BIBLO LOOX M / LOOX Uシリーズを除く)
「トラブル解決ナビ&ソフトウェアディスク1」 - FMV-BIBLO LOOX M / LOOX Uシリーズ
「トラブル解決ナビ&ソフトウェアディスク」
- FMV-BIBLO LOOX Mシリーズをお使いの場合は、「トラブル解決ナビ&ソフトウェアディスク」が添付されていません。
ハードディスクのデータを消去するためには、リカバリディスクセットの購入が必要です。 - 次の機種をお使いの場合は、モバイルマルチベイにCD/DVDドライブを装着してください。
- FMV-BIBLO MGシリーズ
- 次の機種をお使いの場合は、本体にCD/DVDドライブを接続してください。
- FMV-BIBLO LOOX M / LOOX Uシリーズ
ハードディスクのデータを消去する
次の手順で、ハードディスクのデータを消去します。
お使いの環境によっては、表示される画面が異なります。
- パソコンの電源を切ります。アドバイス
FMV-BIBLO LOOX M / LOOX Uシリーズをお使いの場合は、外付けのCD/DVDドライブをパソコン本体に接続します。
- キーボードの【F12】キーの位置を確認します。アドバイス
- FMV-BIBLO LOOX Uシリーズをお使いの場合は、【Fn】キーと、青い文字で【F12】と刻印された【F6】キーの位置を確認します。
- 一部の機種では、【F12】キーの代わりにパソコン本体、またはキーボードのサポート(Support)ボタンを押すと、起動メニューをワンタッチで簡単に表示できます。
お使いの機種に該当のボタンがあるかどうかや、ボタンの場所は、次のQ&Aをご覧になり確認してください。 起動メニューをワンタッチで表示できるボタンの場所を教えてください。
起動メニューをワンタッチで表示できるボタンの場所を教えてください。
ボタンを押した後に、「起動メニュー」、または「起動デバイスを選択してください。」と表示された場合は、手順5.へ進みます。
表示されない場合は、次の手順へ進みます。
- FMV-BIBLO LOOX Uシリーズをお使いの場合は、【Fn】キーと、青い文字で【F12】と刻印された【F6】キーの位置を確認します。
- パソコンの電源を入れます。
- 電源を入れた直後に、「FUJITSU」のロゴ画面が表示されます。
ロゴ画面の下にメッセージが表示されたら、【F12】キーをトン、トン、トンと断続的に数回押します。アドバイス- FMV-BIBLO LOOX Uシリーズの場合は、【Fn】キーを押しながら、青い文字で【F12】と刻印された【F6】キーをトン、トン、トンと断続的に数回押します。
- 「FUJITSU」のロゴ画面は、パソコンの電源を入れるとすぐに表示され、表示される時間もわずかです。
画面がすぐに切り替わってしまう場合や表示されない場合は、パソコンの電源を入れた直後から、【F12】キーをトン、トン、トンと断続的に数回押してください。
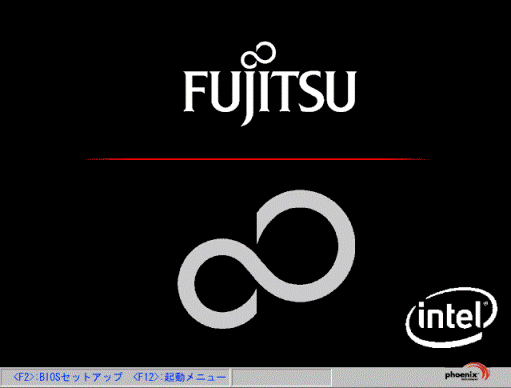
- FMV-BIBLO LOOX Uシリーズの場合は、【Fn】キーを押しながら、青い文字で【F12】と刻印された【F6】キーをトン、トン、トンと断続的に数回押します。
- 「起動メニュー」、または「起動デバイスを選択してください。」と表示されます。
用意したディスクをセットし、10秒ほど待ちます。アドバイス「起動メニュー」、または「起動デバイスを選択してください。」と表示されない場合は、手順1.からやり直してください。
- キーボードの【↓】キーを押して「CD / DVD Drive」や「CD / DVD」などを選択します。
- 【Enter】キーを押し、しばらく待ちます。
- トラブル解決ナビが起動します。
「ユーティリティ」タブをクリックします。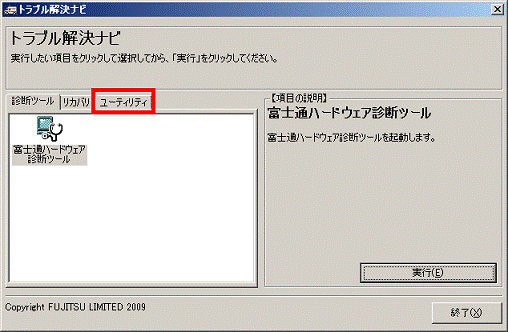
- 「ハードディスクデータ消去」アイコンをクリックします。
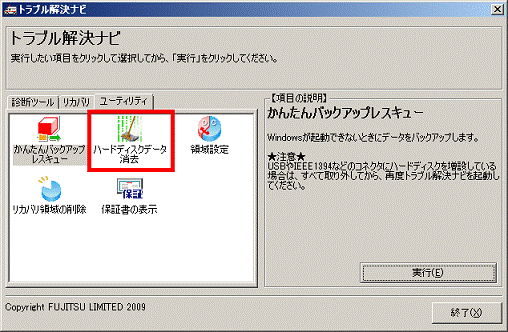
- 「実行」ボタンをクリックします。
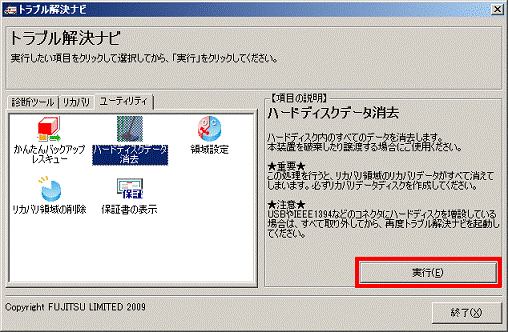
- 「リカバリ領域のデータから「リカバリディスクセット」を作成してありますか?」と表示されます。
「リカバリディスクセット」を作成してあることを確認し、「OK」ボタンをクリックします。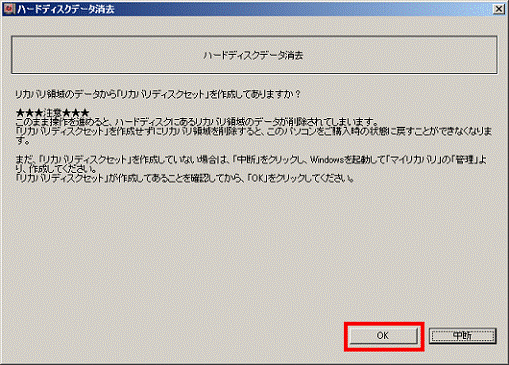 アドバイス
アドバイス「リカバリ領域のデータから「リカバリディスクセット」を作成してありますか?」と表示されなかった場合は、次の手順に進みます。
- 「ハードディスクデータ消去」が表示されます。
注意事項の内容をよく読み、同意する場合は、「同意します」をクリックします。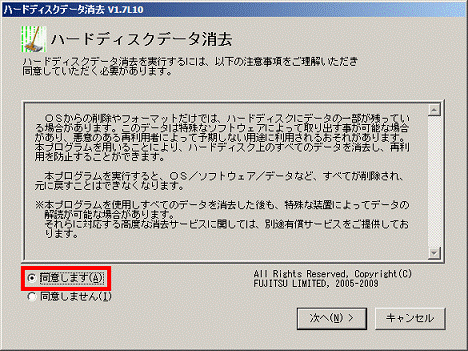
- 「次へ」ボタンをクリックします。
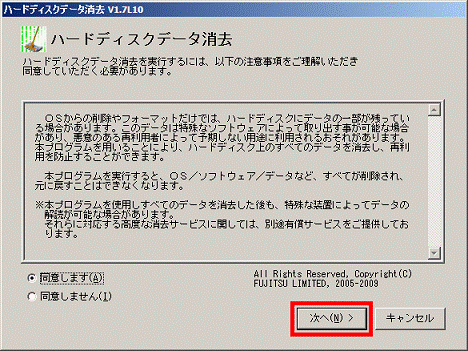
- 「データを消去するハードディスクを選択してください。」と表示されます。
データを消去したいハードディスクをクリックします。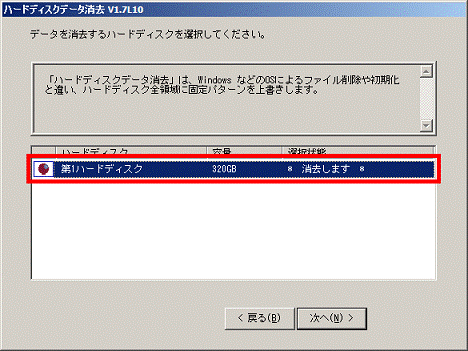
- 「次へ」ボタンをクリックします。
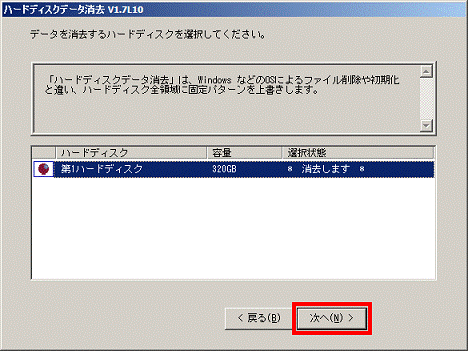
- 「ハードディスクを消去する方式を選択してください。」と表示されます。
お使いの機種によって手順が異なります。- 全機種(FMV-BIBLO LOOX Uシリーズ、カスタムメイドモデルでフラッシュメモリディスクを選択した機種を除く)
「固定データ書き込み」、または「DoD標準(米国国防総省規格)」をお好みでクリックします。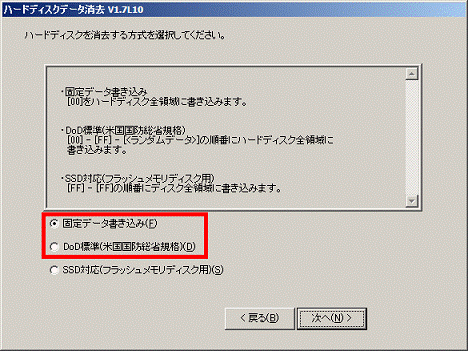 重要
重要「DoD標準(米国国防総省規格)」は、固定値のデータを2回、乱数のデータを1回、計3回、データをハードディスクすべての領域に書き込みます。
処理に時間がかかりますが、データの復元が困難になり安全性は増します。 - FMV-BIBLO LOOX Uシリーズ
- カスタムメイドモデルでフラッシュメモリディスクを選択した機種
「SSD対応(フラッシュメモリディスク用)」をクリックします。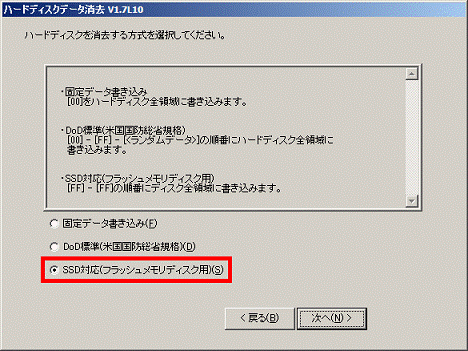
- 全機種(FMV-BIBLO LOOX Uシリーズ、カスタムメイドモデルでフラッシュメモリディスクを選択した機種を除く)
- 「次へ」ボタンをクリックします。
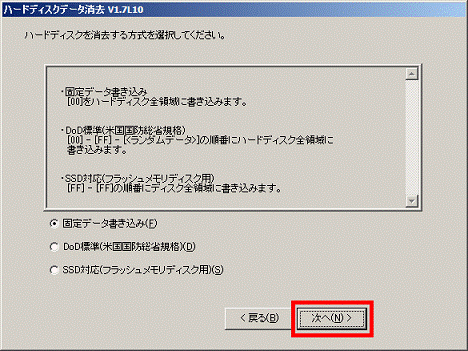
- 「以下の説明をお読みになり、エラー発生時の処理を選択してください。」と表示されます。
内容をよく読み、「ハードディスクのエラーを検出した時点で処理を中断します【推奨】」、または「エラーを検出した際、その部分をスキップして処理を継続します」をお好みでクリックします。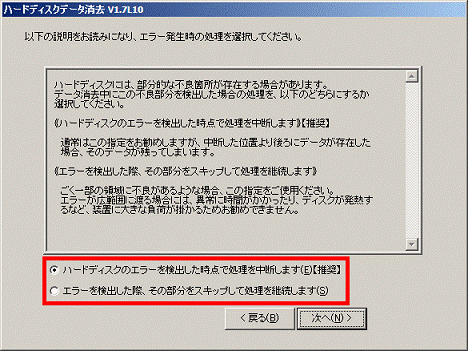
- 「次へ」ボタンをクリックします。
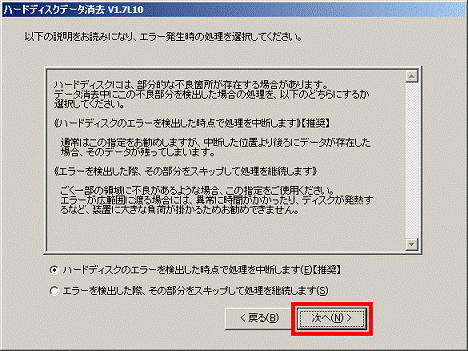
- データ消去中の注意事項が表示されます。
内容をよく読み、データの消去を実行してもよい場合は、「開始」ボタンをクリックします。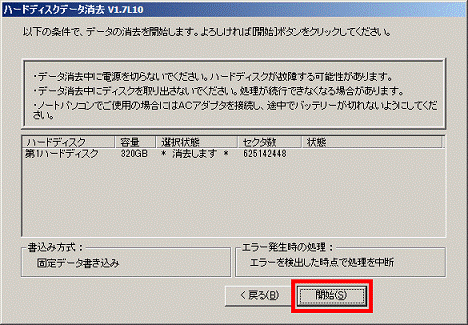
- 「ハードディスクデータ消去を実行します。よろしいですか?」と表示されます。
「OK」ボタンをクリックします。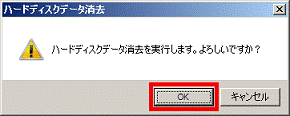
- データ消去が始まります。
消去には、数時間かかります。
終わるまで、しばらくお待ちください。アドバイス消去にかかる時間は、お使いの機種のハードディスク容量などによって異なります。
- 「電源(パソコン電源)ボタンを4秒以上押し続けて電源を切ってください。」と表示されたら、セットしたディスクを取り出します。
- 電源(パソコン電源)ボタンを4秒以上押し続けて、パソコンの電源を切ります。アドバイス
FMV-DESKPOWER Fシリーズをお使いの場合は、電源ボタンに4秒以上触れて、電源を切ります。
2009年春モデル〜2009年冬モデル
ファイルを削除したり、ハードディスクをフォーマットしたりするだけでは、ハードディスクに記録されたデータは完全に消去できません。
また、ハードディスクのデータを消去せずにパソコンを廃棄、または譲渡すると、ハードディスクに記録されたデータが流出し、思いがけないトラブルが発生することがあります。
パソコンを廃棄、または譲渡する前には、必要なデータをバックアップし、専用のソフトウェアでハードディスクのデータを消去してください。
ハードディスクのデータを消去するときの注意事項は、次のFMVサポートのホームページをご覧ください。
2009年春モデル〜2009年冬モデルでハードディスクのデータを消去する方法は、次の内容を順番にご覧ください。
データを消去する方法は、次の項目を順番にご覧ください。
ハードディスクのデータを消去する方法などは、次のマニュアルにも記載しています。
- 全機種(FMV-BIBLO LOOX Uシリーズを除く)
『トラブル解決ガイド』(冊子マニュアル)→「廃棄・リサイクル」→「廃棄に関するご注意」 - FMV-BIBLO LOOX Uシリーズ
『製品ガイド』(オンラインマニュアル)→「セキュリティ」→「パソコン本体破棄時のセキュリティ」
- ハードディスクのすべての領域にデータを書き込むため、消去には数時間かかります。
また、消去にかかる時間は、お使いの機種のハードディスク容量などによって異なります。 - プリンターやPCカードなど、ご購入後に接続した周辺機器は、すべて取り外してください。
周辺機器を接続したままでは、ハードディスクのデータを正常に消去できない可能性があります。(動作確認済みの外付けCD/DVDドライブを除く) - パソコンに外付けハードディスク、USBメモリなどの外部記憶装置が接続されている場合は、取り外してください。
接続したまま作業を開始すると、データが破損したり消失したりする可能性があります。 - FMV-BIBLOをお使いの場合は、ACアダプタを使用し、コンセントから電源を確保して作業を行ってください。
リカバリディスクセットを作成する
2009年春モデル〜2009年冬モデルに、リカバリディスクとFMV画面で見るマニュアルのディスクは添付されていません。
そのため、ハードディスクのデータを完全に消去する前に、必ずリカバリディスクとFMV画面で見るマニュアルのディスクを作成してください。
- パソコンを廃棄する場合は、ディスクの作成は必要ありません。
- リカバリディスクセットを作成せずに、ハードディスクのデータを完全に消去すると、パソコンをご購入時の状態に戻せません。
ご購入時の状態に戻すには、リカバリディスクセットの購入が必要です。 - 次の機種は、Windows 7(64ビット)のリカバリデータディスクとソフトウェアディスクのみ付属しています。
2009年冬モデル FMV-BIBLO NF/E70、NF/E70N、NF/E75
譲渡のためにハードディスクを完全に消去するときは、事前にWindows 7(32ビット)のリカバリディスクセットを作成してください。
作成しないと、Windows 7(32ビット)に戻せません。
リカバリディスクとFMV画面で見るマニュアルのディスクを作成する方法は、次のQ&Aをご覧ください。
- 2009年冬モデルの場合
 リカバリディスクセットを作成する方法を教えてください。(2009年冬モデル)
リカバリディスクセットを作成する方法を教えてください。(2009年冬モデル) - 2009年春モデル〜2009年夏モデルの場合
 リカバリディスクセットを作成する方法を教えてください。(2009年春モデル〜2009年夏モデル)
リカバリディスクセットを作成する方法を教えてください。(2009年春モデル〜2009年夏モデル)
次の機種にはディスクが付属しています。
ディスクの作成はしなくてもかまいません。
- 2009年冬モデル FMV-DESKPOWER F/ER(らくらくパソコン)
- 2009年冬モデル FMV-BIBLO NF/ER(らくらくパソコン)
- 2009年春モデル FMV-BIBLO LOOX Uシリーズ
- 2009年春モデル FMV-BIBLO MG/C77(大学生協モデル)
- 2008年秋冬モデル FMV-BIBLO NF/BR(らくらくパソコン)
- Windows XP Professionalダウングレードモデル
添付のディスクを用意する
付属のソフトウェアでハードディスクを消去するには、パソコンに添付のディスクが必要です。
必要なディスクはお使いの機種によって異なります。
お使いの機種に応じて、次のディスクを用意してください。
- Windows 7をお使いの場合
「トラブル解決ナビ&ソフトウェアディスク1」 - Windows Vistaをお使いの場合
「アプリケーションディスク&ユーティリティディスク」 - Windows XPをお使いの場合
「リカバリ&ユーティリティディスク」
Windows XPは次の機種にインストールされています。- FMV-BIBLO LOOX Uシリーズ
- Windows XP Professional ダウングレードモデルで、Windows XPをお使いの場合
- FMV-BIBLO LOOX Uシリーズ
- 次の機種をお使いの場合は、モバイルマルチベイにCD/DVDドライブを装着してください。
- FMV-BIBLO MGシリーズ
- 次の機種をお使いの場合は、本体にCD/DVDドライブを接続してください。
- FMV-BIBLO LOOX Uシリーズ
- FMV-BIBLO LOOX Rシリーズのカスタムメイドモデル
(ご購入時にCD/DVDドライブなしを選択した場合)
- FMV-BIBLO LOOX Uシリーズ
ハードディスクのデータを消去する
次の手順で、ハードディスクのデータを消去します。
お使いの環境によっては、表示される画面が異なります。
- パソコンの電源を切ります。
- キーボードの【F12】キーの位置を確認します。アドバイス
- FMV-BIBLO LOOX Uシリーズをお使いの場合は、【Fn】キーと、青い文字で【F12】と刻印された【F6】キーの位置を確認します。
- 一部の機種では、【F12】キーの代わりにパソコン本体、またはキーボードのサポート(Support)ボタンを押すと、起動メニューをワンタッチで簡単に表示できます。
お使いの機種に該当のボタンがあるかどうかや、ボタンの場所は、次のQ&Aをご覧になり確認してください。 起動メニューをワンタッチで表示できるボタンの場所を教えてください。
起動メニューをワンタッチで表示できるボタンの場所を教えてください。
- FMV-BIBLO LOOX Uシリーズをお使いの場合は、【Fn】キーと、青い文字で【F12】と刻印された【F6】キーの位置を確認します。
- パソコンの電源を入れます。
- 電源を入れた直後に、「FUJITSU」のロゴ画面が表示されます。
ロゴ画面の下にメッセージが表示されたら、【F12】キーをトン、トン、トンと断続的に数回押します。アドバイス- FMV-BIBLO LOOX Uシリーズの場合は、【Fn】キーを押しながら、青い文字で【F12】と刻印された【F6】キーをトン、トン、トンと断続的に数回押します。
- 「FUJITSU」のロゴ画面は、パソコンの電源を入れるとすぐに表示され、表示される時間もわずかです。
画面がすぐに切り替わってしまう場合や表示されない場合は、パソコンの電源を入れた直後から、【F12】キーをトン、トン、トンと断続的に数回押してください。
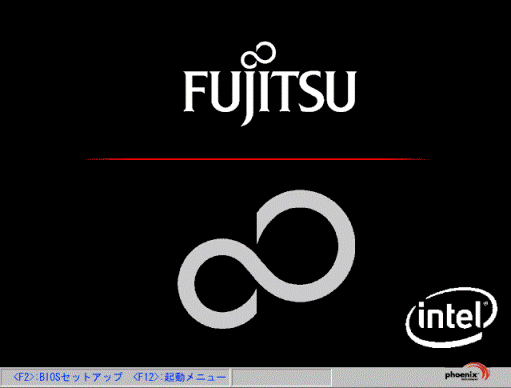
- FMV-BIBLO LOOX Uシリーズの場合は、【Fn】キーを押しながら、青い文字で【F12】と刻印された【F6】キーをトン、トン、トンと断続的に数回押します。
- 「起動メニュー」が表示されます。
用意したディスクをセットし、10秒ほど待ちます。アドバイス「起動メニュー」が表示されない場合は、手順1.からやり直してください。
- キーボードの【↓】キーを押して「CD / DVD Drive」や「CD / DVD」などを選択します。
- 【Enter】キーを押し、しばらく待ちます。
- トラブル解決ナビが起動します。
「ユーティリティ」タブをクリックします。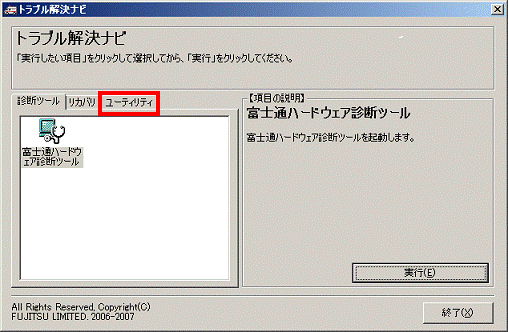
- 「ハードディスクデータ消去」をクリックします。
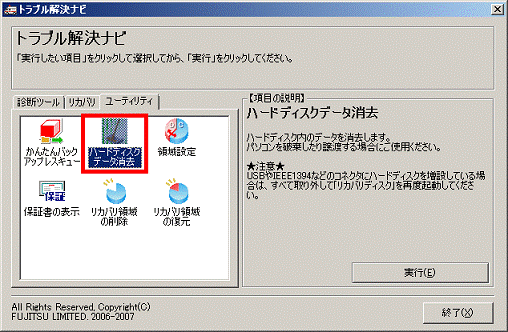
- 「実行」ボタンをクリックします。
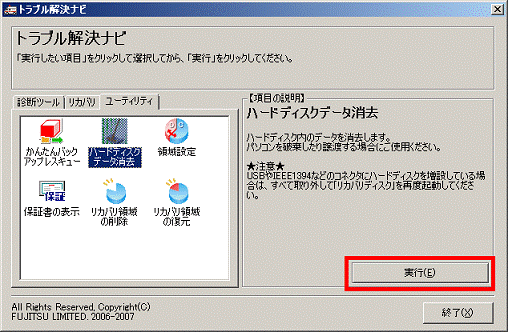
- 「リカバリ領域のデータから「リカバリディスクセット」を作成してありますか?」と表示されます。
「リカバリディスクセット」を作成してあることを確認し、「OK」ボタンをクリックします。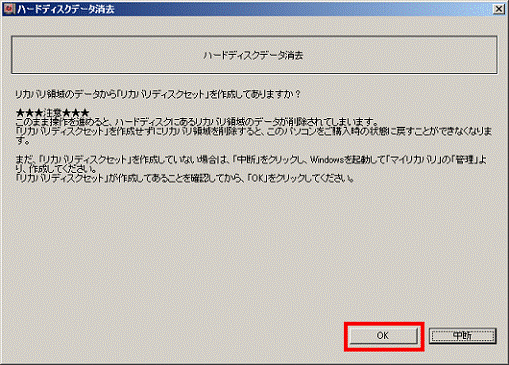 アドバイス
アドバイス「リカバリ領域のデータから「リカバリディスクセット」を作成してありますか?」と表示されなかった場合は、次の手順に進みます。
- 「ハードディスクデータ消去」が表示されます。
注意事項の内容をよく読み、同意する場合は、「同意します」をクリックします。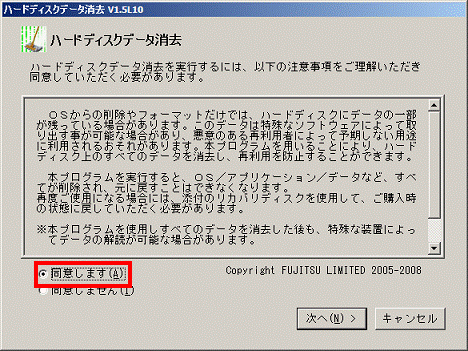
- 「次へ」ボタンをクリックします。
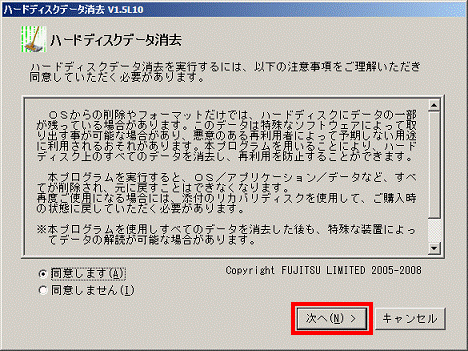
- 「データを消去するハードディスクを選択してください。」と表示されます。
データを消去したいハードディスクをクリックして、チェックを付けます。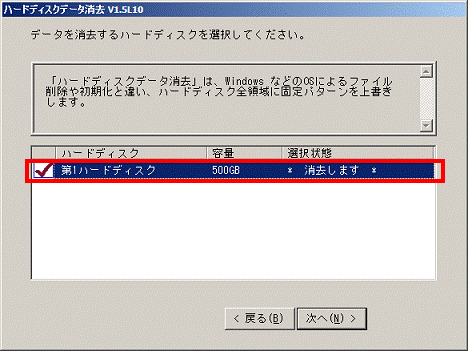
- 「次へ」ボタンをクリックします。
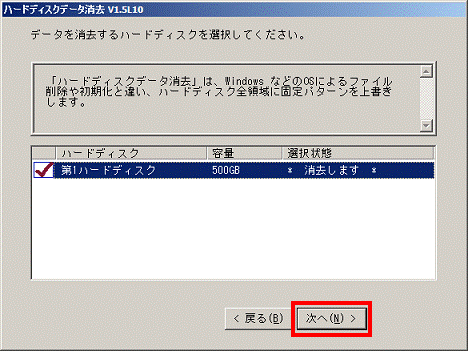
- 「ハードディスクを消去する方式を選択してください。」と表示されます。
「固定データ書き込み」、または「DoD標準(米国国防総省規格)」をお好みでクリックします。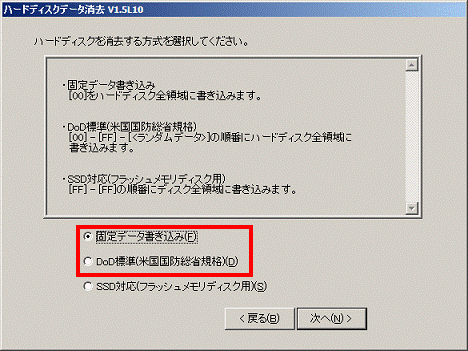 重要
重要「DoD標準(米国国防総省規格)」は、固定値のデータを2回、乱数のデータを1回、計3回、データをハードディスクすべての領域に書き込みます。
処理に時間がかかりますが、データの復元が困難になり安全性は増します。アドバイスカスタムメイドモデルで、フラッシュメモリディスクを選んでいる場合は、「SSD対応(フラッシュメモリディスク用)」をクリックします。
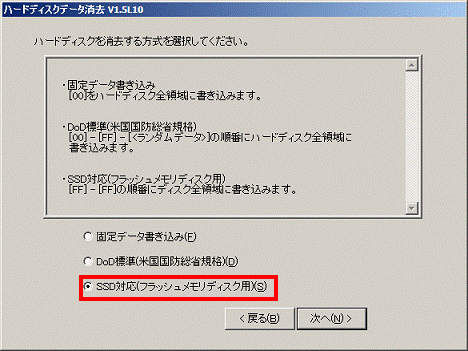
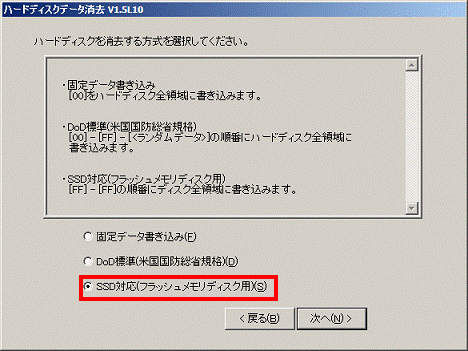
- 「次へ」ボタンをクリックします。
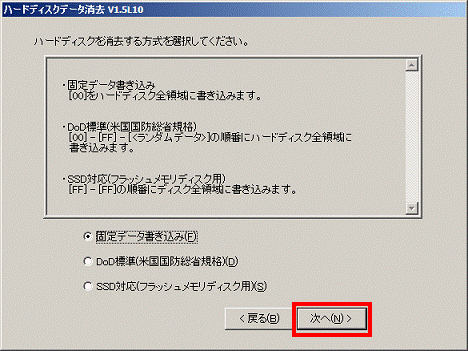
- 「以下の説明をお読みになり、エラー発生時の処理を選択してください。」と表示されます。
内容をよく読み、「ハードディスクのエラーを検出した時点で処理を中断します【推奨】」、または「エラーを検出した際、その部分をスキップして処理を継続します」をお好みでクリックします。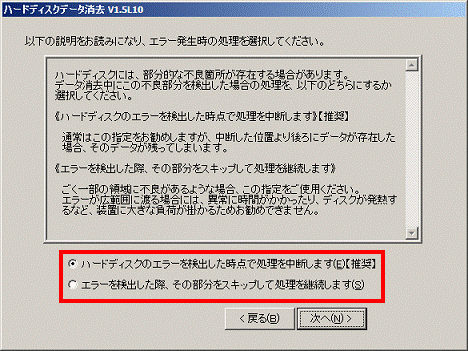
- 「次へ」ボタンをクリックします。
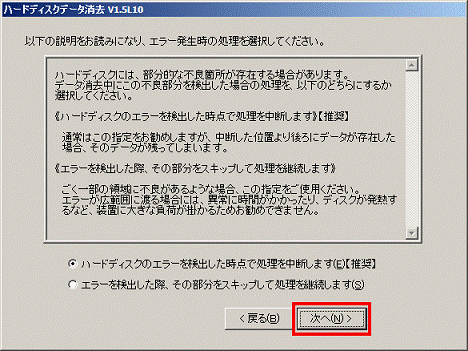
- データ消去中の注意事項が表示されます。
内容をよく読み、データの消去を実行してもよい場合は、「開始」ボタンをクリックします。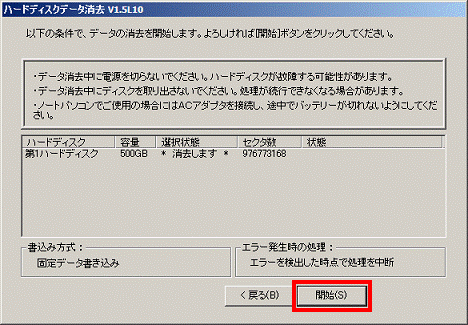
- 「ハードディスクデータ消去を実行します。よろしいですか?」と表示されます。
「OK」ボタンをクリックします。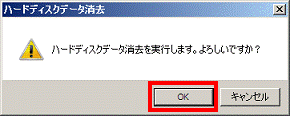
- データ消去が始まります。
消去には、数時間かかります。
終わるまで、しばらくお待ちください。アドバイス消去にかかる時間は、お使いの機種のハードディスク容量などによって異なります。
- 「電源(パソコン電源)ボタンを4秒以上押し続けて電源を切ってください。」と表示されたら、セットしたディスクを取り出します。
- 電源(パソコン電源)ボタンを4秒以上押し続けて、パソコンの電源を切ります。
2008年夏モデル〜2008年秋冬モデル
ファイルを削除したり、ハードディスクをフォーマットしたりするだけでは、ハードディスクに記録されたデータは完全に消去できません。
また、ハードディスクのデータを消去せずにパソコンを廃棄、または譲渡すると、ハードディスクに記録されたデータが流出し、思いがけないトラブルが発生することがあります。
パソコンを廃棄、または譲渡する前には、必要なデータをバックアップし、専用のソフトウェアでハードディスクのデータを消去してください。
ハードディスクのデータを消去するときの注意事項は、次のFMVサポートのホームページをご覧ください。
2008年夏モデル〜2008年秋冬には、ハードディスクのデータを消去するソフトウェアが付属しています。
データを消去する方法は、次の項目を順番にご覧ください。
ハードディスクのデータを消去する方法などは、次のマニュアルにも記載しています。
- 全機種 (FMV-BIBLO LOOX Uシリーズを除く)
『トラブル解決ガイド』(冊子マニュアル)→「廃棄・リサイクル」→「廃棄に関するご注意」 - FMV-BIBLO LOOX Uシリーズ
『製品ガイド』(オンラインマニュアル)→「セキュリティ」→「パソコン本体破棄時のセキュリティ」
- ハードディスクのすべての領域にデータを書き込むため、消去には数時間かかります。
また、消去にかかる時間は、お使いの機種のハードディスク容量などによって異なります。 - プリンターやPCカードなど、ご購入後に接続した周辺機器は、すべて取り外してください。
周辺機器を接続したままでは、ハードディスクのデータを正常に消去できない可能性があります。(動作確認済みの外付けCD/DVDドライブを除く) - パソコンに外付けハードディスク、USBメモリなどの外部記憶装置が接続されている場合は、取り外してください。
接続したまま作業を開始すると、データが破損したり消失したりする可能性があります。 - FMV-BIBLOをお使いの場合は、ACアダプタを使用し、コンセントから電源を確保して作業を行ってください。
リカバリディスクを作成する
2008年夏モデル〜2008年秋冬モデルに、リカバリディスクとFMV画面で見るマニュアルのディスクは添付されていません。
そのため、ハードディスクのデータを完全に消去する前に、必ずリカバリディスクとFMV画面で見るマニュアルのディスクを作成してください。
ただし、次の場合はリカバリディスクとFMV画面で見るマニュアルのディスクの作成しなくてもかまいません。
- リカバリディスクとFMV画面で見るマニュアルのディスクが添付されている機種をお使いの場合
次の機種にディスクが添付されています。- FMV-BIBLO NF/BR
- Windows XP Professionalダウングレードモデル
- FMV-BIBLO NF/BR
- パソコンを廃棄する場合
リカバリディスクとFMV画面で見るマニュアルのディスクを作成する方法は、次のQ&Aをご覧ください。 リカバリディスクを作成する方法を教えてください。(2008年夏モデル〜2008年秋冬モデル)
リカバリディスクを作成する方法を教えてください。(2008年夏モデル〜2008年秋冬モデル)
リカバリディスクとFMV画面で見るマニュアルのディスクを作成せずに、ハードディスクのデータを完全に消去すると、パソコンをご購入時の状態に戻すことができなくなります。
パソコンをご購入時の状態に戻すときには、ディスクの購入が必要になります。
ハードディスクのデータを消去する
付属のソフトウェアで、ハードディスクのデータを消去する方法は、次のとおりです。
- 次の機種をお使いの場合は、モバイルマルチベイにCD/DVDドライブを装着してください。
- FMV-BIBLO MGシリーズ
- 次の機種をお使いの場合は、本体にCD/DVDドライブを接続してください。
- FMV-BIBLO LOOX Uシリーズ
- FMV-BIBLO LOOX Pシリーズ
- FMV-BIBLO LOOX Rシリーズ
(ご購入時にCD/DVDドライブなしを選択した場合)
- FMV-BIBLO LOOX Uシリーズ
操作を始める前に、パソコンに添付の「アプリケーションディスク2&ユーティリティディスク」を用意してください。
なお、Windows XP Professionalダウングレードモデルで、Windows XPをお使いの場合は、添付の「リカバリ&ユーティリティディスク」を用意してください。

お使いの環境によっては、表示される画面が異なります。
- パソコンの電源を切ります。
- キーボードの【F12】キーの位置を確認します。アドバイス
一部の機種では、【F12】キーの代わりにパソコン本体、またはキーボードのサポート(Support)ボタンを押すと、起動メニューをワンタッチで簡単に表示できます。
お使いの機種に該当のボタンがあるかどうかや、ボタンの場所は、次のQ&Aをご覧になり確認してください。
 起動メニューをワンタッチで表示できるボタンの場所を教えてください。
起動メニューをワンタッチで表示できるボタンの場所を教えてください。ボタンを押した後に、「起動メニュー」が表示されない場合は、手順3.へ進みます。
「起動メニュー」が表示された場合は、手順5.へ進みます。 - パソコンの電源を入れます。
- FUJITSU」のロゴ画面の下にメッセージが表示されている間に、【F12】キーを何度か押します。アドバイス
FMV-BIBLO LOOX Uシリーズをお使いの場合は、【Fn】キーを押しながら【F12】キーを押します。
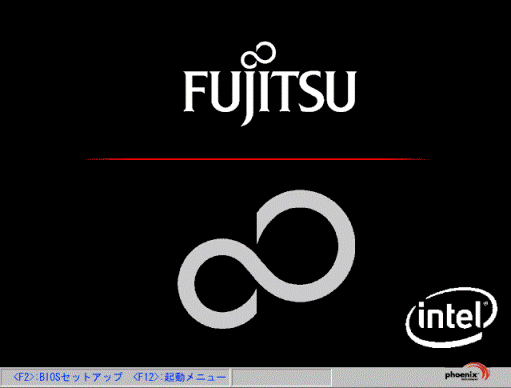
- 「起動メニュー」が表示されます。
用意したディスクをセットし、10秒ほど待ちます。アドバイス「起動メニュー」が表示されない場合は、手順1.からやり直してください。
- キーボードの【↓】キーを押して「CD / DVD Drive」や「CD / DVD」などを選択します。
- 【Enter】キーを押し、しばらく待ちます。
- トラブル解決ナビが起動します。
「ユーティリティ」タブをクリックします。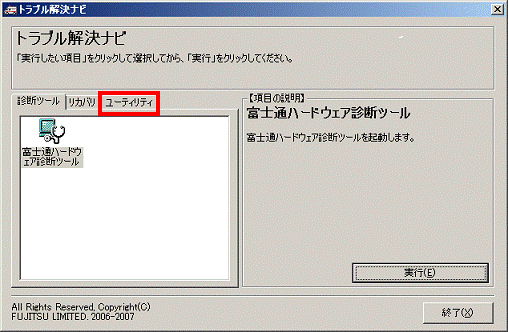
- 「ハードディスクデータ消去」をクリックします。
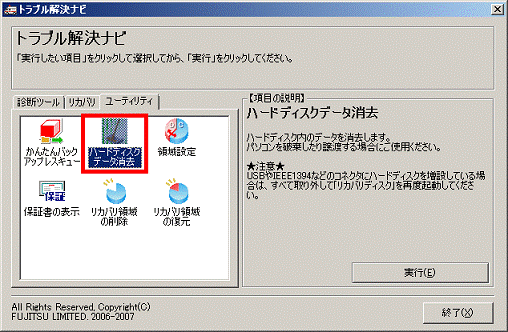
- 「実行」ボタンをクリックします。
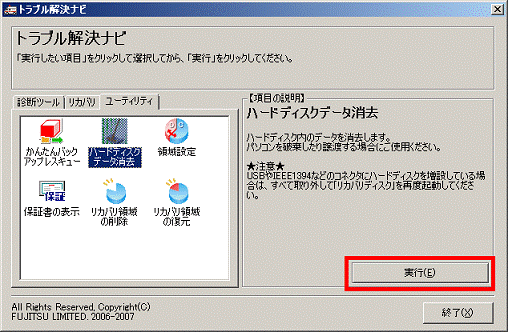 アドバイス
アドバイス「リカバリ領域のデータから「リカバリディスク」を作成してありますか?」と表示された場合は、「OK」ボタンをクリックします。
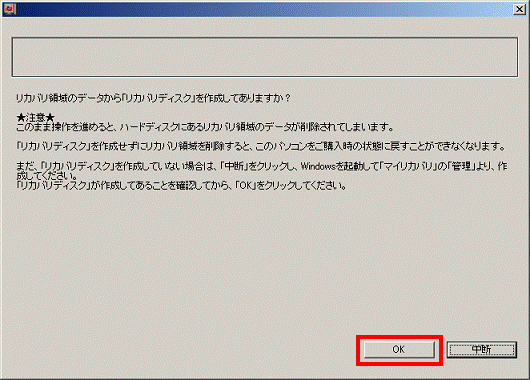
- 「ハードディスクデータ消去」が表示されます。
注意事項の内容をよく読み、同意する場合は、「同意します」をクリックします。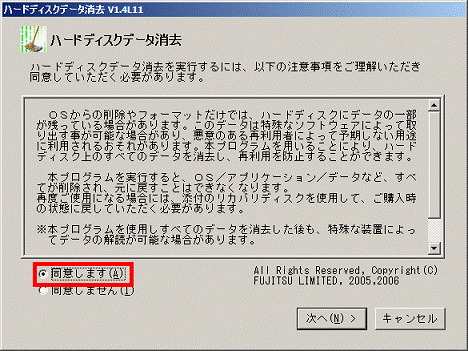
- 「次へ」ボタンをクリックします。
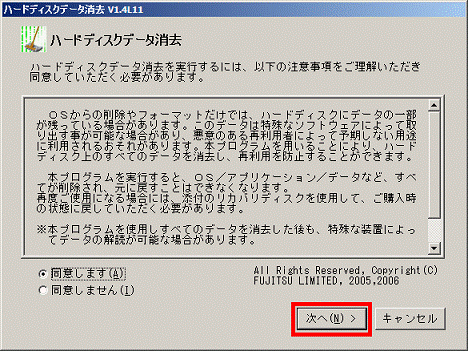
- 「データを消去するハードディスクを選択してください。」と表示されます。
データを消去したいハードディスクをクリックして、チェックを付けます。重要2台以上ハードディスクを搭載している機種は、すべてのハードディスクのデータを消去することをお勧めします。
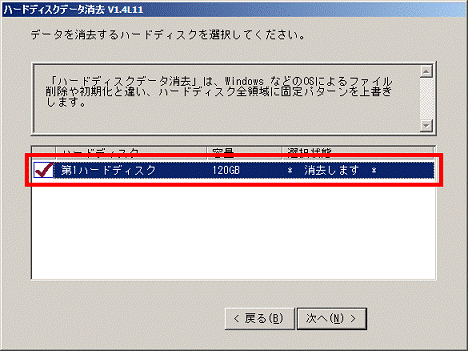
- 「次へ」ボタンをクリックします。
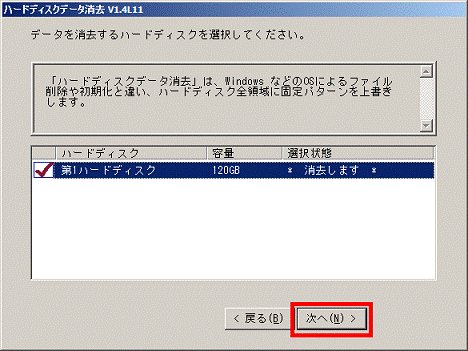
- 「ハードディスクを消去する方式を選択してください。」と表示されます。
「固定データ書き込み」、または「DoD標準(米国国防総省規格)」をお好みでクリックします。アドバイス「DoD標準(米国国防総省規格)」は、固定値のデータを2回、乱数のデータを1回、計3回、データをハードディスクすべての領域に書き込みます。
そのため、データの復元が困難になり安全性は増しますが、処理に時間がかかります。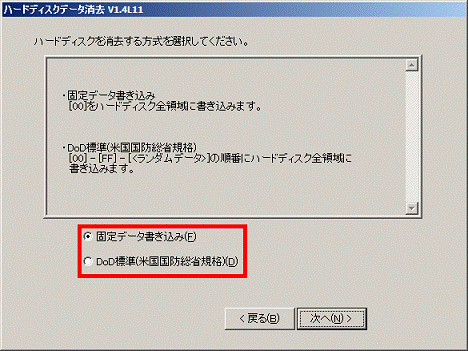
- 「次へ」ボタンをクリックします。
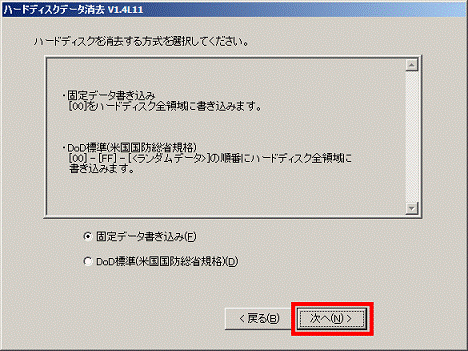
- 「以下の説明をお読みになり、エラー発生時の処理を選択してください。」と表示されます。
内容をよく読み、「ハードディスクのエラーを検出した時点で処理を中断します【推奨】」、または「エラーを検出した際、その部分をスキップして処理を継続します」をお好みでクリックします。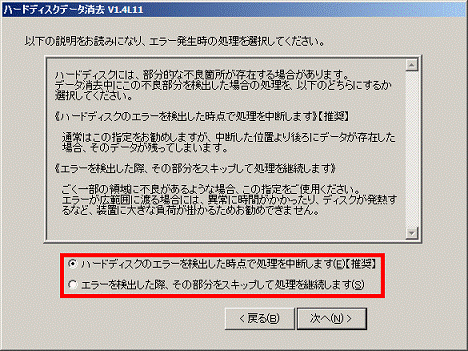
- 「次へ」ボタンをクリックします。
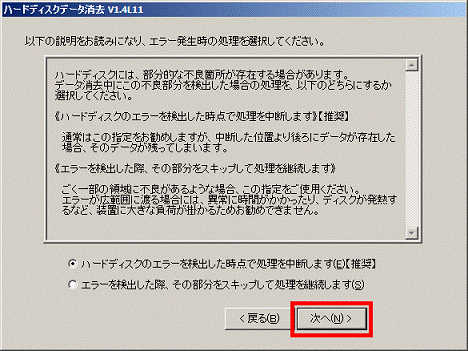
- データ消去中の注意事項が表示されます。
内容をよく読み、データの消去を実行してもよい場合は、「開始」ボタンをクリックします。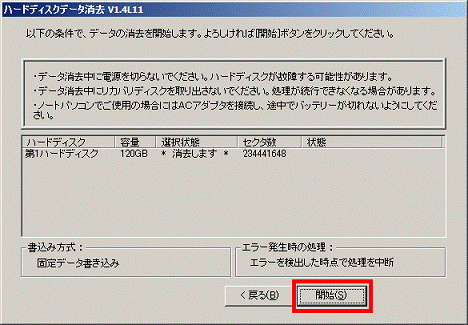
- 「ハードディスクデータ消去を実行します。よろしいですか?」と表示されます。
「OK」ボタンをクリックします。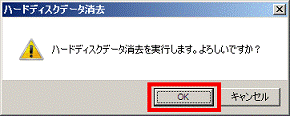
- データ消去が始まります。消去には、数時間かかります。
しばらくお待ちください。アドバイス消去にかかる時間は、お使いの機種のハードディスク容量などによって異なります。
- 「電源(パソコン電源)ボタンを4秒以上押し続けて電源を切ってください。」と表示されたら、「アプリケーションディスク2&ユーティリティディスク」を取り出します。
- 電源(パソコン電源)ボタンを4秒以上押し続けて、パソコンの電源を切ります。
2007年春モデル〜2008年春モデル
- 2007年夏モデル FMV-BIBLO LOOX Uシリーズをお使いの場合は、「2006年秋冬モデル」をご覧ください。
- ハードディスクのデータを消去する方法などは、次のマニュアルにも記載しています。
- 全機種(FMV-BIBLO LOOX Uシリーズ、LOOX Qシリーズを除く)
『トラブル解決ガイド』(冊子マニュアル)→「廃棄・リサイクル」→「廃棄に関するご注意」 - FMV-BIBLO LOOX Uシリーズ、LOOX Qシリーズ
『製品ガイド』(オンラインマニュアル)→「セキュリティ」→「パソコン本体破棄時のセキュリティ」
- 全機種(FMV-BIBLO LOOX Uシリーズ、LOOX Qシリーズを除く)
ファイルを削除したり、ハードディスクをフォーマットしたりするだけでは、ハードディスクに記録されたデータは完全に消去できません。
また、ハードディスクのデータを消去せずにパソコンを廃棄、または譲渡すると、ハードディスクに記録されたデータが流出し、思いがけないトラブルが発生することがあります。
パソコンを廃棄、または譲渡する前には、必要なデータをバックアップし、専用のソフトウェアでハードディスクのデータを消去してください。
ハードディスクのデータを消去するときの注意事項は、次のFMVサポートのホームページをご覧ください。
2007年春モデル〜2008年春モデルには、ハードディスクのデータを消去するソフトウェアが付属しています。
データを消去するソフトウェアを使用するために、添付されているディスクを使用する方法と、使用しない方法があります。
通常は添付されているディスクを使用しない方法で、データを消去することをお勧めします。
添付されているディスクを使用しないで、データを消去する方法は、次のQ&Aをご覧ください。 添付されているディスクを使用しないで、ハードディスクのデータを完全に消去する方法を教えてください。(2007年春モデル〜2008年春モデル)
添付されているディスクを使用しないで、ハードディスクのデータを完全に消去する方法を教えてください。(2007年春モデル〜2008年春モデル)
添付されているディスクを使用して、データを消去する場合は、次の項目を順番にご覧ください。
データを消去する方法は、次の項目を順番にご覧ください。
ハードディスクのデータを消去する方法などは、次のマニュアルにも記載しています。
- 全機種(FMV-BIBLO LOOX Uシリーズ、LOOX Qシリーズを除く)
『トラブル解決ガイド』(冊子マニュアル)→「廃棄・リサイクル」→「廃棄に関するご注意」 - FMV-BIBLO LOOX Uシリーズ、LOOX Qシリーズ
『製品ガイド』(オンラインマニュアル)→「セキュリティ」→「パソコン本体破棄時のセキュリティ」
- ハードディスクのすべての領域にデータを書き込むため、消去には数時間かかります。
また、消去にかかる時間は、お使いの機種のハードディスク容量などによって異なります。 - プリンターやPCカードなど、ご購入後に接続した周辺機器は、すべて取り外してください。
周辺機器を接続したままでは、ハードディスクのデータを正常に消去できない可能性があります。(動作確認済みの外付けCD/DVDドライブを除く) - パソコンに外付けハードディスク、USBメモリなどの外部記憶装置が接続されている場合は、取り外してください。
接続したまま作業を開始すると、データが破損したり消失したりする可能性があります。 - FMV-BIBLOをお使いの場合は、ACアダプタを使用し、コンセントから電源を確保して作業を行ってください。
ハードディスクのデータを消去する
付属のソフトウェアで、ハードディスクのデータを消去する方法は、次のとおりです。
- 次の機種は操作の前に、モバイルマルチベイへCD/DVDドライブを装着してください。
- FMV-BIBLO MGシリーズ
- FMV-BIBLO LOOX Tシリーズ
- FMV-BIBLO MGシリーズ
- 次の機種は操作の前に、CD/DVDドライブを接続してください。
- FMV-BIBLO LOOX Pシリーズ
- FMV-BIBLO LOOX Qシリーズ
- FMV-BIBLO LOOX Uシリーズ
- FMV-BIBLO LOOX Rシリーズ
(カスタムメイドモデルで「ドライブなし」を選択した場合)
- FMV-BIBLO LOOX Pシリーズ
FMV-BIBLO LOOX Uシリーズをお使いの場合、次のキーは【Fn】キーを押しながら操作してください。
- 【F12】キー(青い文字で【F12】と刻印された【E】キー)
- 【↓】キー

お使いの環境によっては、表示される画面が異なります。
- パソコンの電源を切ります。
- キーボードの【F12】キーの位置を確認します。アドバイス
一部の機種では、【F12】キーの代わりにパソコン本体、またはキーボードのサポート(Support)ボタンや診断ボタンを押すと、起動メニューをワンタッチで簡単に表示できます。
お使いの機種に該当のボタンがあるかどうかや、ボタンの場所は、次のQ&Aをご覧になり確認してください。
 起動メニューをワンタッチで表示できるボタンの場所を教えてください。
起動メニューをワンタッチで表示できるボタンの場所を教えてください。ボタンを押しても、「起動メニュー」が表示されない場合は、手順3.へ進みます。
「起動メニュー」が表示された場合は、手順4.へ進みます。 - パソコンの電源を入れ、「FUJITSU」のロゴ画面の下にメッセージが表示されている間に、【F12】キーを何度か押します。アドバイス
- 「FUJITSU」のロゴは、パソコンの電源を入れたらすぐに表示されます。
表示されている時間は短いため、電源を入れたらすぐに【F12】キーを押します。 - 「FUJITSU」のロゴが表示されない場合は、電源投入直後から、【F12】キーを数回押します。
- パソコンが通常起動した場合は、手順1.からもう一度操作します。
- 「FUJITSU」のロゴは、パソコンの電源を入れたらすぐに表示されます。
- 「起動メニュー」が表示されたら、「リカバリ&ユーティリティディスク」をセットします。
ディスクが認識されるまで10秒ほど待ちます - キーボードの【↓】キーを押して、「CD / DVD」、または「CD-ROMドライブ」などを選択し、【Enter】キーを押します。
- 「トラブル解決ナビ」が表示されます。
「ユーティリティ」タブをクリックします。アドバイス「トラブル解決ナビ」が表示されるまでには、時間がかかります。
表示されるまで、電源を切らずにお待ちください。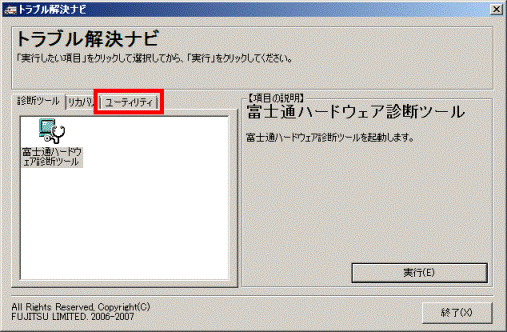
- 「ハードディスクデータ消去」アイコンをクリックします。
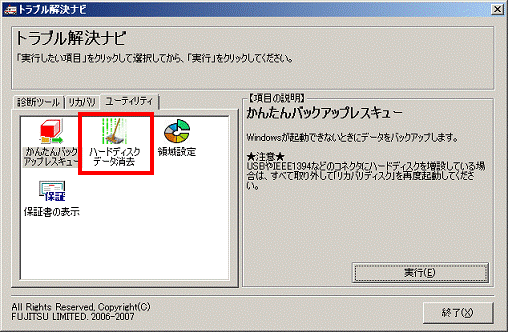
- 「実行」ボタンをクリックします。
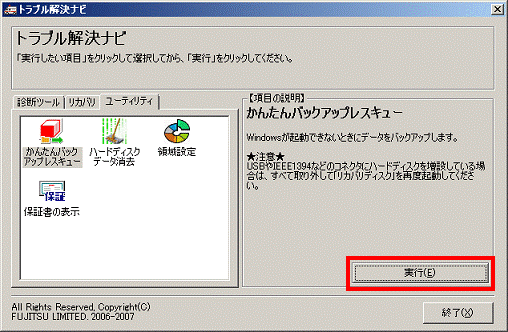
- 「ハードディスクデータ消去」が表示されます。
注意事項の内容をよく読み、同意する場合は、「同意します」をクリックします。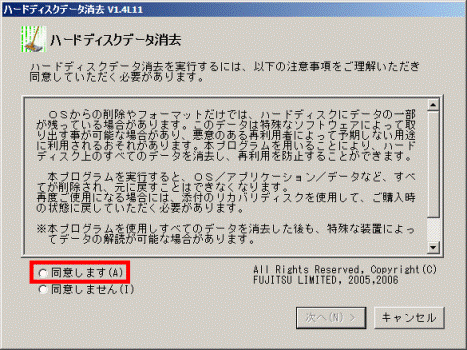
- 「次へ」ボタンをクリックします。
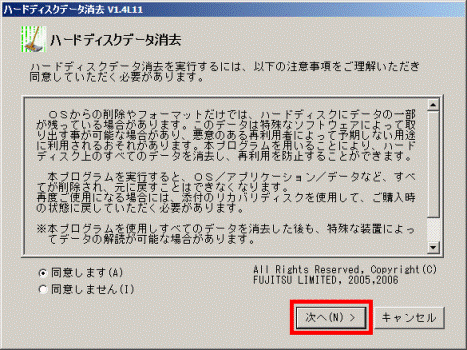
- 「データを消去するハードディスクを選択してください。」と表示されます。
データを消去したいハードディスクをクリックして、チェックを付けます。重要2台以上ハードディスクを搭載している機種は、すべてのハードディスクのデータを消去することをお勧めします。
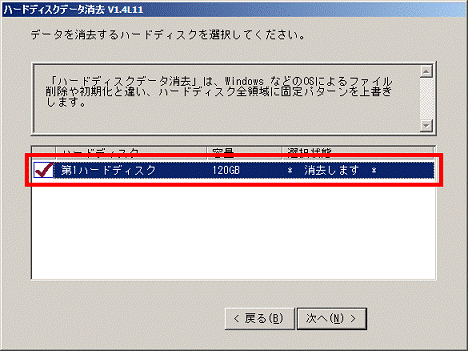
- 「次へ」ボタンをクリックします。
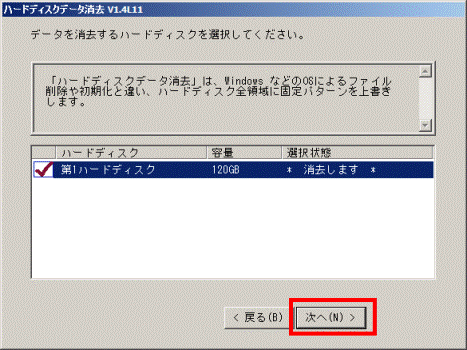
- 「ハードディスクを消去する方式を選択してください。」と表示されます。
「固定データ書き込み」、または「DoD標準(米国国防総省規格)」をお好みでクリックします。アドバイス「DoD標準(米国国防総省規格)」は、固定値のデータを2回、乱数のデータを1回、計3回、データをハードディスクすべての領域に書き込みます。
そのため、データの復元が困難になり安全性は増しますが、処理に時間がかかります。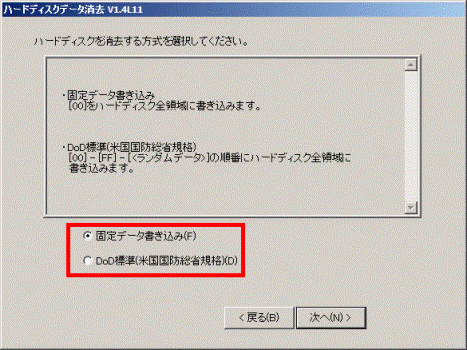
- 「次へ」ボタンをクリックします。
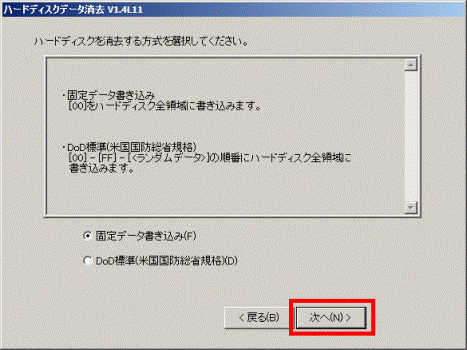
- 「以下の説明をお読みになり、エラー発生時の処理を選択してください。」と表示されます。
内容をよく読み、「ハードディスクのエラーを検出した時点で処理を中断します【推奨】」、または「エラーを検出した際、その部分をスキップして処理を継続します」をお好みでクリックします。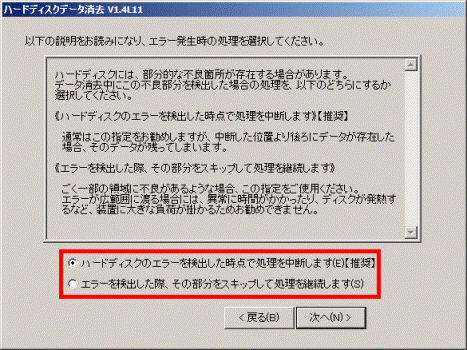
- 「次へ」ボタンをクリックします。
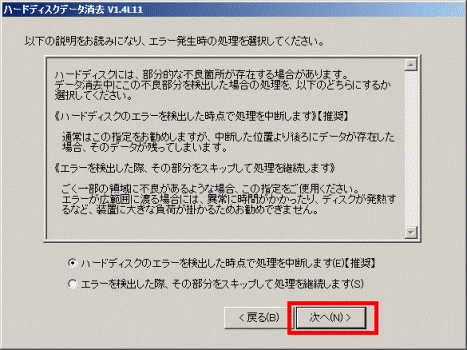
- データ消去中の注意事項が表示されます。
内容をよく読み、データの消去を実行してもよい場合は、「開始」ボタンをクリックします。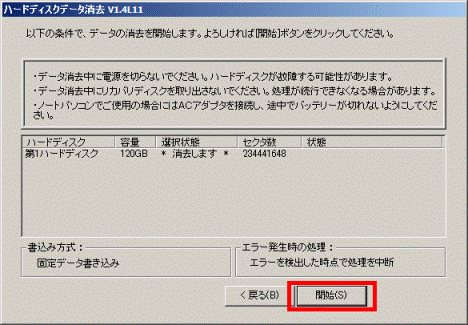
- 「ハードディスクデータ消去を実行します。よろしいですか?」と表示されます。
「OK」ボタンをクリックします。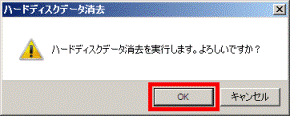
- データ消去が始まります。消去には、数時間かかります。
しばらくお待ちください。アドバイス消去にかかる時間は、お使いの機種のハードディスク容量などによって異なります。
- 「電源(パソコン電源)ボタンを4秒以上押し続けて電源を切ってください。」と表示されたら、「リカバリ&ユーティリティディスク」を取り出します。
- 電源(パソコン電源)ボタンを4秒以上押し続けて、パソコンの電源を切ります。
インスタントテレビ機能の情報を消去する(FMV-DESKPOWER TX シリーズに限る)
FMV-DESKPOWER TX シリーズでデジタル放送を利用するために登録した個人情報は、ハードディスク以外の場所に保存されるため、付属のソフトウェアでは消去できません。
デジタル放送を利用するために登録した個人情報は、次の手順で消去します。
- リモコンの「メニュー / 番組ナビ」ボタンを押します。

- メニューが表示されます。
 ボタンを押して「初期設定」を選択し、
ボタンを押して「初期設定」を選択し、 ボタンを押します。
ボタンを押します。  ボタンを押して「設定リセット」を選択し、
ボタンを押して「設定リセット」を選択し、 ボタンを3秒以上押します。
ボタンを3秒以上押します。- 表示されたメニューから、
 ボタンを押して「個人情報リセット」を選択し、
ボタンを押して「個人情報リセット」を選択し、 ボタンを3秒以上押します。
ボタンを3秒以上押します。 - 「個人情報リセット」が表示されます。
 ボタンを押して「はい」を選択し、
ボタンを押して「はい」を選択し、 ボタンを押します。
ボタンを押します。
「リセットが終了しました。電源プラグを抜いてください。」と表示され、インスタントテレビ機能に保持された次の情報が削除されます。- メールやアンケート
- 通信販売などの購入記録
- データ放送のポイントなど
双方向通信を利用した番組やデータ放送をご利用の場合、放送局に登録した内容は、この操作を行っても削除されません。必要に応じて、サービスの提供元へ、情報の削除(退会手続きなど)を行います。
- メールやアンケート
2006年秋冬モデル
ファイルを削除したり、ハードディスクをフォーマットしたりするだけでは、ハードディスクに記録されたデータは完全に消去できません。
また、ハードディスクのデータを消去せずにパソコンを廃棄、または譲渡すると、ハードディスクに記録されたデータが流出し、思いがけないトラブルが発生することがあります。
パソコンを廃棄、または譲渡する前には、必要なデータをバックアップし、専用のソフトウェアでハードディスクのデータを消去してください。
ハードディスクのデータを消去するときの注意事項は、次のFMVサポートのホームページをご覧ください。
2006年秋冬モデルには、ハードディスクのデータを消去するソフトウェアが付属しています。
データを消去する方法は、次の項目を順にご覧ください。
次の項目を順番に確認してください。
ハードディスクのデータを消去する方法などは、次のマニュアルにも記載しています。
- 全機種(FMV-BIBLO LOOX Qシリーズ を除く)
『FMV活用ガイド』(冊子マニュアル)→「廃棄・リサイクルについて」 - FMV-BIBLO LOOX Qシリーズ
『製品ガイド』(オンラインマニュアル)→「セキュリティ」→「パソコン本体破棄時のセキュリティ」
- ハードディスクのすべての領域にデータを書き込むため、消去には数時間かかります。
また、消去にかかる時間は、お使いの機種のハードディスク容量などによって異なります。 - プリンターやPCカードなど、ご購入後に接続した周辺機器は、すべて取り外してください。
周辺機器を接続したままでは、ハードディスクのデータを正常に消去できない可能性があります。(動作確認済みの外付けCD/DVDドライブを除く) - パソコンに外付けハードディスク、USBメモリなどの外部記憶装置が接続されている場合は、取り外してください。
接続したまま作業を開始すると、データが破損したり消失したりする可能性があります。 - FMV-BIBLOをお使いの場合は、ACアダプタを使用し、コンセントから電源を確保して作業を行ってください。
ハードディスクのデータを消去する
付属のソフトウェアで、ハードディスクのデータを消去する方法は、次のとおりです。
- 次の機種は操作の前に、モバイルマルチベイへCD/DVDドライブを装着してください。
- FMV-BIBLO MGシリーズ
- FMV-BIBLO LOOX Tシリーズ
- FMV-BIBLO MGシリーズ
- FMV-BIBLO LOOX Pシリーズ
- FMV-BIBLO LOOX Qシリーズ

- パソコンの電源を切ります。
- キーボードの【F12】キーの位置を確認します。
- パソコンの電源を入れ、「FUJITSU」のロゴ画面の下にメッセージが表示されている間に、【F12】キーを何度か押します。アドバイス
「起動メニュー」が表示されずにパソコンが起動してしまう場合は、もう一度、手順1.からやり直します。
「FUJITSU」のロゴ画面が表示されない場合は、パソコンの電源を入れてからすぐに【F12】キーを何度か押すようにします。 - 「リカバリ&ユーティリティディスク」をセットします。
ディスクが認識されるまで10秒ほど待ちます。 - キーボードの【↓】キーを押して、「CD /DVD」、または「CD-ROMドライブ」などを選択し、【Enter】キーを押します。
- しばらくそのまま待つと、「使用許諾」画面が表示されます。重要
「使用許諾」画面が表示されるまでには、時間がかかります。
その間、画面が真っ暗になったり、画面に変化がなかったりすることがありますが、故障ではありません。
「使用許諾」が表示されるまで、電源を切らずにお待ちください。 - 「使用許諾」が表示されたら内容をよく読み、同意する場合は、「同意します」ボタンをクリックします。
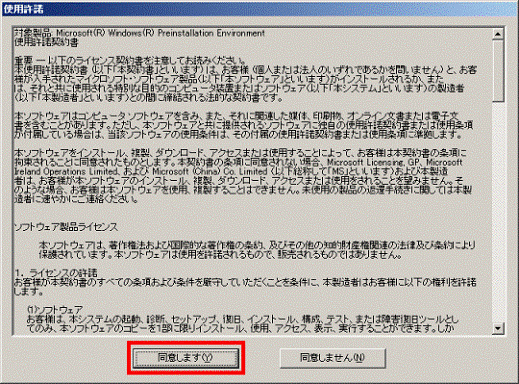
- 「リカバリ&ユーティリティメニュー」が表示されます。
「ユーティリティ」タブをクリックします。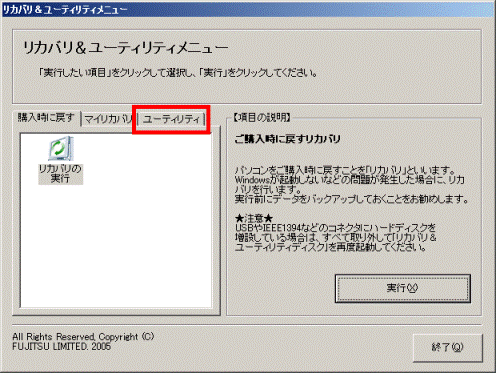
- 「ハードディスクデータ消去」をクリックします。
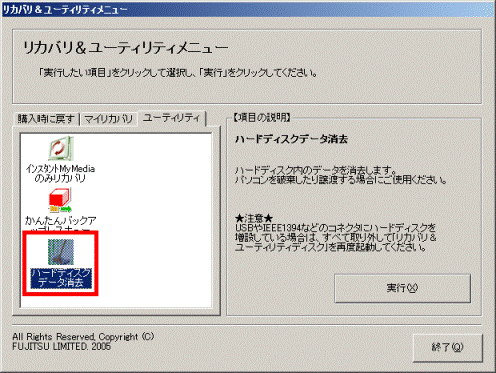
- 「実行」ボタンをクリックします。
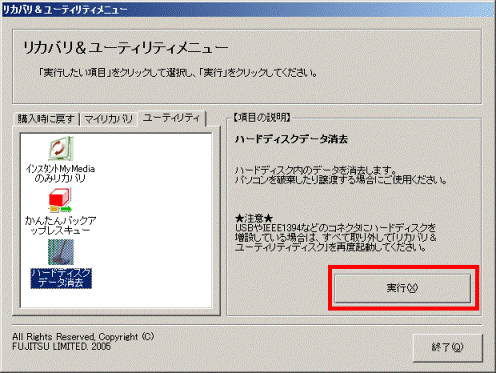
- ハードディスクデータ消去の注意事項が表示されます。
内容をよく読み、同意する場合は、「同意します」をクリックします。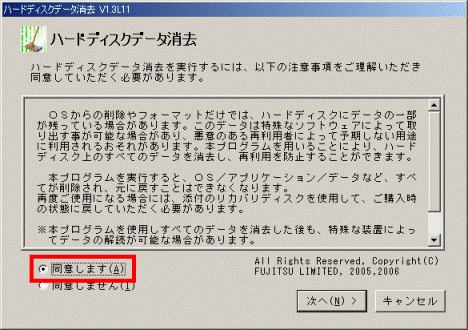
- 「次へ」ボタンをクリックします。
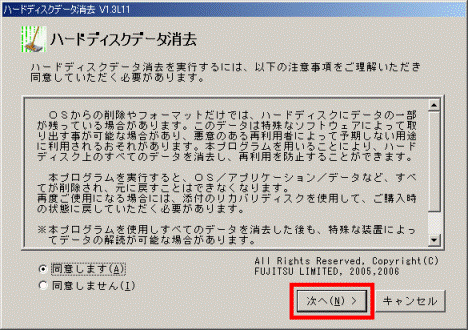
- 消去するハードディスクを選ぶ画面が表示されます。
データを消去したいハードディスクをクリックし、チェックを付けます。重要ハードディスクを2台搭載している機種は、2台ともデータを消去することをお勧めします。
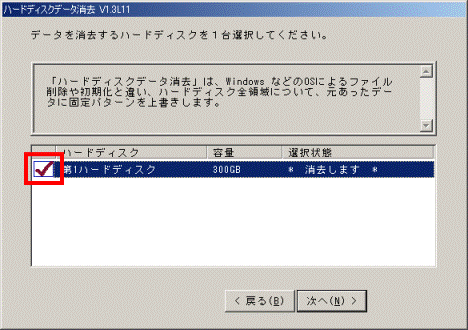
- 「次へ」ボタンをクリックします。
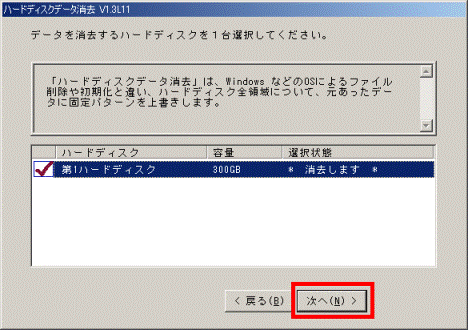
- 「ハードディスクを消去する方式を選択してください。」と表示されます。
「固定データ書き込み」、または「DoD標準(米国国防総省規格)」をお好みでクリックします。アドバイス「DoD標準(米国国防総省規格)」は、固定値のデータを2回、乱数のデータを1回、計3回、データをハードディスクすべての領域に書き込みます。
そのため、データの復元が困難になり安全性は増しますが、処理に時間がかかります。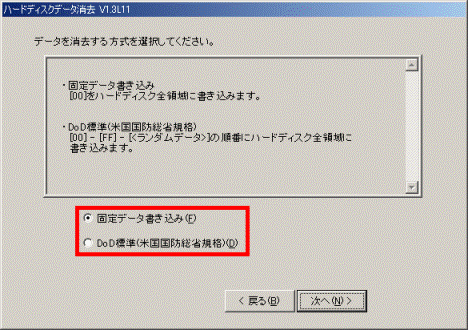
- 「次へ」ボタンをクリックします
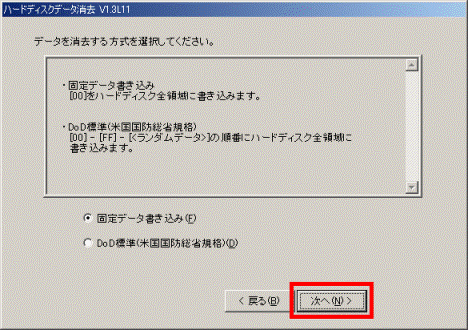
- エラーが発生したときの処理を選ぶ画面が表示されます。
「ハードディスクのエラーを検出した時点で処理を中断します【推奨】」、または「エラーを検出した際、その部分をスキップして処理を継続します」をクリックします。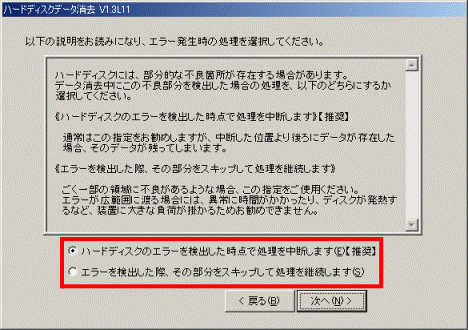
- 「次へ」ボタンをクリックします。
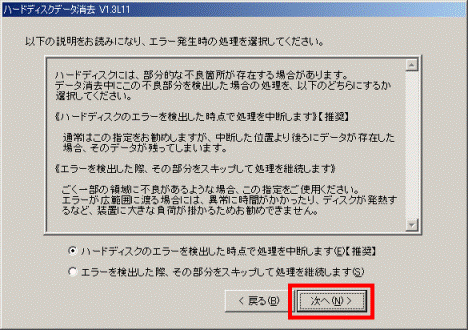
- ハードディスクの情報と、データ消去中の注意事項が表示されます。
内容をよく読み、データの消去を実行してもよい場合は、「開始」ボタンをクリックします。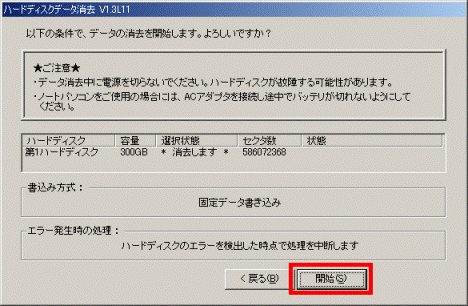
- 「ハードディスクデータ消去を実行します。よろしいですか?」と表示されます。
「OK」ボタンをクリックします。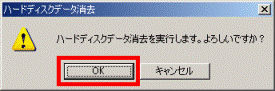
- データ消去が始まります。
しばらくお待ちください。アドバイス消去には、数時間かかります。
お使いの機種のハードディスク容量などによって、必要な時間が異なります。 - 「電源(パソコン電源)ボタンを4秒以上押し続けて電源を切ってください。」と表示されたら、「リカバリ&ユーティリティディスク」を取り出します。
- 電源(パソコン電源)ボタンを4秒以上押し続けて、パソコンの電源を切ります。
インスタントテレビ機能の情報を消去する(FMV-DESKPOWER TX シリーズに限る)
FMV-DESKPOWER TX シリーズでデジタル放送を利用するために登録した個人情報は、ハードディスク以外の場所に保存されるため、付属のソフトウェアでは消去できません。
デジタル放送を利用するために登録した個人情報は、次の手順で消去します。
- リモコンの「メニュー / 番組ナビ」ボタンを押します。
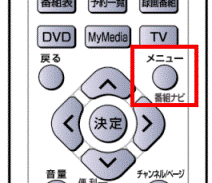
- メニューが表示されます。
 ボタンを押して「初期設定」を選択し、
ボタンを押して「初期設定」を選択し、 ボタンを押します。
ボタンを押します。  ボタンを押して「設定リセット」を選択し、
ボタンを押して「設定リセット」を選択し、 ボタンを3秒以上押します。
ボタンを3秒以上押します。- 表示されたメニューから、
 ボタンを押して「個人情報リセット」を選択し、
ボタンを押して「個人情報リセット」を選択し、 ボタンを3秒以上押します。
ボタンを3秒以上押します。 - 「個人情報リセット」が表示されます。
 ボタンを押して「はい」を選択し、
ボタンを押して「はい」を選択し、 ボタンを押します。
ボタンを押します。
「リセットが終了しました。電源プラグを抜いてください。」と表示され、インスタントテレビ機能に保持された次の情報が削除されます。- メールやアンケート
- 通信販売などの購入記録
- データ放送のポイントなど
双方向通信を利用した番組やデータ放送をご利用の場合、放送局に登録した内容は、この操作を行っても削除されません。必要に応じて、サービスの提供元へ、情報の削除(退会手続きなど)を行います。
- メールやアンケート
2005年夏モデル〜2006年夏モデル
ファイルを削除したり、ハードディスクをフォーマットしたりするだけでは、ハードディスクに記録されたデータは完全に消去できません。
また、ハードディスクのデータを消去せずにパソコンを廃棄、または譲渡すると、ハードディスクに記録されたデータが流出し、思いがけないトラブルが発生することがあります。
パソコンを廃棄、または譲渡する前には、必要なデータをバックアップし、専用のソフトウェアでハードディスクのデータを消去してください。
ハードディスクのデータを消去するときの注意事項は、次のFMVサポートのホームページをご覧ください。
2005年夏モデル〜2006年夏モデルには、ハードディスクのデータを消去するソフトウェアが付属しています。
データを消去する方法は、次の項目を順にご覧ください。
次の項目を順番に確認してください。
ハードディスクのデータを消去する方法などは、次のマニュアルにも記載しています。
- 全機種 (FMV-BIBLO LOOX Pシリーズを除く)
『FMV活用ガイド』(冊子マニュアル)→「セキュリティ」→「廃棄・リサイクルについて」 - FMV-BIBLO LOOX Pシリーズ
『ソフトウェアガイド』(オンラインマニュアル)→「セキュリティ」→「パソコン本体破棄時のセキュリティ」
- ハードディスクのすべての領域にデータを書き込むため、消去には数時間かかります。
また、消去にかかる時間は、お使いの機種のハードディスク容量などによって異なります。 - プリンターやPCカードなど、ご購入後に接続した周辺機器は、すべて取り外してください。
周辺機器を接続したままでは、ハードディスクのデータを正常に消去できない可能性があります。(動作確認済みの外付けCD/DVDドライブを除く) - パソコンに外付けハードディスク、USBメモリなどの外部記憶装置が接続されている場合は、取り外してください。
接続したまま作業を開始すると、データが破損したり消失したりする可能性があります。 - FMV-BIBLOをお使いの場合は、ACアダプタを使用し、コンセントから電源を確保して作業を行ってください。
ハードディスクのデータを消去する
付属のソフトウェアで、ハードディスクのデータを消去する方法は、次のとおりです。
- 次の機種は操作の前に、モバイルマルチベイへCD/DVDドライブを装着してください。
- FMV-BIBLO MGシリーズ
- FMV-BIBLO LOOX Tシリーズ
- FMV-BIBLO MGシリーズ
- 次の機種は操作の前に、CD/DVDドライブを接続してください。
- FMV-BIBLO LOOX Pシリーズ

- パソコンの電源を切ります。重要
DESKPOWER CE75L9/Fをお使いの場合は、ホームサーバー機能を終了してから、パソコンの電源を切ります。
詳しい操作手順は、『パソコンの準備』(冊子マニュアル)で確認してください。 - キーボードの【F12】キーの位置を確認します。
- パソコンの電源を入れ、「FUJITSU」のロゴ画面の下にメッセージが表示されている間に、【F12】キーを何度か押します。
「起動メニュー」が表示されます。アドバイス「起動メニュー」が表示されずにパソコンが起動してしまう場合は、もう一度、手順1.からやり直します。
「FUJITSU」のロゴ画面が表示されない場合は、パソコンの電源を入れてからすぐに【F12】キーを何度か押すようにします。 - 「リカバリ&ユーティリティディスク」をセットします。
ディスクが認識されるまで10秒ほど待ちます。 - キーボードの【↓】キーを押して、「CD /DVD」、または「CD-ROMドライブ」などを選択し、【Enter】キーを押します。
- しばらくそのまま待つと、「使用許諾」画面が表示されます。重要
「使用許諾」画面が表示されるまでには、時間がかかります。
その間、画面が真っ暗になったり、画面に変化がなかったりすることがありますが、故障ではありません。
「使用許諾」が表示されるまで、電源を切らずにお待ちください。 - 「使用許諾」の内容をよく読み、同意する場合は、「同意します」ボタンをクリックします。
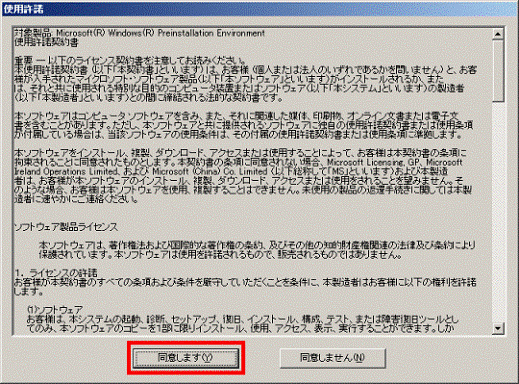
- 「リカバリ&ユーティリティメニュー」が表示されます。
「ユーティリティ」タブをクリックします。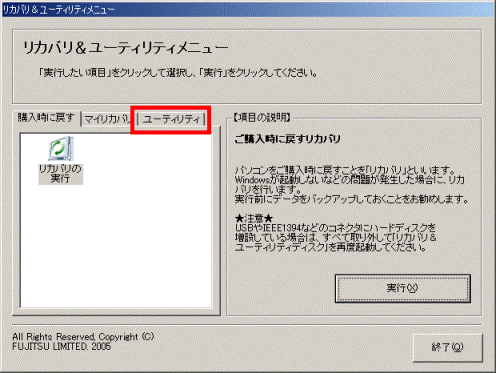
- 「ハードディスクデータ消去」をクリックします。
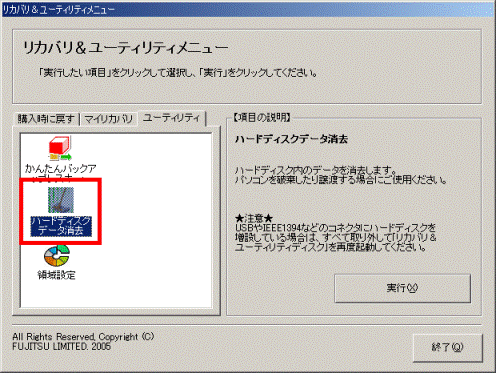
- 「実行」ボタンをクリックします。
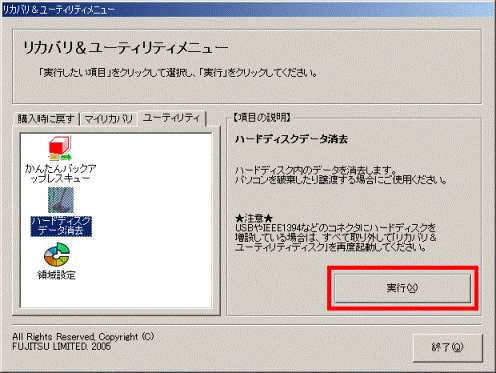
- ハードディスクデータ消去の注意事項が表示されます。
内容をよく読み、同意する場合は、「同意します」をクリックします。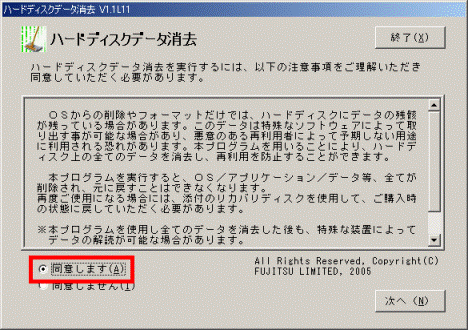
- 「次へ」ボタンをクリックします。
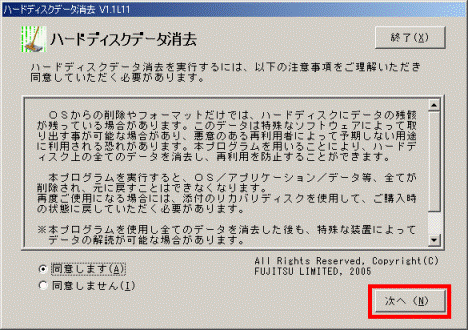
- 消去するハードディスクを選ぶ画面が表示されます。
データを消去したいハードディスクをクリックします。重要ハードディスクを2台搭載している機種は、2台ともデータを消去することをお勧めします。
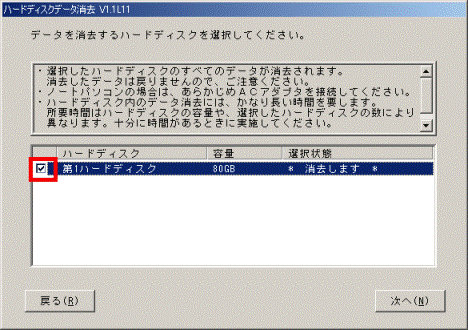
- 「次へ」ボタンをクリックします。
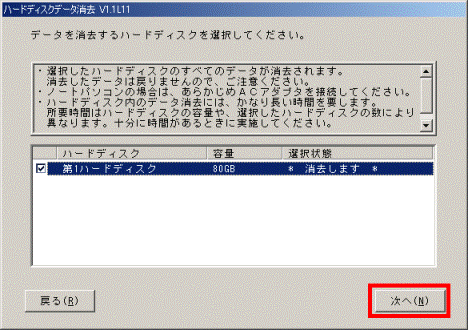
- エラーが発生したときの処理を選ぶ画面が表示されます。
内容をよく読み、「ハードディスクのエラーを検出した時点で処理を中断します【推奨】」、または「エラーを検出した際、その部分をスキップして処理を継続します」をクリックします。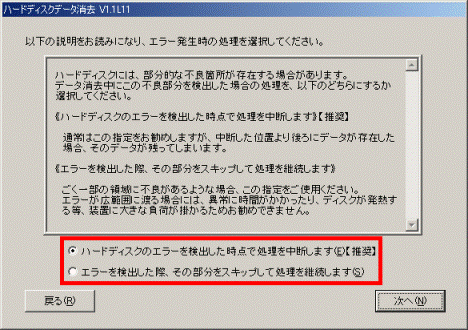
- 「次へ」ボタンをクリックします。
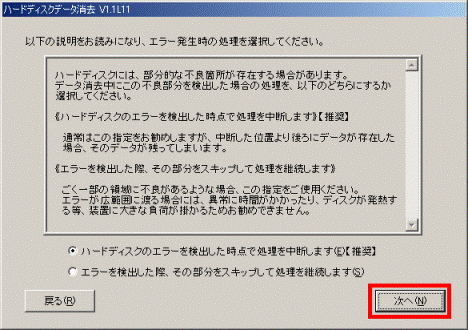
- ハードディスクの情報と、データ消去中の注意事項が表示されます。
内容をよく読み、データの消去を実行してもよい場合は、「開始」ボタンをクリックします。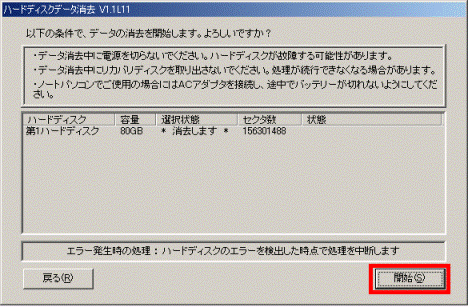
- 「ハードディスクデータ消去を実行します。よろしいですか?」と表示されます。
「OK」ボタンをクリックします。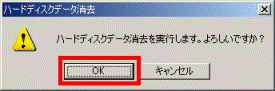
- データ消去が始まります。消去には、数時間かかります。
しばらくお待ちください。アドバイス消去にかかる時間は、お使いの機種のハードディスク容量などによって異なります。
- 「電源(パソコン電源)ボタンを4秒以上押し続けて電源を切ってください。」と表示されたら、「リカバリ&ユーティリティディスク」を取り出します。
- 電源(パソコン電源)ボタンを4秒以上押し続けて、パソコンの電源を切ります。
インスタントテレビ機能の情報を消去する(FMV-DESKPOWER TX シリーズに限る)
FMV-DESKPOWER TX シリーズでデジタル放送を利用するために登録した個人情報は、ハードディスク以外の場所に保存されるため、付属のソフトウェアでは消去できません。
デジタル放送を利用するために登録した個人情報は、次の手順で消去します。
- リモコンの「メニュー / 番組ナビ」ボタンを押します。
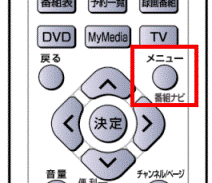
- メニューが表示されます。
 ボタンを押して「初期設定」を選択し、
ボタンを押して「初期設定」を選択し、 ボタンを押します。
ボタンを押します。  ボタンを押して「設定リセット」を選択し、
ボタンを押して「設定リセット」を選択し、 ボタンを3秒以上押します。
ボタンを3秒以上押します。- 表示されたメニューから、
 ボタンを押して「個人情報リセット」を選択し、
ボタンを押して「個人情報リセット」を選択し、 ボタンを3秒以上押します。
ボタンを3秒以上押します。 - 「個人情報リセット」が表示されます。
 ボタンを押して「はい」を選択し、
ボタンを押して「はい」を選択し、 ボタンを押します。
ボタンを押します。
「リセットが終了しました。電源プラグを抜いてください。」と表示され、インスタントテレビ機能に保持された次の情報が削除されます。- メールやアンケート
- 通信販売などの購入記録
- データ放送のポイントなど
双方向通信を利用した番組やデータ放送をご利用の場合、放送局に登録した内容は、この操作を行っても削除されません。必要に応じて、サービスの提供元へ、情報の削除(退会手続きなど)を行います。
- メールやアンケート
2002年冬モデル〜2005年春モデル
ファイルを削除したり、ハードディスクをフォーマットしたりするだけでは、ハードディスクに記録されたデータは完全に消去できません。
また、ハードディスクのデータを消去せずにパソコンを廃棄、または譲渡すると、ハードディスクに記録されたデータが流出し、思いがけないトラブルが発生することがあります。
パソコンを廃棄、または譲渡する前には、必要なデータをバックアップし、専用のソフトウェアでハードディスクのデータを消去してください。
ハードディスクのデータを消去するときの注意事項は、次のFMVサポートのホームページをご覧ください。
2002年冬モデル〜2005年春モデルには、ハードディスクのデータを消去するソフトウェアが付属しています。
付属のソフトウェアで、ハードディスクのデータを消去する方法は、次の項目を順にご覧ください。
次の項目を順番に確認してください。
ハードディスクを消去する方法などは、次のマニュアルにも記載しています。
- 2004年夏モデル〜2005年春モデル
『FMV活用ガイド』→「廃棄・リサイクルについて」 - 2003年夏モデル〜2004年春モデル
『使いはじめガイド』→「パソコンの廃棄・リサイクルについて」 - 2002年冬モデル〜2003年春モデル
『パソコンの準備』→「付録」→「リサイクルについて」
- ハードディスクのすべての領域にデータを書き込むため、消去には数時間かかります。
また、消去にかかる時間は、お使いの機種のハードディスク容量などによって異なります。 - プリンターやPCカードなど、ご購入後に接続した周辺機器は、すべて取り外してください。
周辺機器を接続したままでは、ハードディスクのデータを正常に消去できない可能性があります。(動作確認済みの外付けCD/DVDドライブを除く) - パソコンに外付けハードディスク、USBメモリなどの外部記憶装置が接続されている場合は、取り外してください。
接続したまま作業を開始すると、データが破損したり消失したりする可能性があります。 - FMV-BIBLOをお使いの場合は、ACアダプタを使用し、コンセントから電源を確保して作業を行ってください。
添付のディスクを用意する
付属のソフトウェアでハードディスクを消去するには、パソコンに添付のディスクが必要です。
必要なディスクはお使いの機種によって異なります。
お使いの機種に応じて、次のディスクを用意してください。
- 2004年冬モデル〜2005年春モデル
「リカバリディスク」 - 2003年冬モデル〜2004年夏モデル
(FMV-DESKPOWER C90GW/C、C70H7/C、FMV-BIBLO MG70G/ST、MG75H/ST、RS50G/Tを除く)
「リカバリディスク&アプリケーションディスク1」 - FMV-DESKPOWER C90GW/C、C70H7/C、FMV-BIBLO MG70G/ST、MG75H/ST
「リカバリ起動&ユーティリティディスク」 - FMV-BIBLO RS50G/T
「リカバリディスク1&アプリケーションディスク1」 - 2002年冬モデル〜2003年夏モデル
「リカバリディスク」1枚目
次の機種は、モバイルマルチベイにCD/DVDドライブを装着してください。
- FMV-BIBLO MGシリーズ
- FMV-BIBLO LOOX Tシリーズ
ハードディスクのデータを消去する
付属のソフトウェアで、ハードディスクのデータを消去する方法は、次のとおりです。
- パソコンの電源を切ります。
- キーボードの【F12】キーの位置を確認します。
- パソコンの電源を入れ、「FUJITSU」のロゴ画面の下にメッセージが表示されている間に、【F12】キーを何度か押します。
- 起動メニューが表示されたら、「添付のディスクを用意する」で用意したディスクをセットします。アドバイス
「起動メニュー」が表示されずにパソコンが起動してしまう場合は、もう一度、手順1.からやり直します。
「FUJITSU」のロゴ画面が表示されない場合は、パソコンの電源を入れてからすぐに【F12】キーを何度か押すようにします。 - 「CD-ROM」(または「CD/DVD」、「ATAPI CD-ROMドライブ」、「オプティカルメディアドライブ」)を【↓】キーで選択し、【Enter】キーを押します。
- メニューが表示されたら、【←】キーまたは【→】キーで「ハードディスク消去」を選択し、【Enter】キーを押します。
- 内容をよくお読みになり、画面の案内に沿って、消去の操作を進めます。アドバイス
消去には、数時間かかります
お使いの機種のハードディスク容量などによって、必要な時間は異なります。 - 「データの消去が完了しました。」と表示されたら、ディスクを取り出します。
- 電源ボタンを4秒以上押し続けて、パソコンの電源を切ります。
2002年夏モデル以前の機種
ファイルを削除したり、ハードディスクをフォーマットしたりするだけでは、ハードディスクに記録されたデータは完全に消去できません。
また、ハードディスクのデータを消去せずにパソコンを廃棄、または譲渡すると、ハードディスクに記録されたデータが流出し、思いがけないトラブルが発生することがあります。
パソコンを廃棄、または譲渡する前には、必要なデータをバックアップし、専用のソフトウェアでハードディスクのデータを消去してください。
ハードディスクのデータを消去するときの注意事項は、次のFMVサポートのホームページをご覧ください。
ハードディスクのデータを消去するためのソフトウェアは、付属していません。
市販のハードディスクのデータを消去するソフトウェアや、データを完全に消去するサービスをご利用ください。
パソコンを廃棄する方法は、次のQ&Aをご覧ください。 パソコンの廃棄(リサイクル)のしかたを教えてください。
パソコンの廃棄(リサイクル)のしかたを教えてください。

 パソコンの廃棄・譲渡時のハードディスク上のデータ消去に関するご注意について
パソコンの廃棄・譲渡時のハードディスク上のデータ消去に関するご注意について

