このQ&Aは、Windows 10 向けのものです。
他のOSをお使いの場合は、次のQ&Aをご覧ください。 音量を調節する方法を教えてください。
音量を調節する方法を教えてください。
Q&Aナンバー【8110-7975】更新日:2024年2月29日
このページをブックマークする(ログイン中のみ利用可)
[Windows 10] 音量を調節する方法を教えてください。
| 対象機種 | すべて |
|---|---|
| 対象OS |
|
 質問
質問
 回答
回答
音量を調節するには、Windows上、または、パソコン本体の機能などを使用します。
使いやすさなどに応じて、お好みの方法で、音量を調節してください。
Windows上で調整する方法
目的に応じた手順をご覧ください。
全体の音量を調節する場合
次の手順で音量を調節します。

お使いの環境によっては、表示される画面が異なります。
- 通知領域に表示されている、スピーカーのアイコンをクリックします。
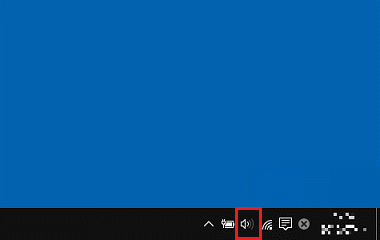
- スピーカーのアイコンと、つまみが表示されます。
つまみをクリックしたまま左右に動かして、音量を調節します。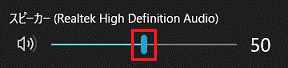 アドバイス
アドバイススピーカーのアイコンに×マークが表示されていると、音が出ません。
音を出すには、スピーカーのアイコンをクリックします。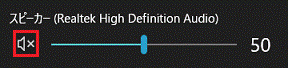
機能ごとの音量を調節する場合
音量を調節する方法は、次のとおりです。

お使いの環境によっては、表示される画面が異なります。
- 通知領域に表示されている、スピーカーのアイコンを右クリックし、表示されるメニューから「音量ミキサーを開く」をクリックします。
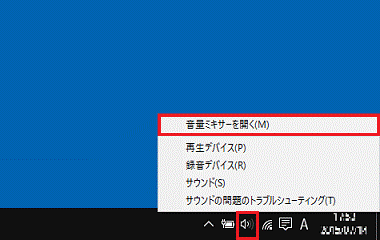
- 「音量ミキサー」が表示されます。
- Windows全体の音量を調節する
「デバイス」のつまみをクリックしたまま上下に動かし、調節します。
「デバイス」のつまみを上下に動かすと、各アプリケーションのつまみも上下に動きます。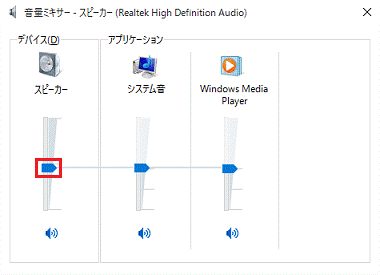
- 起動しているアプリケーションの音量を個別に調節する
「アプリケーション」にある、該当する項目のつまみをクリックしたまま上下に動かし、調節します。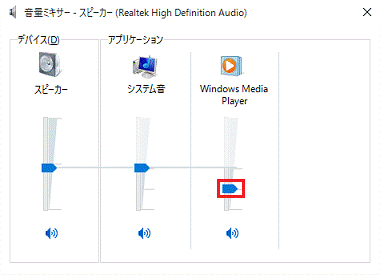
アドバイス- 「アプリケーション」で、スピーカーに斜め線が入った赤い丸が表示されている項目は、音が出せません。
音を出すには、スピーカーのアイコンをクリックします。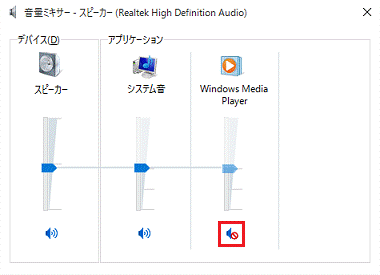
- 「デバイス」で、スピーカーに斜め線が入った赤い丸が表示されていると、すべての音が出ません。
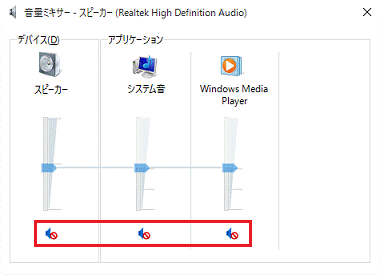
- Windows全体の音量を調節する
特定のアプリケーションの音量だけが大きい、または小さいときは、アプリケーション自体に音量を調節する機能が搭載されている可能性があります。
お使いのアプリケーションの取扱説明書やヘルプをご覧ください。
パソコン本体の機能で調節する方法(2015年9月・10月・12月発表モデル〜2021年6月・7月発表モデル)
機種によっては、液晶ディスプレイやキーボードなどに、音量を調節するためのボタンが搭載されています。
次の中から、確認したい項目をクリックしてください。
キーボードで調節する方法
キーボードにスピーカーの起動が刻印されている機種は、キーボードで音量を調節できます。
お使いの機種に応じた項目をご覧ください。
次の場合に応じた項目を確認してください。
【F3】キー、【F8】キー、【F9】キーにスピーカーのマークがある機種
- 音を大きくする
【Fn】キーを押しながら【F9】キーを押します。 - 音を小さくする
【Fn】キーを押しながら【F8】キーを押します。 - 音を消す
【Fn】キーを押しながら【F3】キーを押します。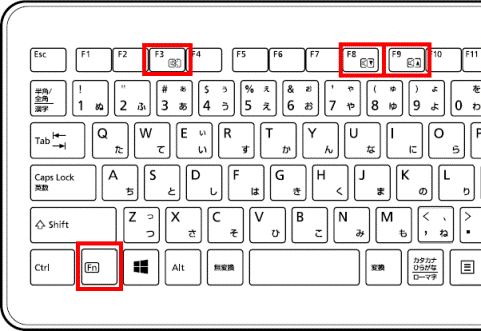
【F4】キー、【F7】キー、【F8】キーにスピーカーのマークがある機種
- 音を大きくする
【Fn】キーを押しながら【F8】キーを押します。 - 音を小さくする
【Fn】キーを押しながら【F7】キーを押します。 - 音を消す
【Fn】キーを押しながら【F4】キーを押します。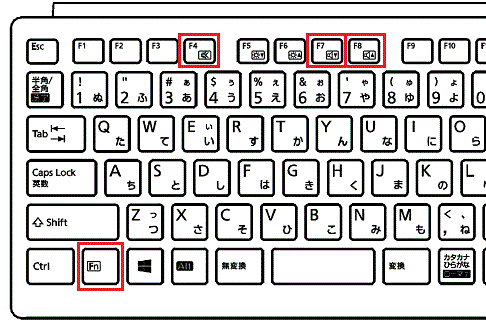
キーボード上部のワンタッチボタンにスピーカーのマークがある機種
- 音を大きくしたい場合
音量「+」ボタンを押します。 - 音を小さくしたい場合
音量「-」ボタンを押します。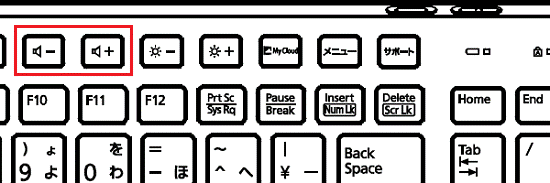
液晶ディスプレイのボタンで調節する方法(ESPRIMOのみ)
液晶ディスプレイに、音量調節ボタンを搭載している機種は、そのボタンで音量を調節できます。
音量調節ボタンには、スピーカーのマークが描かれています。
次の場合に応じた項目を確認してください。
ESPRIMO FH(WF)シリーズ(2018年10月発表モデル以降)
液晶ディスプレイの前面にある「オペレーションボタン」に音量調節ボタンを搭載しています。
- 音を大きくする
スピーカーボタンの「▲」ボタンを押します。 - 音を小さくする
スピーカーボタンの「▼」ボタンを押します。 - 音を消す
スピーカーボタンの「×」ボタンを押します。
ESPRIMO DH(WD)シリーズ
液晶ディスプレイの前面または上部に音量ボタンを搭載しています。
- 音量ボタンに「+」「-」のマークが付いている場合
音を大きくする
音量ボタンの「+」ボタンを押します。
音を小さくする
音量ボタンの「−」ボタンを押します。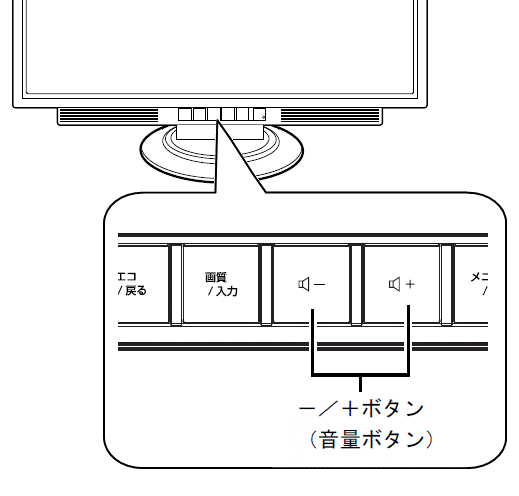
- 音量ボタンに「+」「-」のマークが付いていない場合
音量ボタンを押して、表示される画面から音量を調整します。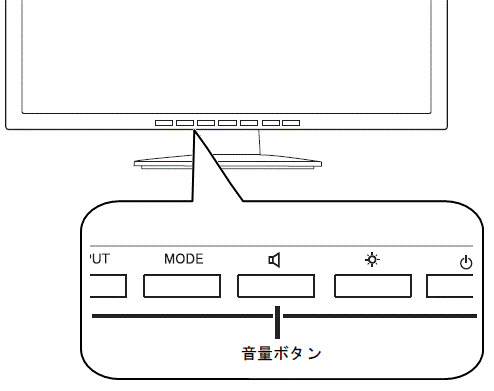
(一例です)
液晶ディスプレイの操作方法について、詳しくは液晶ディスプレイのマニュアルをご覧ください。
液晶ディスプレイのマニュアルをダウンロードする方法は、次のQ&Aをご覧ください。 液晶ディスプレイのマニュアルをダウンロードする方法を教えてください。
液晶ディスプレイのマニュアルをダウンロードする方法を教えてください。
リモコンで調節する方法
リモコンが添付されている機種は、リモコンで音量を調節できます。
- 音を大きくする
受光部に向かって、音量の「+」ボタンを押します。 - 音を小さくする
受光部に向かって、音量の「−」ボタンを押します。 - 音を消す
受光部に向かって、「消音」ボタンを押します。
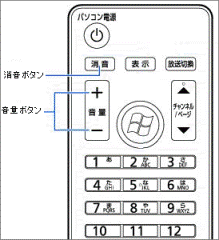
(リモコンの例)
パソコン本体側面の音量調節ボタンで調節する方法(arrows Tabのみ)
パソコン本体側面の、音量調節ボタンで音量を調節します。
- 音を大きくしたい場合
音量調節ボタンの「+」を押します。 - 音を小さくしたい場合
音量調節ボタンの「-」を押します。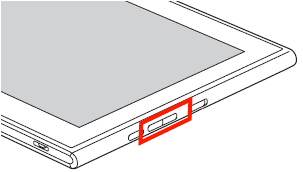
(一例です)
- 使用しているイラストは一例です。お使いの機種によっては異なる場合があります。
- 機種によっては、Q&Aで紹介していない操作でも音量を調節できる場合があります。
例えば、フラットポイントの操作面を3本指で上下になぞることで、音量を調節できる機種もあります。
詳しくは、お使いの機種のマニュアルをご覧ください。 - Windows 8.1/8、Windows 7をWindows 10にアップグレードしてお使いの場合、本体の調節機能は、プレインストールされていたOSのQ&Aで紹介しています。
 [Windows 8.1/8] 音量を調節する方法を教えてください。
[Windows 8.1/8] 音量を調節する方法を教えてください。 [Windows 7] 音量を調節する方法を教えてください。
[Windows 7] 音量を調節する方法を教えてください。
- 調整方法などによっては、ほかの調節方法と連動している場合があります。
連動する項目は、機種によって異なります。 - 音量を調節しても音が出ないときは、次のQ&Aをご覧ください。
 [Windows 10] スピーカーから音が出ません。
[Windows 10] スピーカーから音が出ません。



