Q&Aナンバー【3010-1488】更新日:2015年10月17日
このページをブックマークする(ログイン中のみ利用可)
[Outlook 2013] メールデータと連絡先(アドレス帳)をバックアップする方法、復元する方法を教えてください。
| 対象機種 | すべて |
|---|---|
| 対象OS |
|
 質問
質問
受信トレイなどに保存されているメールデータと、メールアドレスや住所などを登録している連絡先(アドレス帳)をバックアップする方法、復元する方法を教えてください。
 回答
回答
Outlook 2013 のメールデータと連絡先は、個人用フォルダーファイルに格納されています。
個人用フォルダーファイルをPST形式のファイルでバックアップ、またはPST形式のファイルから復元できます。
- データの保管およびバックアップ作業は、お客様の責任で行ってください。
パソコンに保存したデータの保管について、当社では責任を負いかねます。 - 大切なデータは、複数の方法でバックアップしてください。
バックアップする
次の手順で、メールデータと連絡先(アドレス帳)を、PST形式の個人用フォルダーファイルとしてバックアップします。

お使いの環境によっては、表示される画面が異なります。
- お使いのOSによって、手順が異なります。
- Windows 10の場合
「スタート」ボタン→「すべてのアプリ」→「Microsoft Office 2013」→「Outlook 2013」の順にクリックし、手順3.に進みます。 - Windows 8.1/8の場合
スタート画面でマウスポインターを動かし、「↓」ボタンが表示されたら、「↓」ボタンをクリックします。
「↓」ボタンが表示されない場合は、画面の何もないところを右クリックし、表示されるメニューから「すべてのアプリ」をクリックします。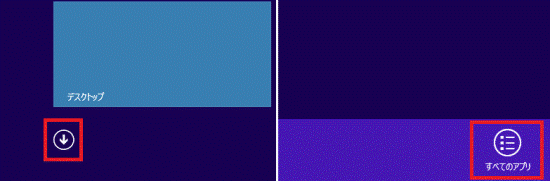

デスクトップの場合は、画面の右下にマウスポインターを移動し、チャームが表示されたら「スタート」をクリックします。
- Windows 10の場合
- 「Microsoft Office 2013」にある「Outlook 2013」をクリックします。
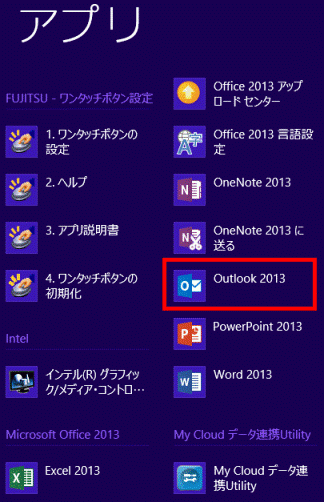
- Outlook 2013 が起動します。
「ファイル」タブをクリックします。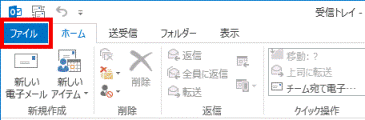
- 「開く / エクスポート」をクリックします。
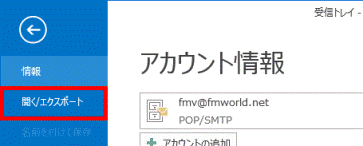
- 「インポート / エクスポート」をクリックします。
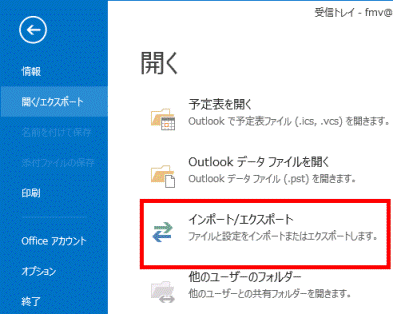
- 「インポート / エクスポート ウィザード」が表示されます。
「ファイルにエクスポート」をクリックします。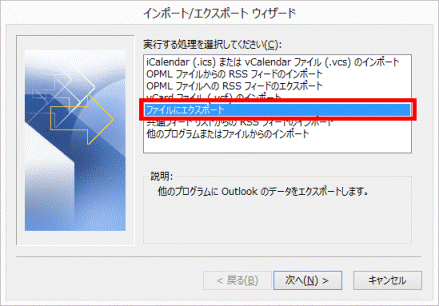
- 「次へ」ボタンをクリックします。
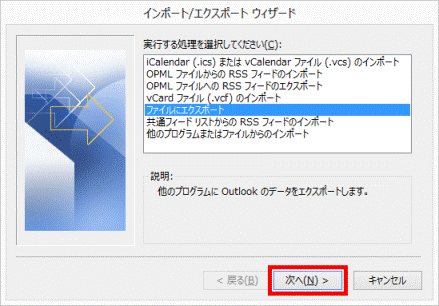
- 「ファイルのエクスポート」が表示されます。
「Outlook データ ファイル (.pst)」をクリックします。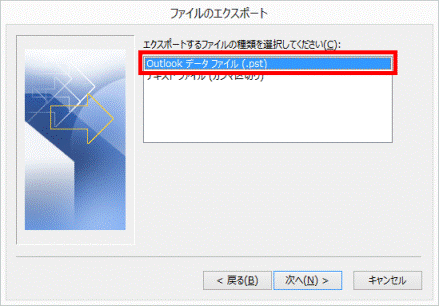
- 「次へ」ボタンをクリックします。
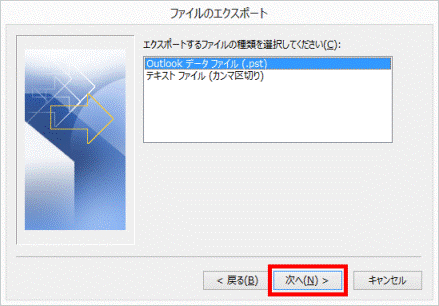
- 「Outlook データ ファイルのエクスポート」が表示されます。
「エクスポートするフォルダー」の一覧から、バックアップするアカウントをクリックします。
ここでは例として、「fmv@fmworld.net」をクリックします。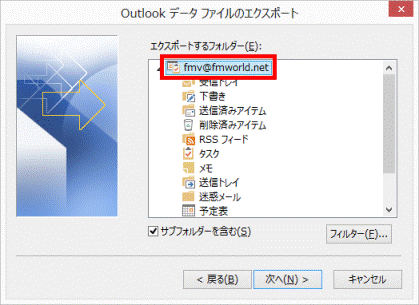
- 「サブフォルダーを含む」にチェックがあることを確認します。
チェックがない場合は、 「サブフォルダーを含む」をクリックし、チェックを付けます。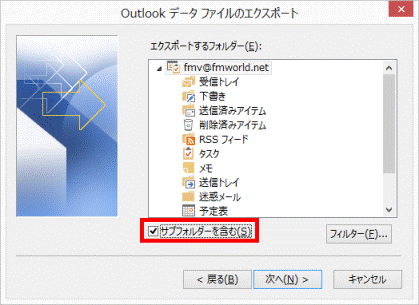
- 「次へ」ボタンをクリックします。
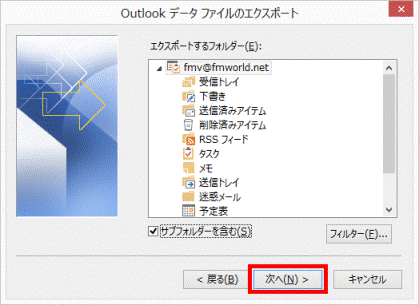
- 「参照」ボタンをクリックします。
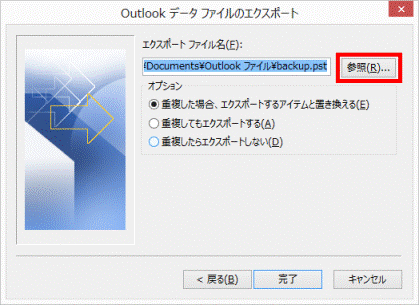
- 「Outlook データ ファイルを開く」が表示されます。
「PC」、または「コンピューター」をクリックします。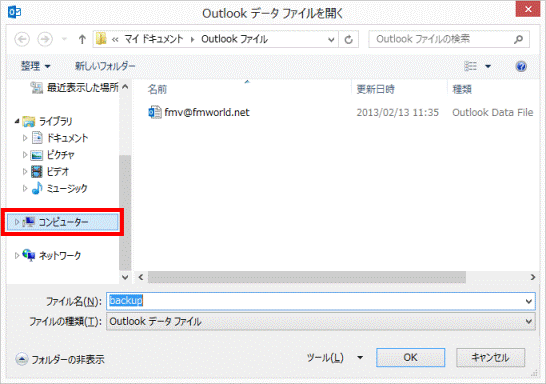
- 個人用フォルダーファイルをバックアップする場所をダブルクリックします。
ここでは例として、「ローカルディスク(D:)」をダブルクリックします。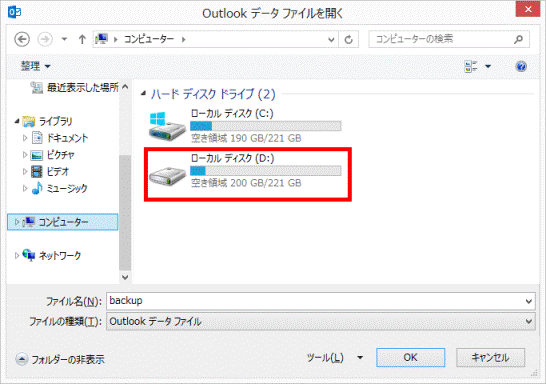

「ローカルディスク(D:)」が表示されない場合は、保存したいフォルダを選択してください。 - 「ファイル名」欄に、任意のファイル名を入力します。
初期設定の状態では、「backup」と入力されています。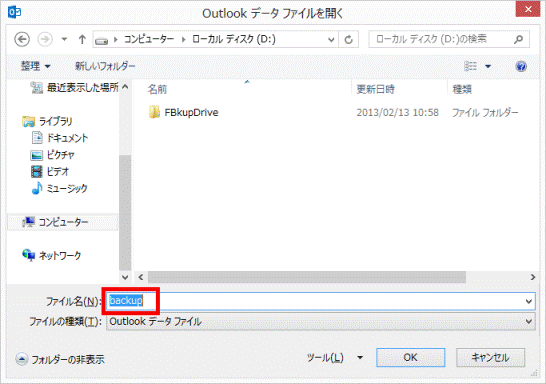
- 「OK」ボタンをクリックします。
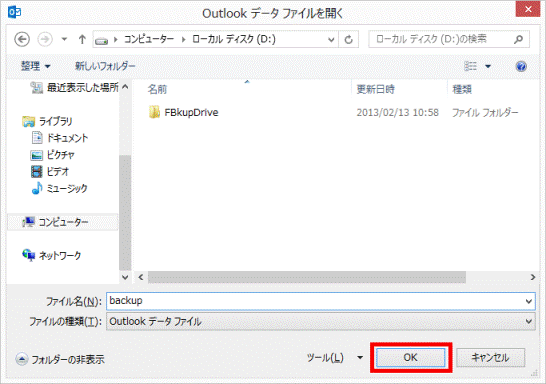
- 「完了」ボタンをクリックします。
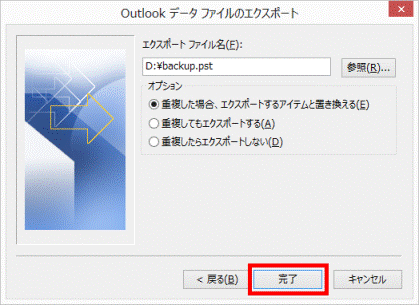
- 「パスワードの追加(オプション)」が表示された場合は、空欄のまま、「OK」ボタンをクリックします。
表示されない場合は、次の手順に進みます。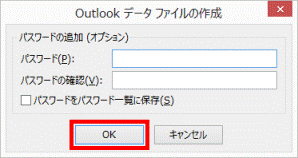
- 個人用フォルダーファイルの保存が開始されます。
完了するまで、しばらく待ちます。
メールデータや連絡先の容量が大きい場合は、完了するまで時間がかかることがあります。 - 「×」ボタンをクリックし、Outlook 2013 を閉じます。
復元する
次の手順で、PST形式の個人用フォルダーファイルから、メールデータと連絡先(アドレス帳)を復元します。

お使いの環境によっては、表示される画面が異なります。
- お使いのOSによって、手順が異なります。
- Windows 10の場合
「スタート」ボタン→「すべてのアプリ」→「Microsoft Office 2013」→「Outlook 2013」の順にクリックし、手順3.に進みます。 - Windows 8.1/8の場合
スタート画面でマウスポインターを動かし、「↓」ボタンが表示されたら、「↓」ボタンをクリックします。
「↓」ボタンが表示されない場合は、画面の何もないところを右クリックし、表示されるメニューから「すべてのアプリ」をクリックします。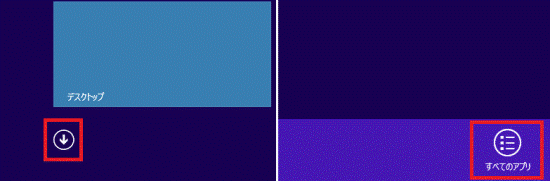

デスクトップの場合は、画面の右下にマウスポインターを移動し、チャームが表示されたら「スタート」をクリックします。
- Windows 10の場合
- 「Microsoft Office 2013」にある「Outlook 2013」をクリックします。
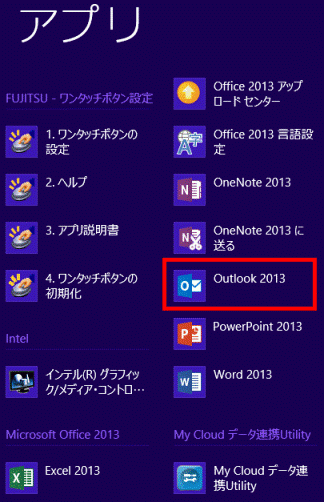
- Outlook 2013 が起動します。
「ファイル」タブをクリックします。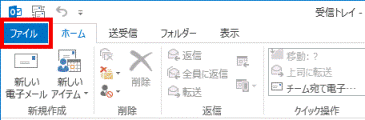
- 「開く / エクスポート」をクリックします。
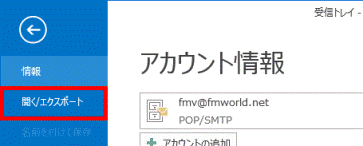
- 「インポート / エクスポート」をクリックします。
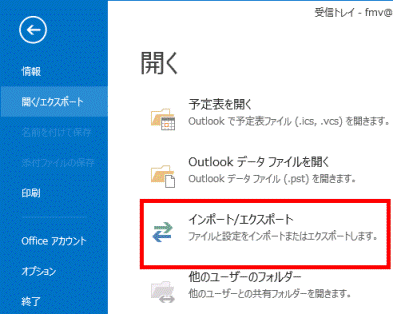
- 「インポート / エクスポート ウィザード」が表示されます。
「他のプログラムまたはファイルからのインポート」をクリックします。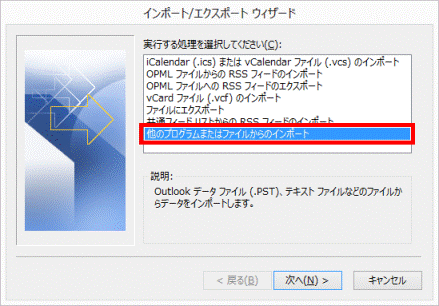
- 「次へ」ボタンをクリックします。
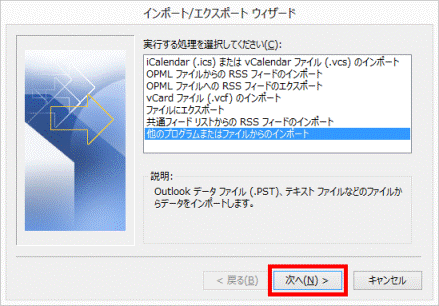
- 「ファイルのインポート」が表示されます。
「Outlook データ ファイル (.pst)」をクリックします。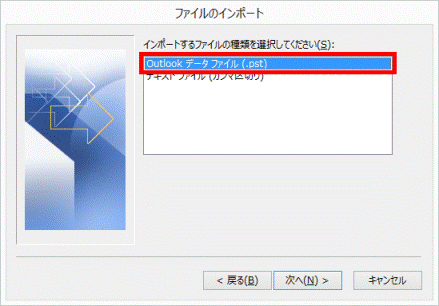
- 「次へ」ボタンをクリックします。
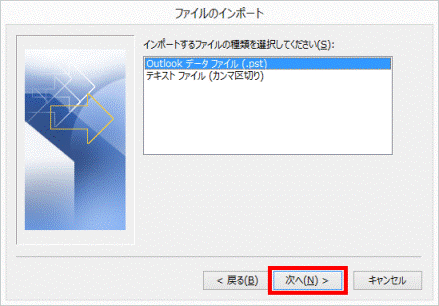
- 「Outlook データ ファイルのインポート」が表示されます。
「参照」ボタンをクリックします。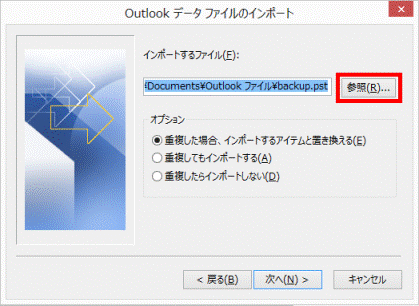
- 「Outlook データファイルを開く」が表示されます。
「PC」、または「コンピューター」をクリックします。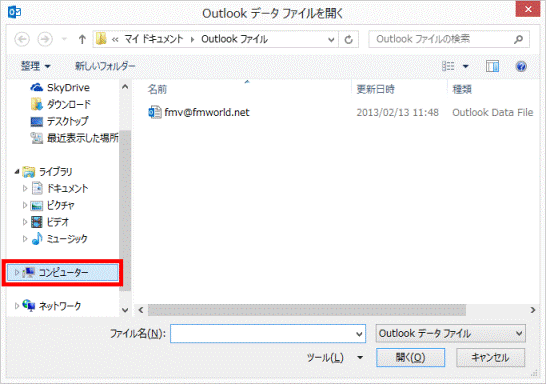
- 復元する個人用フォルダーファイルがバックアップされている場所をダブルクリックします。
ここでは例として、「ローカルディスク(D:)」をダブルクリックします。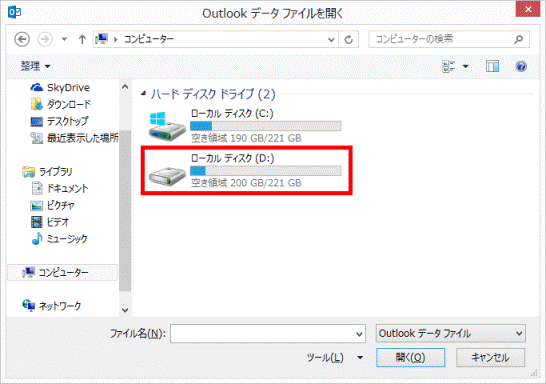

「ローカルディスク(D:)」以外に保存した場合は、保存したフォルダを選択してください。 - 復元する個人用フォルダーファイルをクリックします。
ここでは例として、「backup」ファイルをクリックします。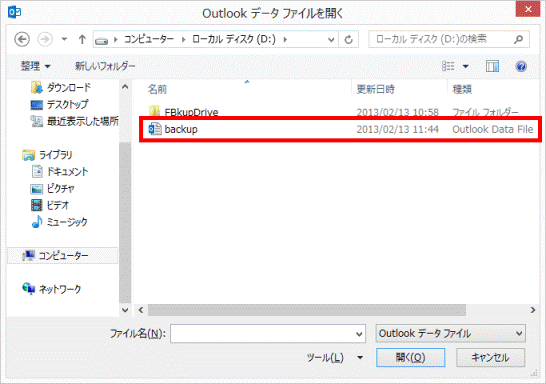
- 「開く」ボタンをクリックします。
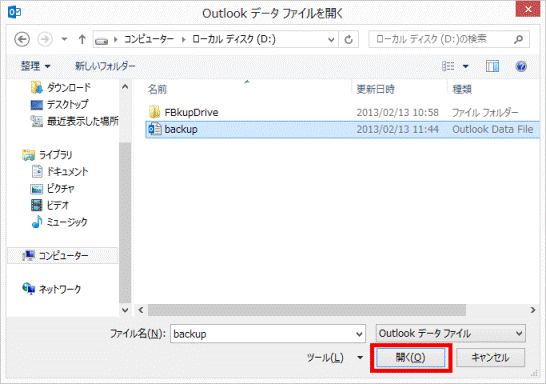
- 「オプション」のいずれかの項目を、お好みに応じてクリックします。
- 重複した場合、インポートするアイテムと置き換える
既存のデータは、インポート(復元)するファイルの情報で上書きされます。 - 重複してもインポートする
既存のデータは上書きされず、重複する情報が現在のOutlook フォルダーに追加されます。 - 重複したらインポートしない
既存のデータが保持され、ファイル内の重複する情報は現在のOutlook フォルダーにコピーされません。
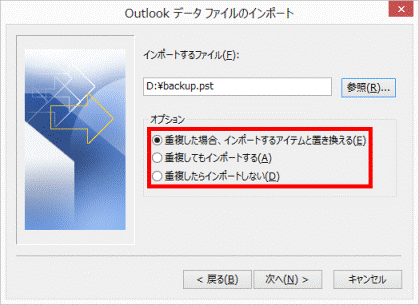

「重複した場合、インポートするアイテムと置き換える」をクリックすると、受信トレイや連絡先に保存されているデータと、復元するデータで同じ内容があった(重複した)場合は、復元するデータで上書き保存されます。 - 重複した場合、インポートするアイテムと置き換える
- 「次へ」ボタンをクリックします。
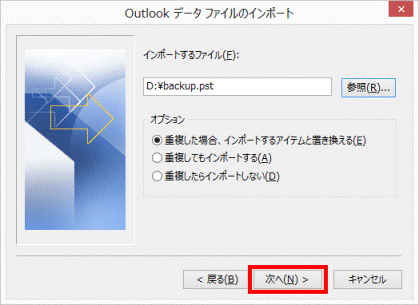
- 「インポートするフォルダーの選択」から、復元するフォルダーをダブルクリックします。
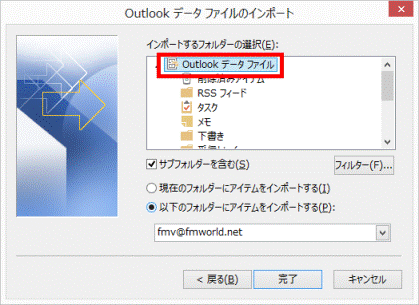
- 「サブフォルダーを含む」にチェックがあることを確認します。
チェックがない場合は、 「サブフォルダーを含む」をクリックし、チェックを付けます。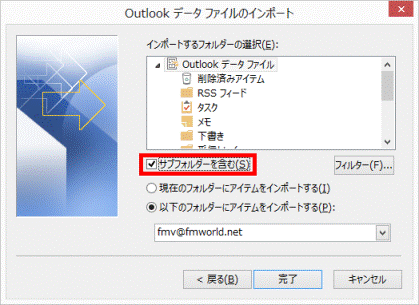
- 「完了」ボタンをクリックします。
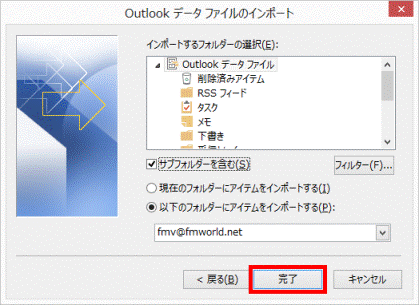
- メールデータと連絡先の復元が開始されます。
完了するまで、しばらく待ちます。
メールデータや連絡先の容量が大きい場合は、完了するまで時間がかかることがあります。 - 「×」ボタンをクリックし、Outlook 2013 を閉じます。



