サインイン済みのページが表示された場合は、手順7.に進みます。
Q&Aナンバー【8411-2301】更新日:2022年1月6日
このページをブックマークする(ログイン中のみ利用可)
Microsoft アカウントに保存されている閲覧や検索の履歴を削除する方法を教えてください。
| 対象機種 | すべて |
|---|---|
| 対象OS |
|
 質問
質問
Microsoft アカウントに保存されている、閲覧や検索の履歴を削除する方法を教えてください。
 回答
回答
Microsoft アカウントのホームページで、「アクティビティの履歴」から、不要な履歴を選択して削除します。
Microsoft アカウントに保存されている、閲覧や検索の履歴を削除する方法は、次のとおりです。

2021年12月現在の情報です。
ホームページの内容や手順は、予告なく変更される場合があります。
- 次のホームページを表示します。
Microsoft
Microsoft にサインイン
https://go.microsoft.com/fwlink/?Linkid=864206 - マイクロソフト社のホームページが表示されます。
「Microsoft にサインイン」ボタンをクリックします。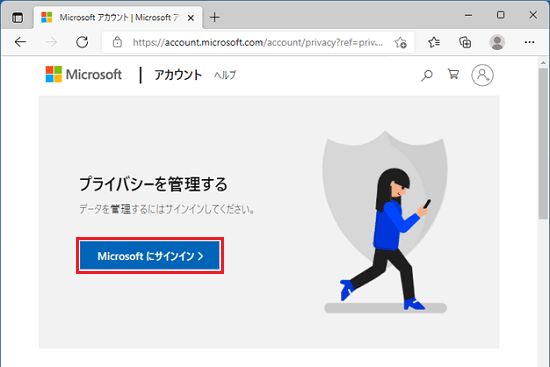 アドバイス
アドバイス - 「サインイン」と表示されます。
Microsoft アカウントを入力します。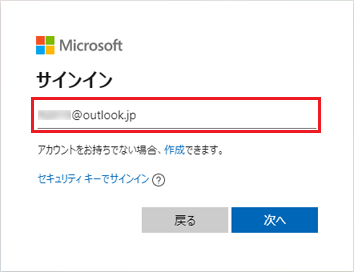 アドバイス
アドバイスサインイン済みのページが表示された場合は、手順7.に進みます。
- 「次へ」ボタンをクリックします。
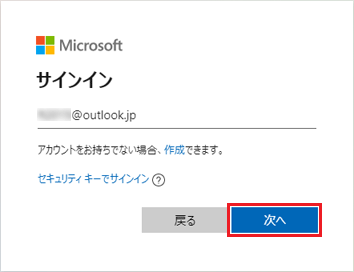
- 「パスワードの入力」と表示されます。
Microsoft アカウントのパスワードを入力します。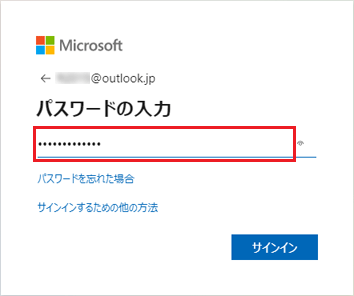
- 「サインイン」ボタンをクリックします。
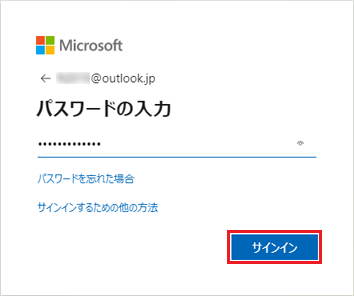
- Microsoft アカウントの、プライバシーのページが表示されます。
「アクティビティ データの管理」の一覧から、削除するデータの種類をクリックします。
ここでは例として、「検索履歴」をクリックします。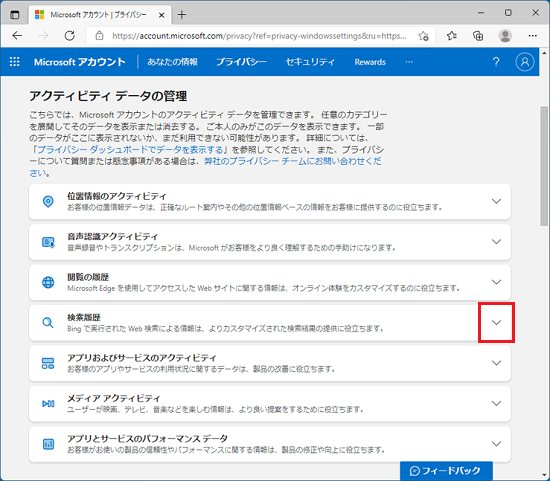
- 選択したデータの種類に応じた、履歴の一覧が表示されます。
一覧の右上にある、「すべての検索履歴を消去する」をクリックします。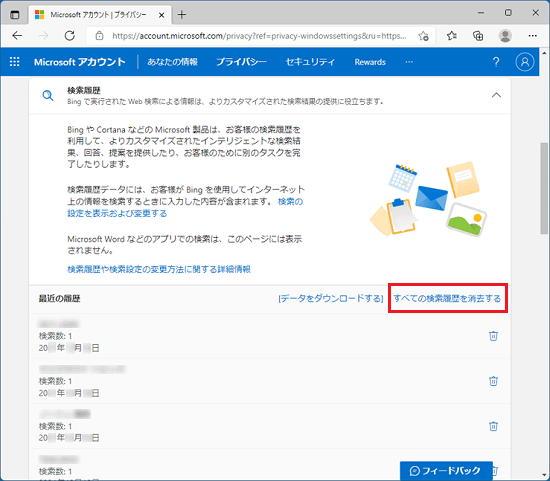 アドバイス
アドバイス一度にすべてを削除せずに、個別の項目を削除する場合は、削除する項目の「ゴミ箱」アイコンをクリックします。
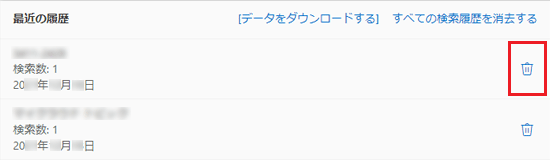
- 削除されるデータに関しての説明が表示されます。
内容をよく読み、削除しても問題ない場合は、「クリア」ボタンをクリックします。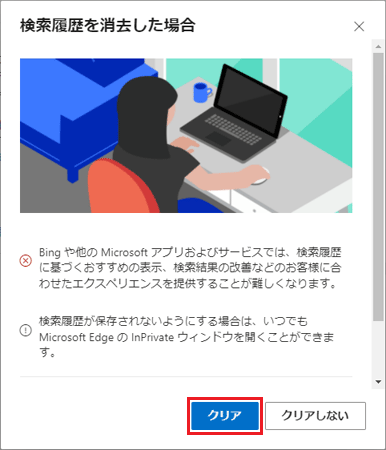
- 選択したデータの種類に応じた、履歴の一覧が表示されます。
ご参考
Microsoft EdgeやInternet Explorerなど、ブラウザーに保存されている履歴を削除したい場合は、次のQ&Aをご覧ください。
 [Microsoft Edge] インターネット一時ファイルやフォームデータなどの、履歴を削除する方法を教えてください。
[Microsoft Edge] インターネット一時ファイルやフォームデータなどの、履歴を削除する方法を教えてください。
 [Internet Explorer 11] インターネット一時ファイルやフォームデータなどの、履歴を削除する方法を教えてください。
[Internet Explorer 11] インターネット一時ファイルやフォームデータなどの、履歴を削除する方法を教えてください。



