Windowsのバージョンによって表示されるメッセージは異なる可能性があります。
Q&Aナンバー【1311-2904】更新日:2022年10月28日
このページをブックマークする(ログイン中のみ利用可)
[Windows 11] Windows Updateの実行方法を教えてください。
| 対象機種 | すべて |
|---|---|
| 対象OS |
|
 質問
質問
 回答
回答
Windows Updateは「設定」の「Windows Update」から実行します。
このQ&Aは、Windows 11 向けのものです。
他のOSをお使いの場合は、次のQ&Aをご覧ください。 Windows Updateの実行手順を教えてください。
Windows Updateの実行手順を教えてください。
Windows Updateを実行する方法は、次のとおりです。
次の項目を順番に確認してください。
手順1Windows Updateの注意事項
Windows Updateを実行する前に、次の内容をご覧ください。
- Windows Updateの重要な更新プログラムとして、Windowsに新機能と修正を追加するアップデートが配信されることがあります。
このアップデートは、通常の更新プログラムに比べ、時間がかかる可能性があります。
また、このアップデートにより、Windowsの動作に影響が出ることがあるため、事前に次のページから注意事項などを確認することをお勧めいたします。 Windows関連情報
Windows関連情報 - Windows Updateより配信される更新プログラムは、一部を除き自動的に適用されます。
- 適用する更新プログラムは選択できません。
- Windows Updateは、インターネットを経由してアップデートを行います。
インターネットに接続した状態で実行してください。 - Windows Updateは、インストールするプログラムや環境によって時間がかかる場合があります。
- Windows Updateの実行中は、再起動したり電源を切ったりしないでください。
再起動のメッセージが表示されたとき以外に、再起動したり電源を切ったりすると、Windowsが起動しなくなる可能性があります。 - 学校や会社のネットワークを使ってWindows Updateを実行すると、エラーが発生する場合があります。
その場合は、エラーを回避するための方法や設定について、ネットワーク管理者へお問い合わせください。 - モバイルネットワークに接続してご利用の場合、携帯電話会社や通信事業者のサービスによっては、1ヶ月など一定期間中に利用できるデータ容量に制限があります。
Windows Updateの更新プログラムは、数GB単位の容量になる場合があり、容量の制限を超過して、翌月までインターネットの通信速度が極端に低下する場合があります。
手順2Windows Updateを起動する
次の手順で、Windows Updateを起動します。

お使いの環境によっては、表示される画面が異なります。
- 作業中のアプリケーションをすべて終了します。
作成中のファイルがある場合は、ファイルを保存します。 - 「スタート」ボタン→「設定」の順にクリックします。
スタートメニューに「設定」が無い場合は、「スタート」ボタン→右上の「すべてのアプリ」→「設定」の順にクリックします。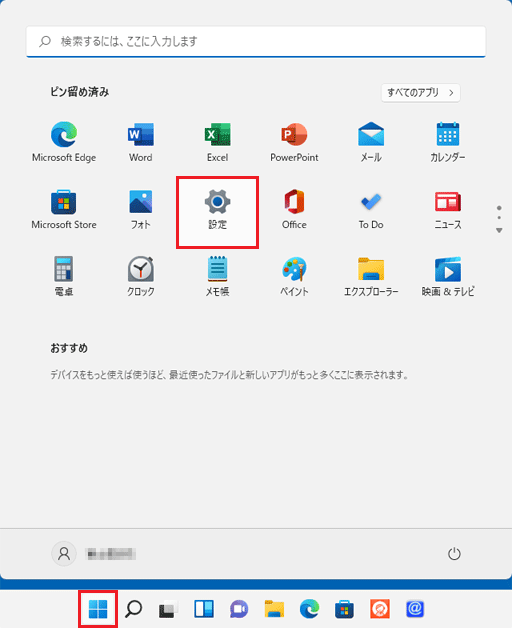
- 「設定」が表示されます。
左側の一覧から、「Windows Update」をクリックします。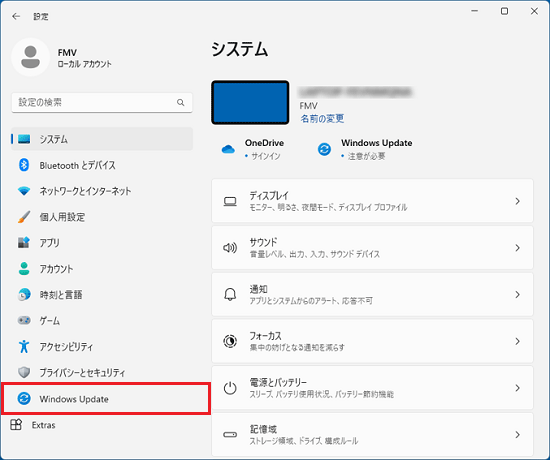
- パソコンの状態に応じて、メッセージが表示されます。
表示されるメッセージを確認します。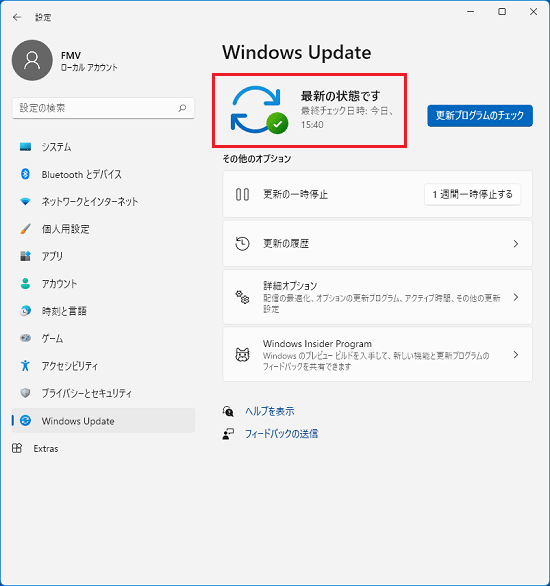
手順4.で確認したメッセージによって、操作手順が異なります。
次の「メッセージに応じた操作をする」に進みます。
手順3メッセージに応じた操作をする
Windows Updateを起動した後の操作手順は、お使いの環境によって異なります。
表示されているメッセージに応じた項目をクリックして、確認してください。
最新の状態です
新しい更新プログラムはありません。
Windows Updateは、完了です。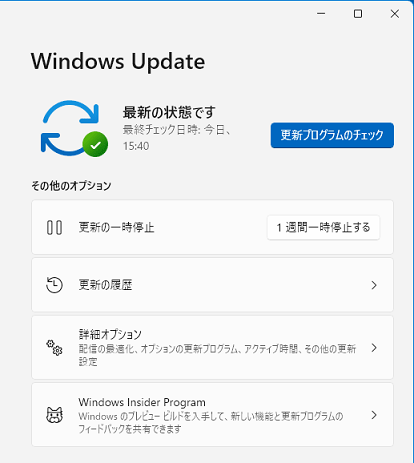
「×」ボタンをクリックし、Windows Updateを閉じます。
「更新プログラムのチェック」ボタンをクリックすると、新しい更新プログラムがあるかどうかを、もう一度確認できます。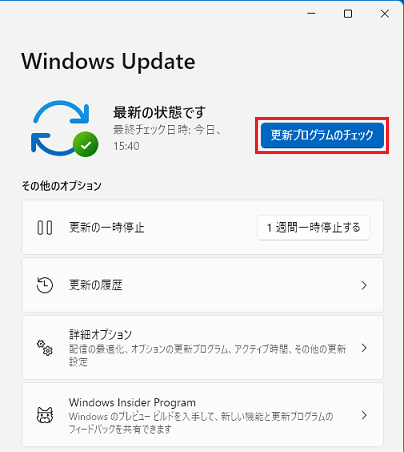
更新プログラムを確認しています...
新しい更新プログラムがあるかどうかを確認している状態です。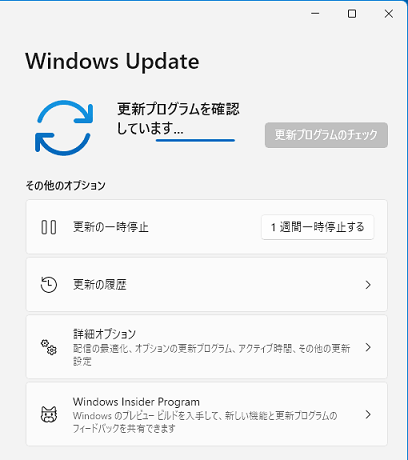
確認が終わったあとに表示されるメッセージに応じて、「メッセージに応じた操作をする」の内容を確認します。
「ダウンロード」や「インストール」に関するメッセージ
次のようなメッセージが表示される場合、更新プログラムのダウンロードやインストール、準備を行っている状態です。
- インストール中
- ダウンロード中
- 準備しています
- 更新プログラムをダウンロードしています
- 更新プログラムをインストールする準備をしています
- 更新プログラムをインストールしています
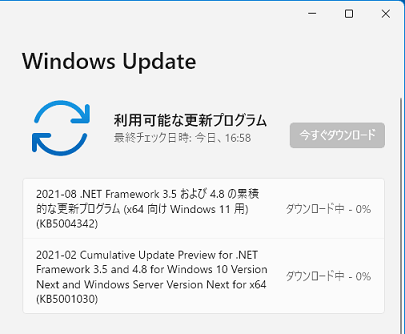
(「ダウンロード中」と表示されている場合)
確認が終わったあとに表示されるメッセージに応じて、「メッセージに応じた操作をする」の内容を確認します。
オプションの更新プログラム
オプションの更新プログラムとは、重要度がそれほど高くない問題の修正や、Windowsに機能やツールを追加するためのプログラムです。
必要に応じて適用します。
「詳細オプション」→追加オプションにある「オプションの更新プログラム」をクリックし確認します。
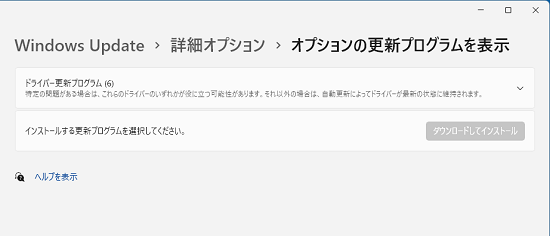
再起動が必要です
更新プログラムのインストールが完了し、パソコンの再起動が必要な状態です。
「今すぐ再起動する」ボタンをクリックすると、パソコンが再起動します。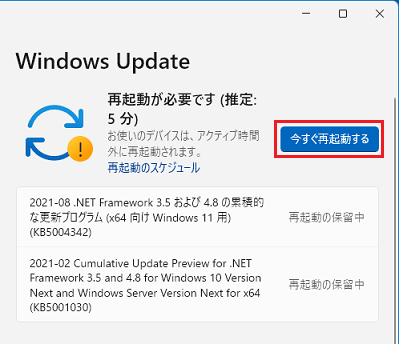
更新プログラムが一時停止しています
更新プログラムがインストールされないように、一時的に停止されている状態です。
「更新の再開」ボタンをクリックするか、再開日になると、更新プログラムの確認やインストールが再開されます。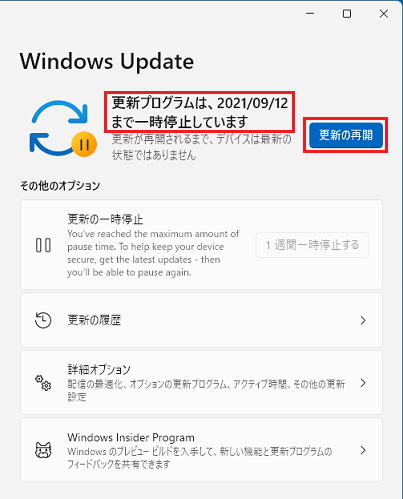
Windows Updateに表示される、Windows Insider Programについては次のQ&Aをご覧ください。



