このQ&Aは、2009年冬モデル以降で、筆ぐるめが付属している機種向けのものです。
付属している機種は、次のQ&Aで確認できます。 筆ぐるめについて教えてください。
筆ぐるめについて教えてください。
Q&Aナンバー【1404-7951】更新日:2023年12月7日
このページをブックマークする(ログイン中のみ利用可)
[筆ぐるめ] 旧バージョンの住所録を新バージョンで使う方法を教えてください。
| 対象機種 | すべて |
|---|---|
| 対象OS |
|
 質問
質問
 回答
回答
筆ぐるめの起動時に「筆ぐるめ - ナビ」を表示するかどうかは、「筆ぐるめ - 設定」の画面で変更できます。
次の項目を順番に確認してください。
お使いの筆ぐるめのバージョンがわからない場合は、次のQ&Aをご覧ください。 [筆ぐるめ] バージョンを確認する方法を教えてください。
[筆ぐるめ] バージョンを確認する方法を教えてください。
1番目の確認項目旧バージョンの筆ぐるめで住所録をバックアップする
はじめに、旧バージョンの筆ぐるめで、住所録をバックアップします。
詳しい手順は、次の一覧からお使いの旧バージョンに応じたQ&Aをご覧ください。
- 筆ぐるめ 20〜30
 [筆ぐるめ 20〜30] 住所録のバックアップや復元の方法を教えてください。
[筆ぐるめ 20〜30] 住所録のバックアップや復元の方法を教えてください。 - 筆ぐるめ Ver.19
 [筆ぐるめ Ver.19] 住所録のバックアップや復元の方法を教えてください。
[筆ぐるめ Ver.19] 住所録のバックアップや復元の方法を教えてください。 - 筆ぐるめ Ver.18
 [筆ぐるめ Ver.18] 住所録のバックアップや復元の方法を教えてください。
[筆ぐるめ Ver.18] 住所録のバックアップや復元の方法を教えてください。 - 筆ぐるめ Ver.17
 [筆ぐるめ Ver.17] 住所録のバックアップや復元の方法を教えてください。
[筆ぐるめ Ver.17] 住所録のバックアップや復元の方法を教えてください。 - 筆ぐるめ Ver.14〜Ver.16
 [筆ぐるめ Ver.14〜Ver.16] 住所録のバックアップや復元の方法を教えてください。
[筆ぐるめ Ver.14〜Ver.16] 住所録のバックアップや復元の方法を教えてください。 - 筆ぐるめ Ver.6.0〜Ver.13 / 2005
 [筆ぐるめ Ver.6.0〜Ver.13 / 2005] 住所録のバックアップや復元の方法を教えてください。
[筆ぐるめ Ver.6.0〜Ver.13 / 2005] 住所録のバックアップや復元の方法を教えてください。
バックアップした住所録は、外部媒体(CD-RやUSBメモリなど)に保存します。
保存できたら、新バージョンの筆ぐるめがインストールされているパソコンに外部媒体をセットし、バックアップした住所録を読み込みます。
2番目の確認項目新バージョンの筆ぐるめで住所録を読み込む
旧バージョンの筆ぐるめでバックアップした住所録を、新バージョンの筆ぐるめで読み込みます。
住所録を読み込む筆ぐるめのバージョンをクリックて展開し、手順を確認してください。
筆ぐるめ Ver.22〜30
次の手順で、住所録を読み込みます。

お使いの環境によっては、表示される画面が異なります。
- 次のQ&Aをご覧になり、筆ぐるめを起動します。
 [筆ぐるめ] 起動する方法を教えてください。
[筆ぐるめ] 起動する方法を教えてください。 - 「おもて(宛て名)」タブが選択されていることを確認します。
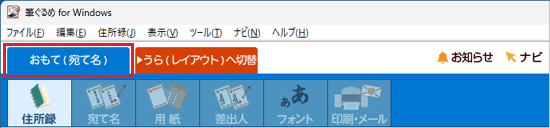 アドバイス
アドバイス「うら(レイアウト)」タブが選択されている場合は、「おもて(宛て名)へ切替」タブをクリックします。
- 「住所録」ボタンをクリックします。
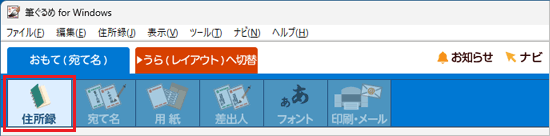
- 「住所録データ取込」ボタンをクリックします。
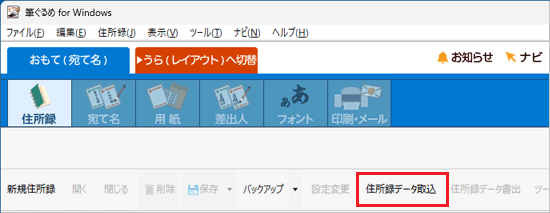
- 「筆ぐるめ - 外部データ読み込み」が表示されます。
「筆ぐるめ旧バージョンデータ」をクリックします。
「筆ぐるめ - 外部データ読み込み」が表示されない場合は、手順7.へ進みます。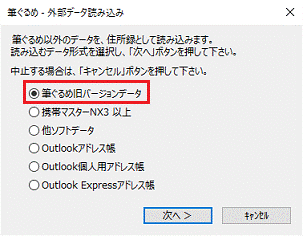
- 「次へ」ボタンをクリックします。
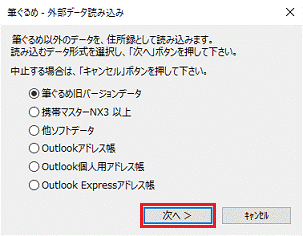
- 「ファイルの種類」の「
 」ボタンをクリックし、表示されるメニューから「筆ぐるめ住所録 (*.fga,*.atd)」をクリックします。
」ボタンをクリックし、表示されるメニューから「筆ぐるめ住所録 (*.fga,*.atd)」をクリックします。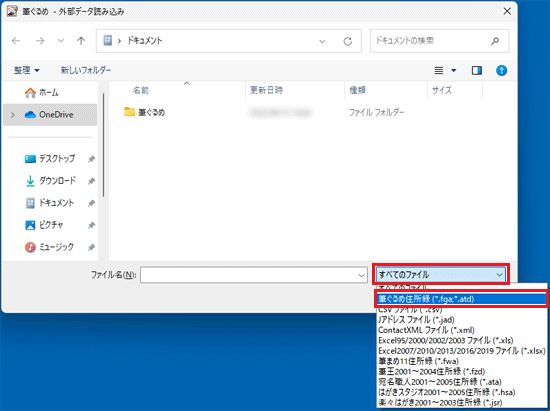
- 表示されるメニューから住所録が保存されている場所をクリックします。
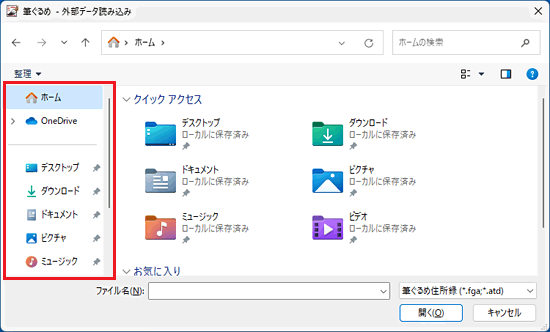 アドバイス
アドバイス「ファイルの場所」と表示された場合は、「
 」ボタンをクリックし、表示されるメニューから住所録が保存されている場所をクリックします。
」ボタンをクリックし、表示されるメニューから住所録が保存されている場所をクリックします。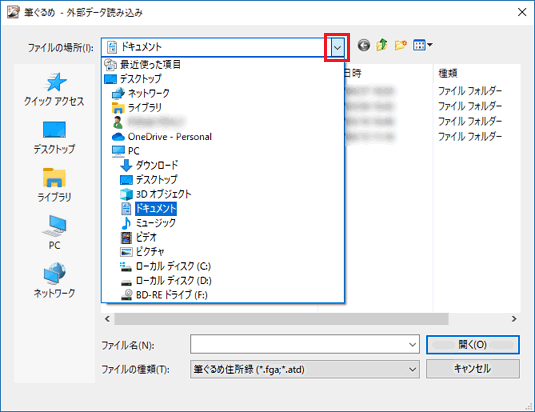
- 読み込む住所録ファイルをクリックします。
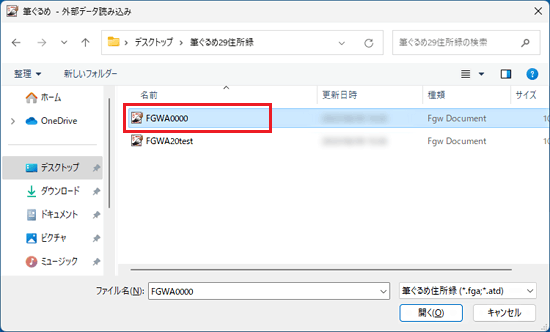
(「デスクトップ」を選択した場合)アドバイス- 画面が変わらないときは、「開く」ボタンをクリックします。
- 住所録ファイルは「*.fga」形式です。
- 画面が変わらないときは、「開く」ボタンをクリックします。
- 「変換を実行しますか?」と表示されます。
「はい」ボタンをクリックします。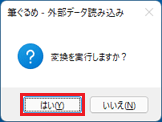
- 「筆ぐるめ - 外部データの取り込み」が表示されます。
「新規住所録として登録」をクリックし、「次へ」ボタンをクリックします。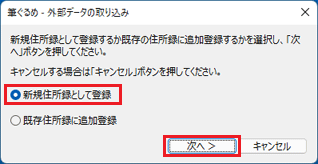
- 「パスワードを入力してください。」と表示されます。
「パスワードを入力してください。」と表示されない場合は、手順15.へ進みます。プライバシー保護のため、住所録にパスワードを設定できます。
パスワードを設定した場合、パスワードを入力しないと住所録が開けません。- パスワードを設定しない
「パスワードを設定しない」ボタンをクリックし、手順15.へ進みます。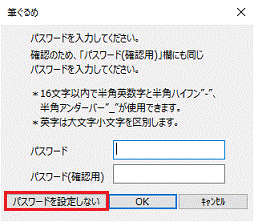
- パスワードを設定する
「パスワード」欄と「パスワード(確認用)」欄に、パスワードを入力し、次の手順に進みます。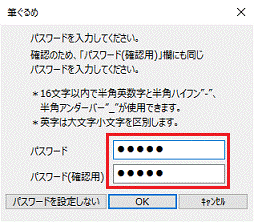 重要
重要設定したパスワードを忘れると、住所録は開けません。
- パスワードを設定しない
- 「OK」ボタンをクリックします。
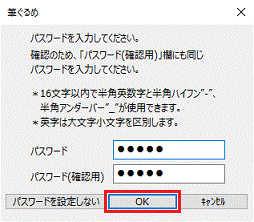
- 「パスワードを忘れると二度と開くことができません。」と表示されます。
「はい」ボタンをクリックします。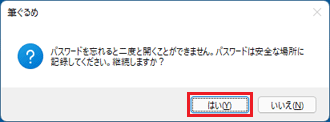
- 「この住所録にはパスワードが設定されています。保存時に設定したパスワードを入力してください。」と表示される場合は、住所録のバックアップの時に保存したパスワードを入力します。
表示されない場合は、次の手順へ進みます。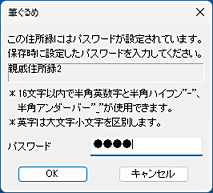
- 「筆ぐるめ - 住所録設定」が表示されます。
必要に応じて「住所録名」を変更します。
「筆ぐるめ - 住所録設定」が表示されない場合は、次の手順へ進みます。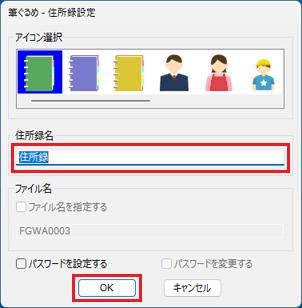 アドバイス
アドバイス住所録にパスワードを設定したい場合は、「パスワードを設定する」にチェックを付けることで、設定ができます。
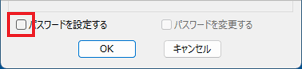
- 読み込んだデータが、筆ぐるめの住所録として新規に登録されたことを確認します。
筆ぐるめ Ver.16〜21
次の手順で、住所録を読み込みます。

お使いの環境によっては、表示される画面が異なります。
- 次のQ&Aをご覧になり、筆ぐるめを起動します。
 [筆ぐるめ] 起動する方法を教えてください。
[筆ぐるめ] 起動する方法を教えてください。 - 「おもて(宛て名)」タブが選択されていることを確認します。
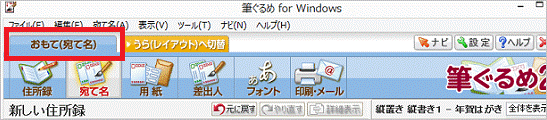 アドバイス
アドバイス「うら(レイアウト)」タブが選択されている場合は、「おもて(宛て名)へ切替」タブをクリックします。
- 「住所録」ボタンをクリックします。
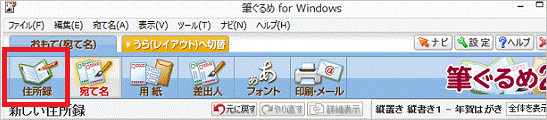
- 「住所録データ取込」ボタンをクリックします。
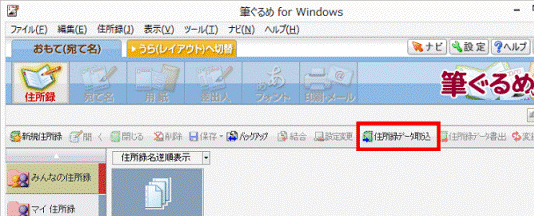
- 「筆ぐるめ - 外部データ読み込み」が表示されます。
「筆ぐるめ旧バージョンデータ」をクリックします。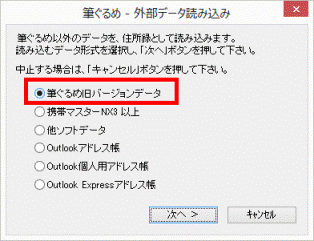
- 「次へ」ボタンをクリックします。
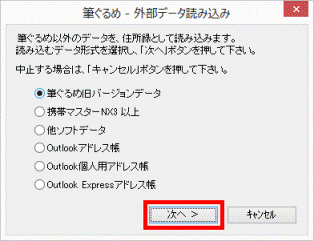
- 「ファイルの種類」の「
 」ボタンまたは「▼」ボタンをクリックし、表示されるメニューから「筆ぐるめ住所録 (*.fga,*.atd)」をクリックします。
」ボタンまたは「▼」ボタンをクリックし、表示されるメニューから「筆ぐるめ住所録 (*.fga,*.atd)」をクリックします。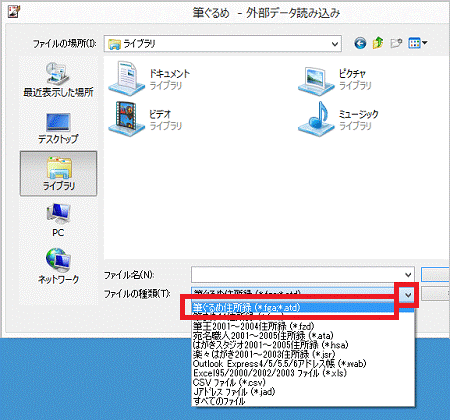
- 「ファイルの場所」の「
 」ボタンまたは「▼」ボタンをクリックし、表示されるメニューから住所録が保存されている場所をクリックします。
」ボタンまたは「▼」ボタンをクリックし、表示されるメニューから住所録が保存されている場所をクリックします。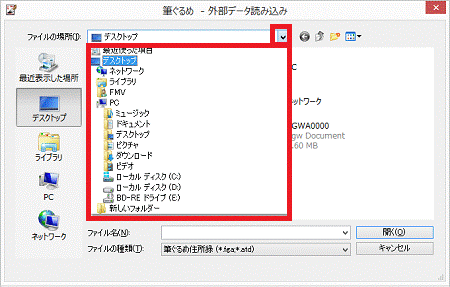
- 読み込む住所録ファイルをクリックします。
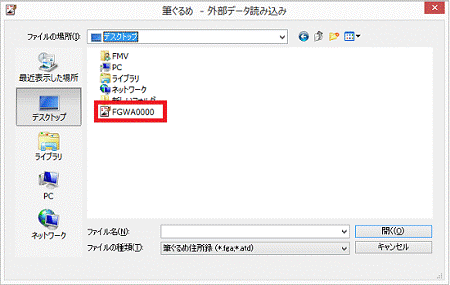 アドバイス
アドバイス- 画面が変わらないときは、「開く」ボタンをクリックします。
- 住所録ファイルは「*.fga」形式です。
- 画面が変わらないときは、「開く」ボタンをクリックします。
- 「変換を実行しますか?」と表示されます。
「はい」ボタンをクリックします。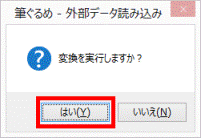
- 「筆ぐるめ - 外部データの取り込み」が表示されます。
「新規住所録として登録」をクリックします。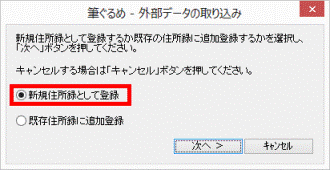
- 「次へ」ボタンをクリックします。
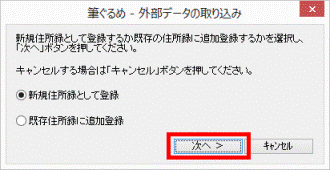
- 「パスワードを入力してください。」と表示されます。
プライバシー保護のため、住所録にパスワードを設定できます。
パスワードを設定した場合、パスワードを入力しないと住所録が開けません。- パスワードを設定しない
「パスワードを設定しない」ボタンをクリックし、手順16.へ進みます。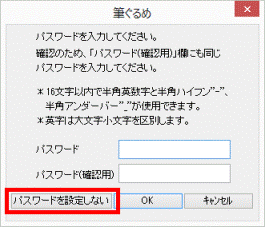
- パスワードを設定する
「パスワード」欄と「パスワード(確認用)」欄に、パスワードを入力し、次の手順に進みます。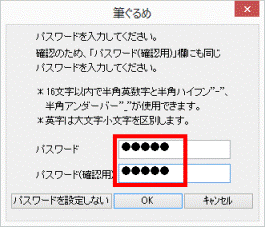 重要
重要設定したパスワードを忘れると、住所録は開けません。
- パスワードを設定しない
- 「OK」ボタンをクリックします。
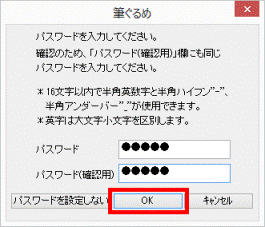
- 「パスワードを忘れると二度と開くことができません。」と表示されます。
「はい」ボタンをクリックします。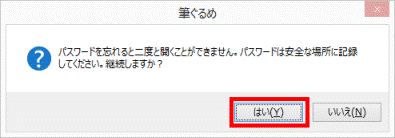
- 読み込んだデータが、筆ぐるめの住所録として新規に登録されたことを確認します。



