タスク バーの設定では、タスク バー自体の位置を左右や上に変更したり、太さを変更したりすることはできません。
Q&Aナンバー【6211-2927】更新日:2024年3月17日
このページをブックマークする(ログイン中のみ利用可)
[Windows 11] タスクバーの表示を変更する方法を教えてください。
| 対象機種 | すべて |
|---|---|
| 対象OS |
|
 質問
質問
Windows 11で、タスクバーの表示を変更する方法を教えてください。
 回答
回答
タスク バーの設定から、タスク バーのアイコンの配置を変更したり、タスク バーを自動的に隠す設定にしたりできます。
タスク バーのアイコンの配置を変更したり、タスク バーを自動的に隠す設定方法は、次のとおりです。
アドバイス

操作手順の画像は、Windows 11 2023 Update (Windows 11, version 23H2)、OS ビルド 22631.3296のものです。
お使いの環境によっては、表示される画面が異なります。
- タスク バーのアイコンが表示されていない箇所を右クリックし、表示されるメニューから「タスク バーの設定」をクリックします。
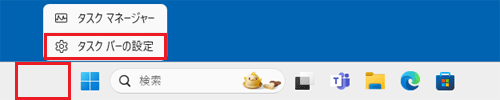 アドバイス
アドバイス「タスク バーの設定」が表示されない場合は、キーボードの
 【Windows】キーを押しながら【I】キーを押します。
【Windows】キーを押しながら【I】キーを押します。
「設定」が表示されたら、「個人用設定」→「タスク バー」の順にクリックします。 - 「個人用設定>タスク バー」が表示されます。
「タスク バーの動作」をクリックします。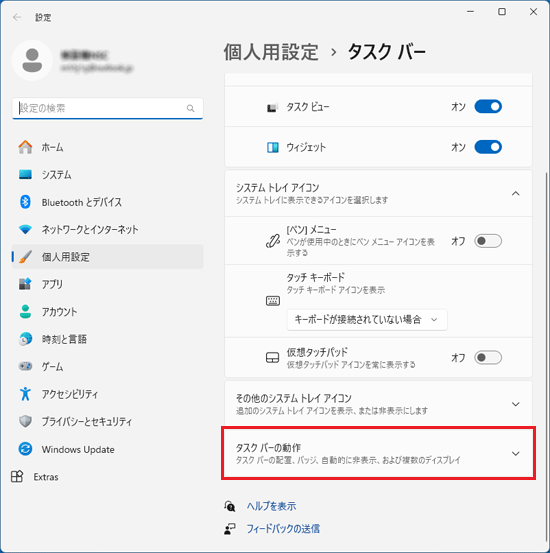 アドバイス
アドバイス「タスク バーの動作」が表示されていない場合は、画面を下にスクロールすると表示されます。
- 「タスク バーの動作」の下に表示された画面で、タスク バーをお好みの設定に変更します。
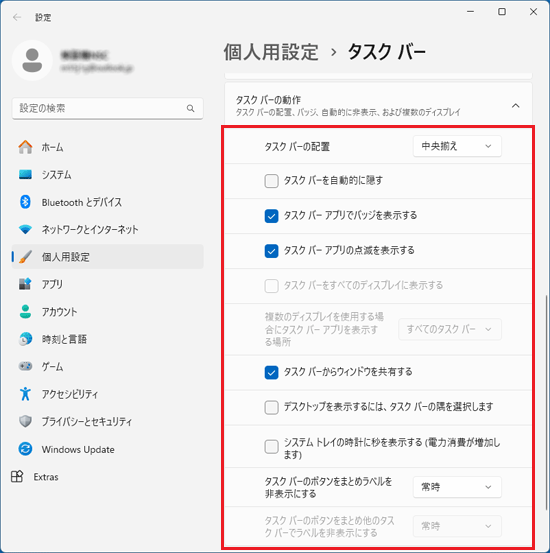 アドバイス
アドバイス- 灰色で設定できない項目は、複数のディスプレイを使用している場合に有効になります。
- 主な設定項目の詳細は次のとおりです。
内容を確認したい項目をクリックして展開してください。タスク バーの配置
- 中央揃え
初期状態です。
「スタート」ボタンやアプリのボタンが中央揃えで表示されます。 - 左揃え
「スタート」ボタンやアプリのボタンが左揃えで表示されます。
タスク バーを自動的に隠す
タスク バーを使っていないときに自動的に非表示になります。
マウスポインターを画面の下に移動すると、タスク バーが表示されます。タスク バー アプリでバッジを表示する
アプリから通知がある場合、アプリのボタンにバッジ(丸の中に数字)が表示されます。

(バッジの表示例)タスク バー アプリの点滅を表示する
アプリから通知がある場合、アプリのボタンが点滅します。
デスクトップを表示するには、タスク バーの隅を選択します
マウスポインターをタスク バーの右端に移動してクリックすると、デスクトップを表示します。
タスク バーのボタンをまとめラベルを非表示にする
- 常時
初期状態です。
例として、Microsoft Edgeで複数のウィンドウを起動していても、タスクバーではひとつのボタンにまとめられます。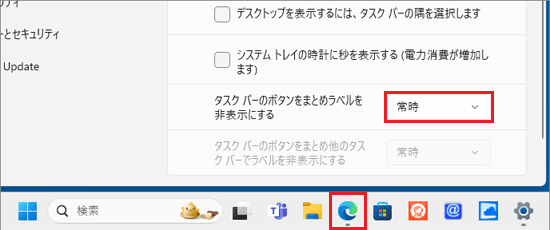
(ひとつのボタンにまとめられている表示例) - なし
同じ種類のアプリを複数起動しても、ひとつのボタンにはまとめられず、ラベルで別々に表示されます。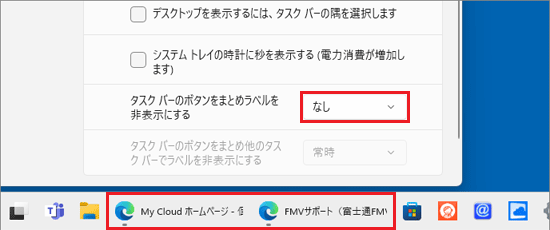
(ラベルで別々に表示されている例) - タスクバーに入りきらない場合
起動しているアプリがタスクバーに表示しきれなくなると、項目がひとつにまとめられます。
- 中央揃え
- 灰色で設定できない項目は、複数のディスプレイを使用している場合に有効になります。
- 設定が終わったら、「×」ボタンをクリックし画面を閉じます。
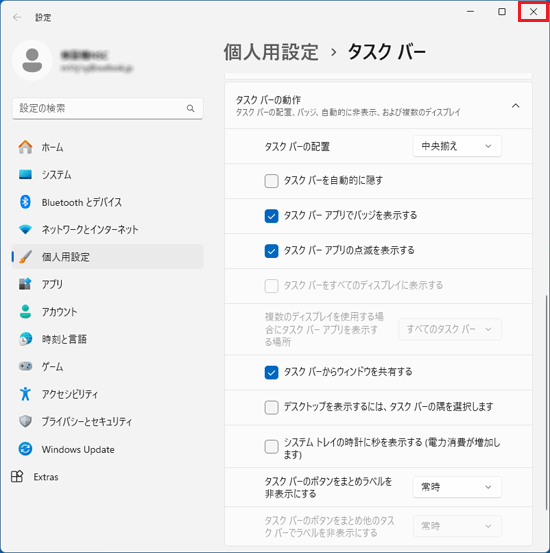
ご参考
- タスク バーのアイコンの表示 / 非表示を変更したい場合は、次のQ&Aをご覧ください。
 [Windows 11] タスクバーの特定のアイコンの表示をオン / オフに設定する方法を教えてください。
[Windows 11] タスクバーの特定のアイコンの表示をオン / オフに設定する方法を教えてください。 - タスク バーの時刻と日付の表示 / 非表示を変更したい場合は、次のQ&Aをご覧ください。
 [Windows 11] タスクバーの時刻と日付の表示 / 非表示を切り替える方法を教えてください。
[Windows 11] タスクバーの時刻と日付の表示 / 非表示を切り替える方法を教えてください。



