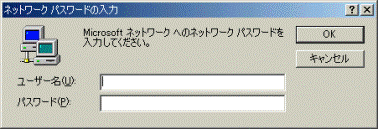Q&Aナンバー【8404-3360】更新日:2013年7月17日
このページをブックマークする(ログイン中のみ利用可)
[Windows Me / Windows 98 / Windows 95] 起動時に毎回、パスワードの入力画面が表示されます。
| 対象機種 | 2001年夏モデルDESKPOWER、他・・・ |
|---|---|
| 対象OS |
|
 質問
質問
Windows Me / Windows 98 / Windows 95のパソコンを利用しています。
起動時に毎回ユーザー名とパスワードの入力画面が表示されます。
パスワードの入力画面を表示させないようにする方法を教えてください。
起動時に毎回ユーザー名とパスワードの入力画面が表示されます。
パスワードの入力画面を表示させないようにする方法を教えてください。
 回答
回答
パスワード入力画面には、「Windowsへようこそ」と「ネットワークパスワードの入力」があります。
パスワードの入力画面により、操作方法が異なります。
パソコンに表示されるパスワード入力画面を確認し、該当する項目をご覧ください。

パスワードを設定するか、またはユーザを追加すると、パスワードの入力画面が表示されるようになります。
パスワードの設定が必要ないか、またはユーザーごとにデスクトップの設定などを保存する必要がない場合は、次の手順でパスワードの入力画面を表示させないようにすることが可能です。
OSごとに設定手順が異なります、お使いのOSに応じて設定を行ってください。



「Microsoft ネットワーククライアント」を使用すると、パスワードの入力画面が表示されます。

「Microsoft ネットワーククライアント」は、ファイルやプリンタを共有するときに使用します。
「Microsoft ネットワーククライアント」を使用しないときは、次の手順でパスワードの入力画面を表示させない設定ができます。

画面はWindows Meの場合の一例です。表示される画面はお使いの機種により異なります。
Windows起動時のユーザー名とパスワードは、ファイルに保存されます。
ユーザー名とパスワードを保存したファイルを削除したいときは、次の操作を行います。

パスワードの入力画面により、操作方法が異なります。
パソコンに表示されるパスワード入力画面を確認し、該当する項目をご覧ください。

- Windows XP / Windows 2000 をご利用のときは、次のQ&Aをご覧ください。
 [Windows XP / Windows 2000] 起動時に毎回、パスワードの入力画面が表示されます。(新しいウィンドウで表示)
[Windows XP / Windows 2000] 起動時に毎回、パスワードの入力画面が表示されます。(新しいウィンドウで表示) - ユーザー名とパスワードの入力画面を表示させたいときは、次のQ&Aをご覧ください。
 パソコンの起動時にユーザー名とパスワードを入力する画面を表示させるようにする方法を教えてください。(新しいウィンドウで表示)
パソコンの起動時にユーザー名とパスワードを入力する画面を表示させるようにする方法を教えてください。(新しいウィンドウで表示)
パスワードを設定するか、またはユーザを追加すると、パスワードの入力画面が表示されるようになります。
パスワードの設定が必要ないか、またはユーザーごとにデスクトップの設定などを保存する必要がない場合は、次の手順でパスワードの入力画面を表示させないようにすることが可能です。
パスワードを設定した場合
- 「スタート」ボタン→「設定」→「コントロールパネル」の順にクリックします。
- 「パスワード」アイコンをクリックします。
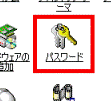
- 「パスワードの変更」タブをクリックします。
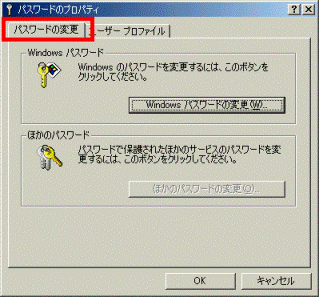
- 「Windowsパスワードの変更」ボタンをクリックします。
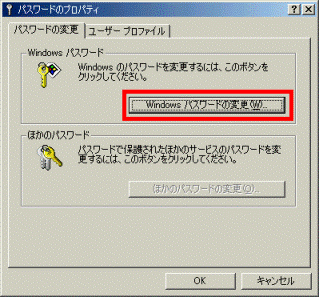
- 「古いパスワード」欄に、現在設定しているWindowsパスワードを入力します。
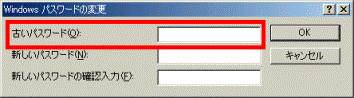

「新しいパスワード」欄と「新しいパスワードの確認入力」欄には、何も入力しないでください。 - 「OK」ボタンをクリックします。
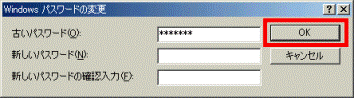
- 「×」ボタンをクリックし、「コントロールパネル」を閉じます。
ユーザーを追加した場合
OSごとに設定手順が異なります、お使いのOSに応じて設定を行ってください。

- 「スタート」ボタン→「設定」→「コントロールパネル」の順にクリックします。
- 「パスワード」アイコンをクリックします。
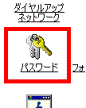

「パスワード」アイコンが表示されない場合は、「すべてのコントロールパネルのオプションを表示する」をクリックします。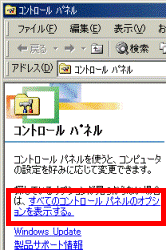
- 「パスワードのプロパティ」が表示されます。
「ユーザープロファイル」タブをクリックします。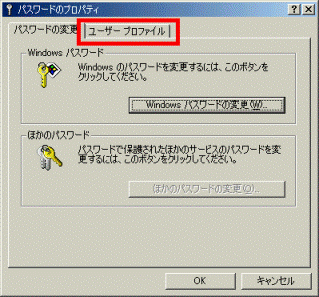
- 「すべてのユーザーが同じデスクトップ設定を使う」が選択されていない場合は、「すべてのユーザーが同じデスクトップ設定を使う」を選択します。
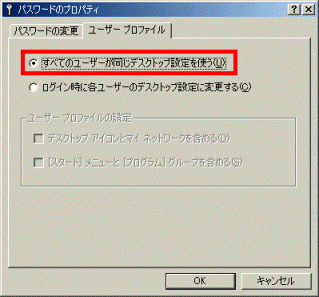
- 「OK」ボタンをクリックします。
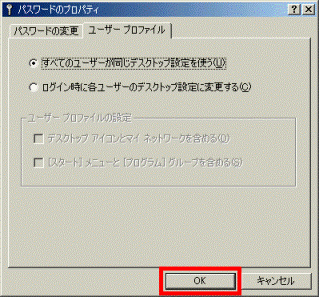
- 「システム設定の変更」が表示されます。
「はい」ボタンをクリックします。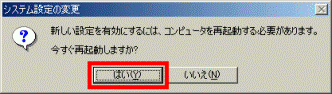
パソコンが再起動します。

- 「スタート」ボタン→「設定」→「コントロールパネル」の順にクリックします。
- 「パスワード」アイコンをクリックします。
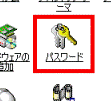
- 「パスワードのプロパティ」が表示されます。
「ユーザー別の設定」タブをクリックします。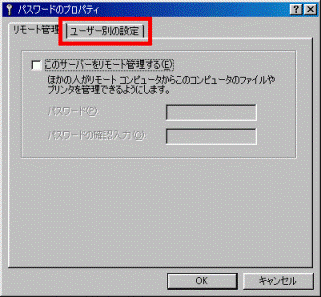
- 「このコンピュータでは、すべてのユーザーが同じ基本設定とデスクトップ設定を使う」をクリックします。
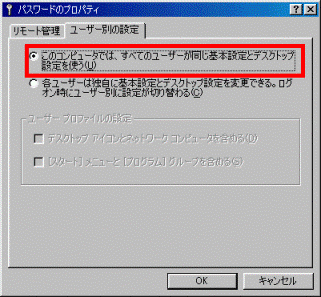
- 「OK」ボタンをクリックします。
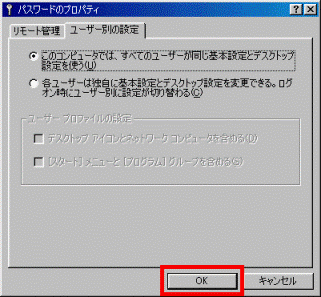
- 「システム設定の変更」が表示されます。
「はい」ボタンをクリックします。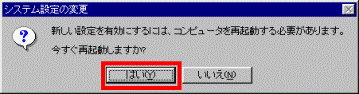
パソコンが再起動します。

- 「スタート」ボタン→「設定」→「コントロールパネル」の順にクリックします。
- 「パスワード」アイコンをクリックします。
- 「パスワードのプロパティ」が表示されます。
「ユーザー別の設定」タブをクリックします。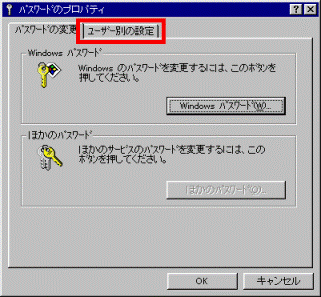
- 「すべてのユーザーが同じデスクトップ設定を使う」をクリックします。
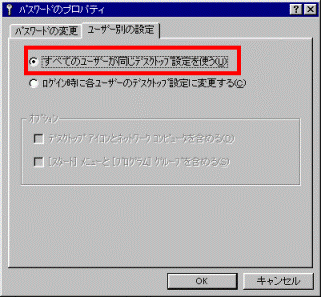
- 「OK」ボタンをクリックします。
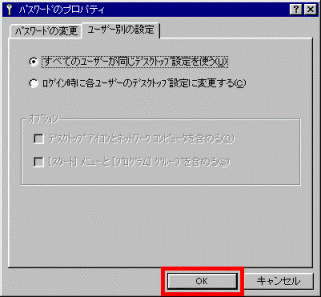
- 「システム設定の変更」が表示されます。
「はい」ボタンをクリックします。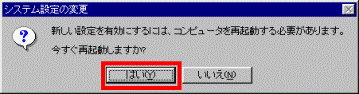
パソコンが再起動します。
「Microsoft ネットワーククライアント」を使用すると、パスワードの入力画面が表示されます。

「Microsoft ネットワーククライアント」は、ファイルやプリンタを共有するときに使用します。
パスワードの入力画面を表示させないようにする
「Microsoft ネットワーククライアント」を使用しないときは、次の手順でパスワードの入力画面を表示させない設定ができます。

画面はWindows Meの場合の一例です。表示される画面はお使いの機種により異なります。
- 「スタート」ボタン→「設定」→「コントロールパネル」の順にクリックします。
- 「ネットワーク」アイコンをクリックします。


Windows Meで、「ネットワーク」アイコンが表示されない場合は、「すべてのコントロールパネルのオプションを表示する」をクリックします。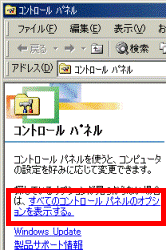
- ネットワーク画面が表示されます。
「ネットワークの設定」タブをクリックします。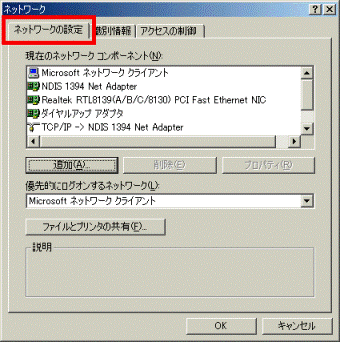
- 「優先的にログオンするネットワーク」欄の「▼」ボタンクリックし、「Windowsログオン」に変更します。
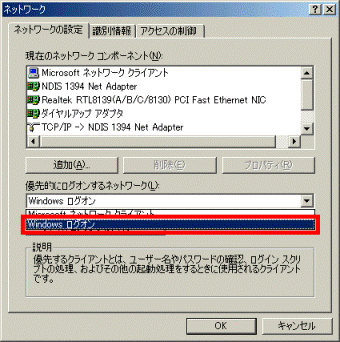
- 「OK」ボタンをクリックします。
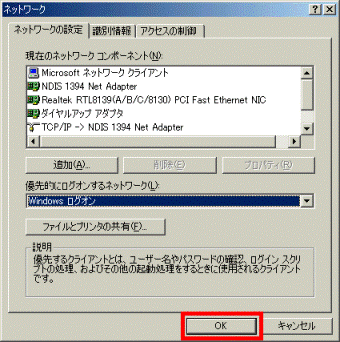
- 「システム設定の変更」が表示されます。
「はい」ボタンをクリックします。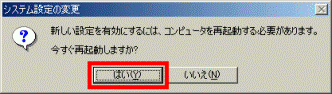
パソコンが再起動します。 - 再起動後にパスワード画面が表示されます。
何も入力せずに「OK」ボタンをクリックします。
「パスワードが違います」と表示された場合は、「キャンセル」ボタンをクリックしてください。
その後、ユーザー名とパスワードを保存したファイルを削除します。ファイルを削除する手順は、次の「ユーザー名とパスワードのデータを削除する」をご覧ください。
ユーザー名とパスワードのデータを削除する
Windows起動時のユーザー名とパスワードは、ファイルに保存されます。
ユーザー名とパスワードを保存したファイルを削除したいときは、次の操作を行います。

- 「スタート」ボタン→「検索」→「ファイルやフォルダ」の順にクリックします。
- 「名前」欄に次のとおり入力します。
*.pwl
- 「*(アスタリスク)」と「p」の間は「.(ピリオド)」を入力します。
- 最後は、アルファベットの「l(エル)」を入力します。
- 文字はすべて、半角文字で入力します。
- 「*(アスタリスク)」と「p」の間は「.(ピリオド)」を入力します。
- 探す場所を「Cドライブ」にし、「検索開始」ボタンをクリックします。
- 検出されたファイルを右クリックし、表示されるメニューから「削除」を選択します。
- 「ファイルの削除の確認」が表示された場合は、「OK」ボタンをクリックします。
- 「スタート」ボタン→「Windowsの終了」の順にクリックします。
- 「▼」ボタンをクリックし、表示されるメニューから「再起動」をクリックします。
パソコンが再起動します。 - 再起動後にパスワードの入力画面が表示されます。
何も入力せずに「OK」ボタンをクリックします。