Q&Aナンバー【9805-5974】更新日:2013年5月22日
このページをブックマークする(ログイン中のみ利用可)
[Norton Internet Security] Norton AntiSpamについて教えてください。
| 対象機種 | すべて |
|---|---|
| 対象OS |
|
 質問
質問
Norton Internet Security で迷惑メール対策をする方法を教えてください。
 回答
回答
付属している機種は、次のQ&Aで確認できます。
 Norton Internet Securityについて教えてください。(新しいウィンドウで表示)
Norton Internet Securityについて教えてください。(新しいウィンドウで表示)Norton AntiSpam は、迷惑メール(Spam メール)や不必要なメールなどを自動で判別する機能です。
スパムと識別されたメールは、メールの件名の先頭に「Norton AntiSpam」または「Spam 警告」という語句が自動で追加されるため、他のメールと区別できます。
お使いのバージョンに応じた項目をご覧ください。
- Norton Internet Security
2012年10月発表モデル〜2013年2月発表モデル - Norton Internet Security 2012
2011年冬モデル〜2012年夏モデル - Norton Internet Security 2011
2010年冬モデル〜2011年夏モデル - Norton Internet Security 2010
2010年春モデル〜2010年夏モデル - Norton Internet Security 2009
2009年春モデル〜2009年冬モデル - Norton Internet Security 2008
2008年春モデル〜2008年秋冬モデル - Norton Internet Security 2007
2007年春モデル〜2007年秋冬モデル - Norton Internet Security 2005 / 2006
2005年春モデル〜2006年秋冬モデル - Norton Internet Security 2004
2004年春モデル〜2004年冬モデル - Norton Internet Security 2003
2003年春モデル〜2003年冬モデル

Norton Internet Security 2002には、スパム対策機能はありません。
Norton Internet Security
Norton AntiSpam については、次のQ&Aをご覧ください。
 [Norton Internet Security] Norton AntiSpamについて教えてください。 (2012年10月発表モデル〜2013年2月発表モデル)(新しいウィンドウで表示)
[Norton Internet Security] Norton AntiSpamについて教えてください。 (2012年10月発表モデル〜2013年2月発表モデル)(新しいウィンドウで表示)
Norton Internet Security 2012
Norton AntiSpam については、次のQ&Aをご覧ください。
 [Norton Internet Security 2012] Norton AntiSpamについて教えてください。(新しいウィンドウで表示)
[Norton Internet Security 2012] Norton AntiSpamについて教えてください。(新しいウィンドウで表示)
Norton Internet Security 2011
Norton AntiSpam については、次のQ&Aをご覧ください。
 [Norton Internet Security 2011] Norton AntiSpamについて教えてください。(新しいウィンドウで表示)
[Norton Internet Security 2011] Norton AntiSpamについて教えてください。(新しいウィンドウで表示)
Norton Internet Security 2010
Norton AntiSpam については、次のQ&Aをご覧ください。
 [Norton Internet Security 2010] Norton AntiSpamについて教えてください。(新しいウィンドウで表示)
[Norton Internet Security 2010] Norton AntiSpamについて教えてください。(新しいウィンドウで表示)
Norton Internet Security 2009
Norton AntiSpam については、次のQ&Aをご覧ください。
 [Norton Internet Security 2009] Norton AntiSpamについて教えてください。(新しいウィンドウで表示)
[Norton Internet Security 2009] Norton AntiSpamについて教えてください。(新しいウィンドウで表示)
Norton Internet Security 2008
Norton AntiSpam については、次のQ&Aをご覧ください。
 [Norton Internet Security 2008] Norton AntiSpamについて教えてください。(新しいウィンドウで表示)
[Norton Internet Security 2008] Norton AntiSpamについて教えてください。(新しいウィンドウで表示)

Norton Internet Security 2008に、Norton AntiSpamはインストールされていません。
Norton Internet Security Add-on Packをダウンロードして適用すると、Norton AntiSpamの機能が設定できるようになります。
Norton Internet Security 2007
Norton AntiSpam については、次のQ&Aをご覧ください。
 [Norton Internet Security 2007] Norton AntiSpamについて教えてください。(新しいウィンドウで表示)
[Norton Internet Security 2007] Norton AntiSpamについて教えてください。(新しいウィンドウで表示)

Norton Internet Security 2007に、Norton AntiSpam はインストールされていません。
Norton Internet Security Add-on Pack をダウンロードして適用すると、Norton AntiSpam の機能が設定できるようになります。
Norton Internet Security 2005 / 2006
Norton AntiSpam の設定方法については、次のとおりです。
設定したい内容に応じた項目を確認してください。
Norton AntiSpam を有効 / 無効にする
Norton Internet Security をインストールすると、初期状態でNorton AntiSpam は有効になります。
動作を変更したいときは、次の手順で設定します。

- 「スタート」ボタン→「すべてのプログラム」→「Norton Internet Security」→「Norton Internet Security」の順にクリックします。
- 「Norton AntiSpam」をクリックします。
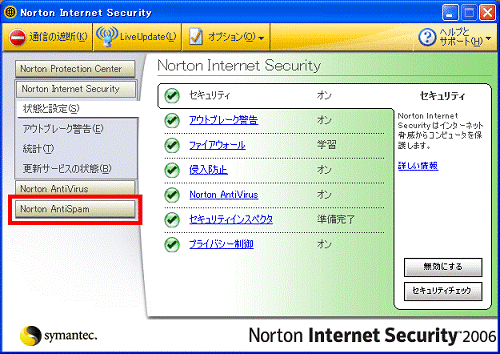
- 「スパム対策」をクリックします。
- 「設定」ボタンをクリックします。
- 「Norton AntiSpam を有効にする」の状態を確認します。
Norton AntiSpam を有効にしたい場合は、チェックを付けます。
Norton AntiSpam を無効にしたい場合は、チェックを外します。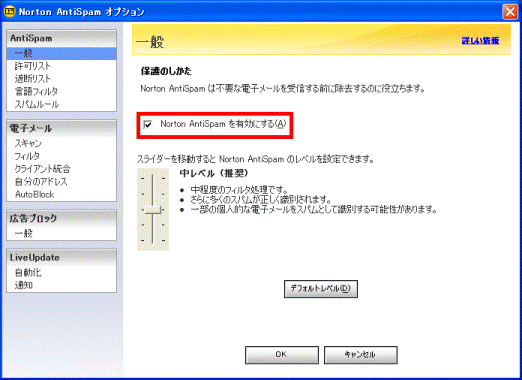
- 「OK」ボタンをクリックします。
スパムメールと判断されたメールを許可する
必要なメールが、誤ってスパムメールとして判断されてしまうときは、次の手順で、メールの送信者を許可します。
- 「Norton Internet Security」の許可リストを使用する方法

- 「スタート」ボタン→「すべてのプログラム」→「Norton Internet Security」→「Norton Internet Security」の順にクリックします。
- 「Norton AntiSpam」をクリックします。
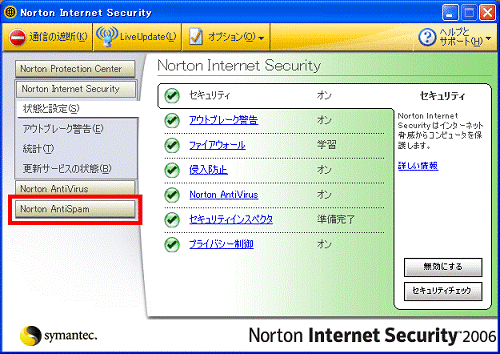
- 「許可リスト」をクリックします。
- 「設定」ボタンをクリックします。
- 「許可リスト」が表示されます。
「追加」ボタンをクリックします。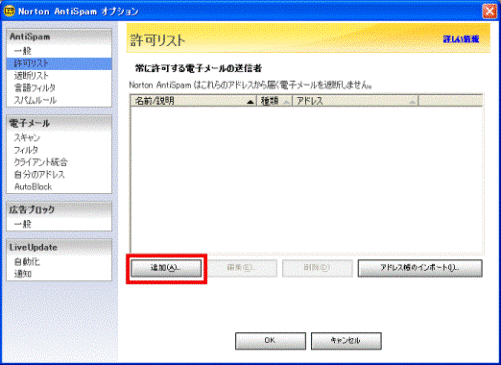
- 「許可リストエントリの追加」が表示されます。
「アドレスの種類」で「電子メール」を選択し、許可したいメール送信者のアドレスを、「アドレス」に入力します。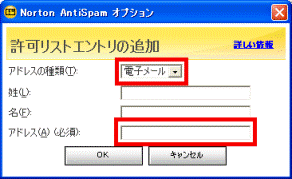
- 「OK」ボタンをクリックします。
- 「スタート」ボタン→「すべてのプログラム」→「Norton Internet Security」→「Norton Internet Security」の順にクリックします。
- スパムメールとして判断されたメールを直接許可する方法

- 「Outlook Express」を起動します。

「Norton AntiSpam を電子メールクライアントに統合しますか?」と表示された場合は、「はい」ボタンをクリックします。
しばらくして「これからOutlook Express を再起動します」と表示されたら、「OK」ボタンをクリックします。 - 「Norton AntiSpam フォルダ」をクリックします。
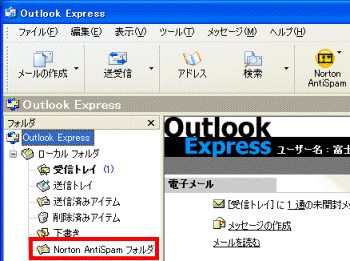
- 受信を許可したいメールを右クリックし、表示されるメニューから「Norton AntiSpam」→「これはスパムではありません」の順にクリックします。
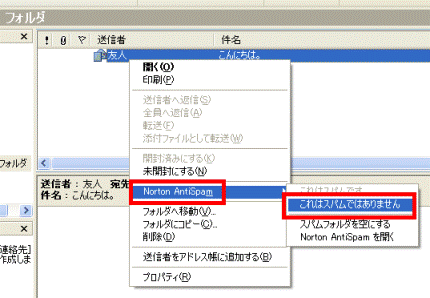
選択したメールの送信者からのメールの受信が許可されます。
「電子メールアドレスの追加」が表示された場合は、表示されているメールアドレスを確認し、「はい」ボタンをクリックします。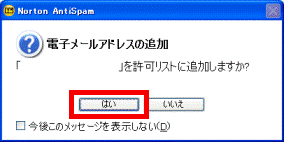
- 「Outlook Express」を起動します。
不必要なメールをスパムメールとして遮断する
不必要なメールをスパムメールとして分類したいときは、次の手順で、メールの送信者を遮断します。
- 「Norton Internet Security」の遮断リストを使用する方法

- 「スタート」ボタン→「すべてのプログラム」→「Norton Internet Security」→「Norton Internet Security」の順にクリックします。
- 「Norton AntiSpam」をクリックします。
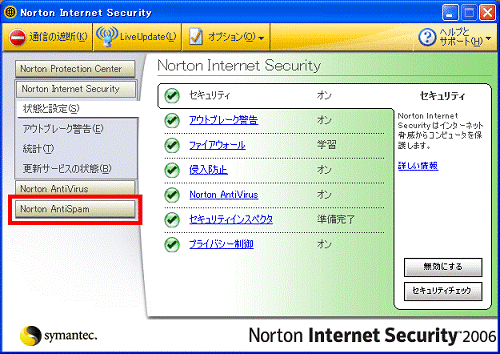
- 「遮断リスト」をクリックします。
- 「設定」ボタンをクリックします。
- 「遮断リスト」が表示されます。
「追加」ボタンをクリックします。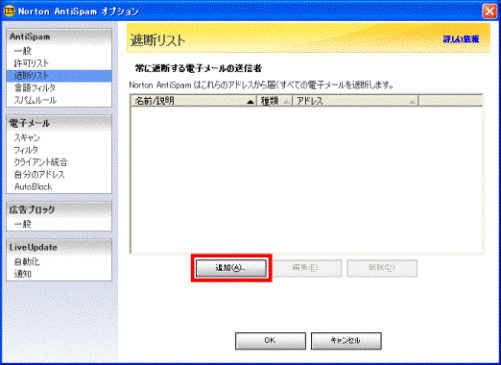
- 「遮断リストエントリの追加」が表示されます。
「アドレスの種類」で「電子メール」を選択し、遮断したいメールの送信者のアドレスを「アドレス」欄に入力します。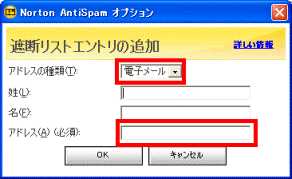
- 「OK」ボタンをクリックします。
- 「スタート」ボタン→「すべてのプログラム」→「Norton Internet Security」→「Norton Internet Security」の順にクリックします。
- 受信したメールから直接遮断する方法

- 「Outlook Express」を起動します。

「Norton AntiSpam を電子メールクライアントに統合しますか?」と表示された場合は、「はい」ボタンをクリックします。
しばらくして「これからOutlook Express を再起動します」と表示されたら、「OK」ボタンをクリックします。 - 「受信トレイ」をクリックします。
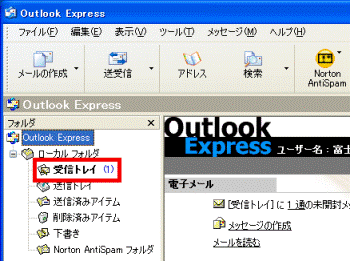
- スパムメールとして分類したいメールを右クリックし、表示されるメニューから「Norton AntiSpam」→「これはスパムです」の順にクリックします。
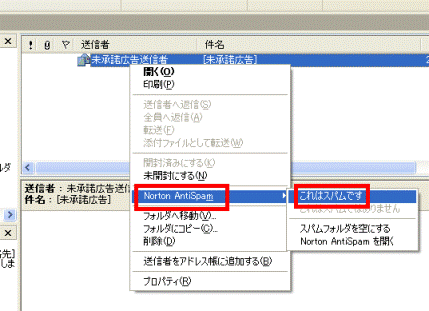
選択したメールがスパムメールとして登録されます。
「電子メールアドレスの追加」が表示された場合は、表示されているメールアドレスを確認し、「はい」ボタンをクリックします。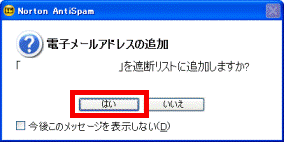
- 「Outlook Express」を起動します。
Norton Internet Security 2004
Norton AntiSpam の設定方法については、次のとおりです。
設定したい内容に応じた項目を確認してください。
Norton AntiSpam を有効 / 無効にする
Norton Internet Security をインストールすると、初期状態でAntiSpam 機能は有効になります。
動作を変更したいときは、次の手順で設定します。

- 「スタート」ボタン→「すべてのプログラム」→「Norton Internet Security」→「Norton Internet Security」の順にクリックします。
- 「Norton AntiSpam」をクリックします。
- 「設定」ボタンをクリックします。
- 「Norton AntiSpam をオンにする」の状態を確認します。
Norton AntiSpam を有効にしたい場合は、チェックを付けます。
Norton AntiSpam を無効にしたい場合は、チェックを外します。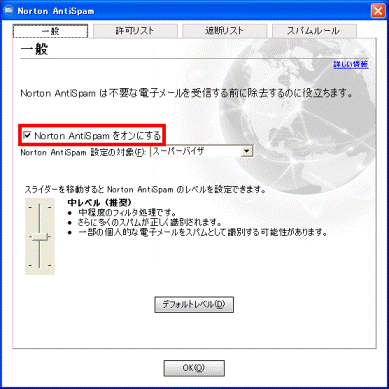
- 「OK」ボタンをクリックします。
スパムメールと判断されたメールを許可する
必要なメールが、誤ってスパムメールと判断されてしまう場合は、次の手順で、メールの送信者を許可します。
- 「Norton Internet Security」の許可リストを使用する方法

- 「スタート」ボタン→「すべてのプログラム」→「Norton Internet Security」→「Norton Internet Security」の順にクリックします。
- 「Norton AntiSpam」をクリックします。
- 「設定」ボタンをクリックします。
- 「許可リスト」タブをクリックします。
- 「追加」ボタンをクリックします。
- 「許可リストにアドレスを追加」が表示されます。
許可したいメールの送信者のアドレスを「電子メールアドレス」に入力します。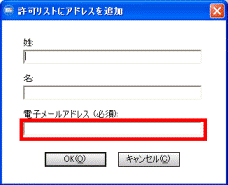
- 「OK」ボタンをクリックします。
- 「スタート」ボタン→「すべてのプログラム」→「Norton Internet Security」→「Norton Internet Security」の順にクリックします。
- スパムメールとして判断されたメールを直接許可する方法

- 「Outlook Express」を起動します。
- 「Norton AntiSpam フォルダ」をクリックします。
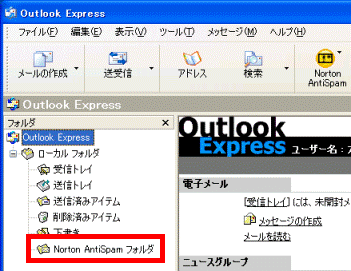
- 受信を許可したいメールを右クリックし、表示されたメニューから「Norton AntiSpam」→「これはスパムではありません」の順にクリックします。
選択したメールの送信者からの、メールの受信が許可されます。
「許可リストに追加しますか」と表示された場合は、表示されているメールアドレスを確認し、「はい」ボタンをクリックします。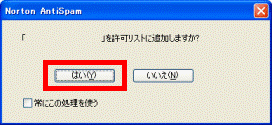
- 「Outlook Express」を起動します。
不必要なメールをスパムメールとして遮断する
不必要なメールをスパムメールとして分類したいときは、次の手順で、メールの送信者を遮断します。
- 「Norton Internet Security」の遮断リストを使用する方法

- 「スタート」ボタン→「すべてのプログラム」→「Norton Internet Security」→「Norton Internet Security」の順にクリックします。
- 「Norton AntiSpam」をクリックします。
- 「設定」ボタンをクリックします。
- 「遮断リスト」タブをクリックします。
- 「追加」ボタンをクリックします。
- 「遮断リストにアドレスを追加」が表示されます。
遮断したいメールの送信者のアドレスを、「電子メールアドレス」に入力します。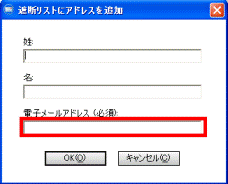
- 「OK」ボタンをクリックします。
- 「スタート」ボタン→「すべてのプログラム」→「Norton Internet Security」→「Norton Internet Security」の順にクリックします。
- 受信したメールから直接遮断する方法

- 「Outlook Express」を起動します。
- 「受信トレイ」をクリックします。
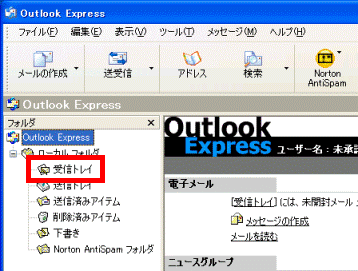
- スパムメールとして分類したいメールを右クリックし、表示されるメニューから「Norton AntiSpam」→「これはスパムです」の順にクリックします。
選択したメールがスパムメールとして登録されます。
「遮断リストに追加しますか」と表示された場合は、表示されているメールアドレスを確認し、「はい」ボタンをクリックします。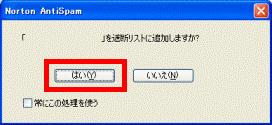
- 「Outlook Express」を起動します。
Norton Internet Security 2003
Norton AntiSpam の設定方法については、次のとおりです。
設定したい内容に応じた項目を確認してください。
スパム警告を有効 / 無効にする
Norton Internet Security をインストールすると、初期状態でスパム警告機能は有効になります。
動作を変更したいときは、次の手順で設定します。

- 「スタート」ボタン→「すべてのプログラム」→「Norton Internet Security」→「Norton Internet Security」の順にクリックします。
- 「スパム警告」をクリックします。
- 「設定」ボタンをクリックします。
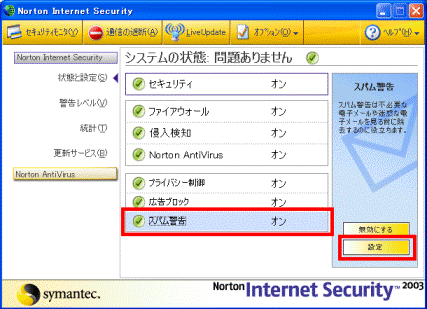
- 「スパム警告を有効にする」の状態を確認します。
スパム警告を有効にしたい場合は、チェックを付けます。
スパム警告を無効にしたい場合は、チェックを外します。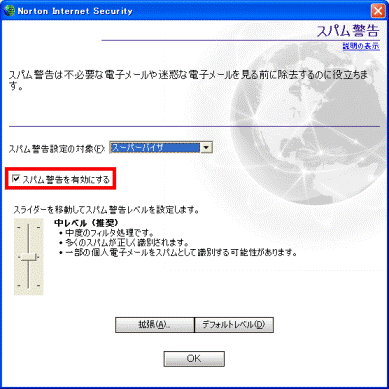
- 「OK」ボタンをクリックします。
スパムメールと判断されたメールを許可する
必要なメールが、誤ってスパムメールと判断されてしまうときは、次の手順で、メールの送信者を許可します。

- 「スタート」ボタン→「すべてのプログラム」→「Norton Internet Security」→「Norton Internet Security」の順にクリックします。
- 「スパム警告」をクリックします。
- 「設定」ボタンをクリックします。
- 「拡張」ボタンをクリックします。
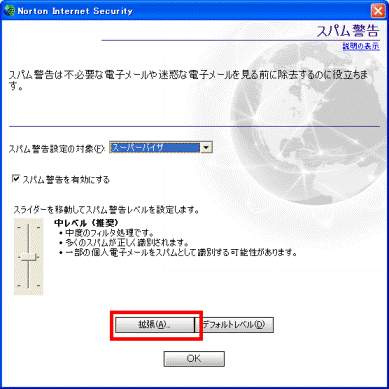
- 「新規」ボタンをクリックします。
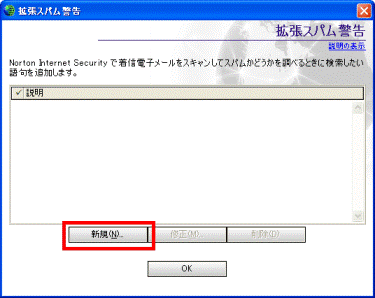
- 「新しいスパムエントリ」が表示されます。
許可したいメールの送信者のアドレスを、「検索の対象」に入力します。 - 「メッセージの分類」で、「スパム以外」を選択します。
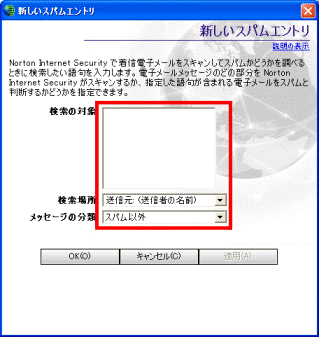
- 「OK」ボタンをクリックします。
不必要なメールをスパムメールとして遮断する
不必要なメールをスパムメールとして分類したいときは、次の手順で、メールの送信者を遮断します。

- 「スタート」ボタン→「すべてのプログラム」→「Norton Internet Security」→「Norton Internet Security」の順にクリックします。
- 「スパム警告」をクリックします。
- 「設定」ボタンをクリックします。
- 「拡張」ボタンをクリックします。
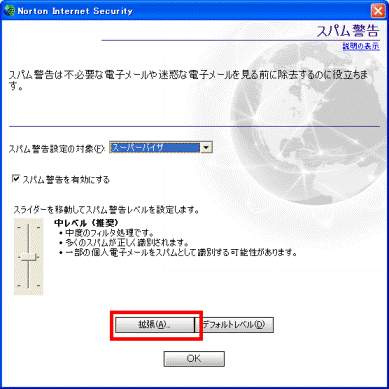
- 「新規」ボタンをクリックします。
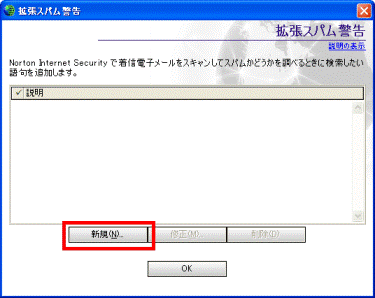
- 「新しいスパムエントリ」が表示されます。
「検索の対象」に、遮断したいメールの送信者のアドレスを入力します。 - 「メッセージの分類」で、「スパム」を選択します。
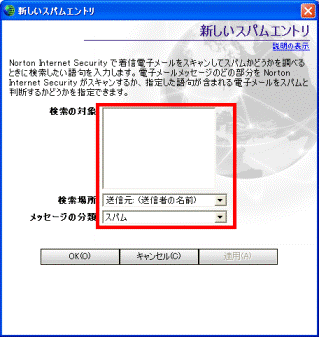
- 「OK」ボタンをクリックします。



