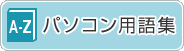- ホーム >
- FMVサポート >
- 今まで発表した主な製品 >
- 2010年冬モデル
本ページで紹介している製品は、2010年9月発表のものです。中には現在発売されていないものも含まれています。また価格や制度につきましては発表当時のものです。ご了承ください。
 最新のパソコン製品情報はこちら
最新のパソコン製品情報はこちら
 |
|

お客様に3D機能を体験していただけるよう、3D機能搭載パソコン内に3Dサンプルコンテンツを搭載しています。
Under the Sea 「Fujitsu2010Winter.wmv」
-
やさいのようせい N.Y.SALAD The MOVIE 「NYS3D_trailer_fujitsu.wmv」
3Dサンプルコンテンツを視聴するときは、次の手順で「Fujitsu PowerDVD9 3D Player」の設定を変更してください。
設定しないでご覧になると3D映像として視聴できませんので、必ず設定してからご覧ください。
サンプルコンテンツ視聴後は設定を元に戻してください。
- 「スタート」ボタン→「すべてのプログラム」→「Fujitsu PowerDVD9 3D Player」→「Fujitsu PowerDVD9 3D Player」の順にクリックします。
- 「Fujitsu PowerDVD9」の画面が表示されます。
右下の「3D」ボタンをクリックして「3Dディスプレイの設定」ウィンドウを表示します。

- 3Dサンプルコンテンツ視聴用設定に変更します。
- 「動画ファイルおよびDVDに3Dを適用する」をチェックします。
- 「3Dメディアファイル再生を使用」を選択します。
- 「3D動画レイアウト」を「左右」に設定します。
- 「3D ディスプレイの選択」は「Micro-polarizer LCD 3D」を選択します。
- 「左右視覚の切り替え」は「左」を選択します。
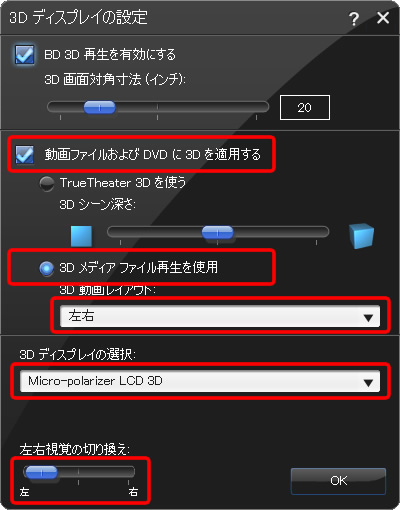
- 「OK」をクリックしてウィンドウを閉じます。
- 左下の「メディアを選択」ボタンをクリックし、次に「メディアファイルを開く」をクリックします。

- 「プレイリストの編集」の画面が表示されます。
- 左側の「マイビデオ」→「Fujitsu3D」をクリックし、右上に表示された動画ファイルをダブルクリックし、「OK」をクリックします。
「3Dサンプルコンテンツ」が再生されます。
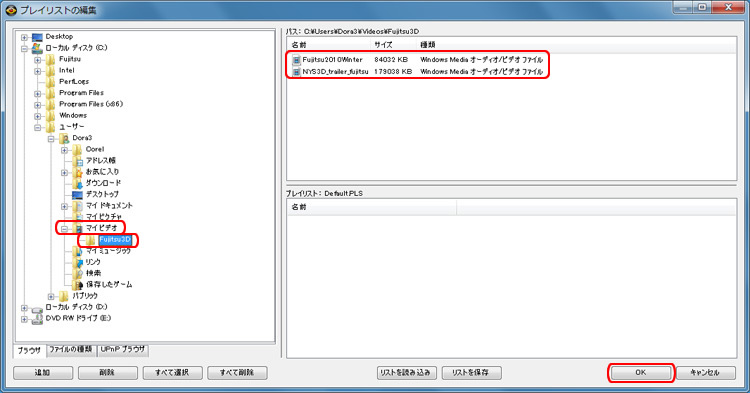
■サンプルコンテンツ視聴後のご注意
サンプルコンテンツ視聴時の設定では、通常のDVDを3Dに変換して再生することができなくなります。
視聴を終えたら、必要に応じて「1.」〜「2.」の手順で再度「3Dディスプレイの設定」ウィンドウを表示し、設定を戻してください。
元の設定が分からなくなった場合は、以下の初期設定を参考にしてください。
「3Dディスプレイの設定」の初期設定
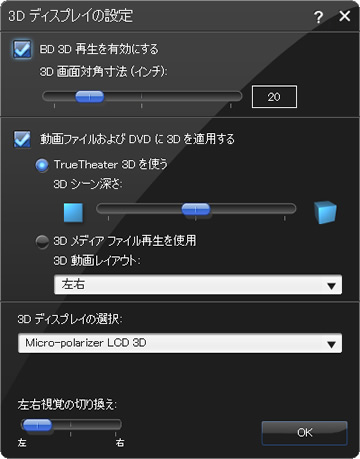
- 「BD 3D再生を有効にする」をチェックします。
- 「3D画面対角寸法(インチ)」を「20」に設定します。
- 「動画ファイルおよびDVDに3Dを適用する」をチェックします。
- 「TrueTheater 3D」を選択します。
- 「3Dシーン深さ」を中央に設定します。
- 「3D動画レイアウト」を「左右」に設定します。
- 「3D ディスプレイの選択」は「Micro-polarizer LCD 3D」を選択します。
- 「左右視覚の切り替え」は「左」を選択します。
3Dスクリーンセーバーを楽しむときは、次の手順で設定を変更してください。
- デスクトップの何もないところを右クリックして、表示されるメニューから「個人設定」をクリックします。
- 「スクリーンセーバー」をクリックします。
「スクリーンセーバーの設定」ウィンドウが表示されます。
- 「スクリーンセーバー」で「スクリーンセーバー for FUJITSU PC」を選択します。
- 「設定」をクリックします。
- 「種類」で「THE MOVIE やさいのようせい 3D」を選択して、「OK」をクリックします。
これでスクリーンセーバーに「THE MOVIE やさいのようせい 3D」が設定されます。