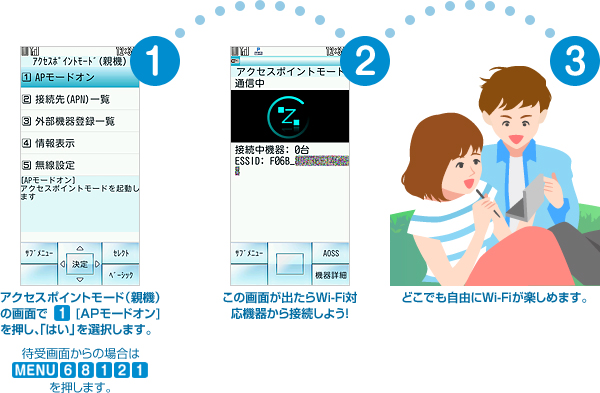![]()
アクセスポイントモードを安心してご利用いただくために、Step1からStep4の手順に従って設定を行ってください。

アクセスポイントモードを使用するときには、承認したWi-Fi対応機器だけを接続するために、認証方式を設定する必要があります。
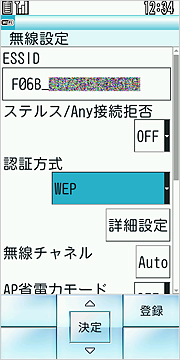
![]()
![]()
![]()
![]()
![]()
![]() を押し、「認証方式」のプルダウンメニューから、認証方法を選択します。
を押し、「認証方式」のプルダウンメニューから、認証方法を選択します。
接続先(APN)の一覧
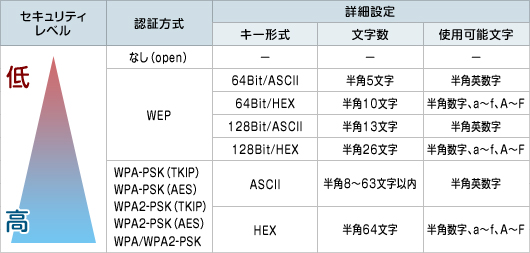
![]()
接続するWi-Fi対応機器によって対応している認証方式が異なりますので、詳しくは接続するWi-Fi対応機器の取扱説明書などでご確認ください。
認証方式対応一覧
| WEP | WPA-PSK(TKIP) | WPA-PSK(AES) | WPA2-PSK(TKIP) | WPA2-PSK(AES) | WPA/WPA2-PSK | |
|---|---|---|---|---|---|---|
| PC | ||||||
| ニンテンドーDS/Lite | ||||||
| ニンテンドーDSi/DSLL | ||||||
| iPod touch | ||||||
| iPad |
![]() 2010年8月現在、富士通株式会社調べ。本一覧は、弊社にて動作確認した結果であり、弊社がお客様に全ての動作を「保証」するものではありません。
2010年8月現在、富士通株式会社調べ。本一覧は、弊社にて動作確認した結果であり、弊社がお客様に全ての動作を「保証」するものではありません。

アクセスポイントモードをお使いになるときに、認証方式以外にセキュリティ機能や、動作環境を細かく設定することができます。
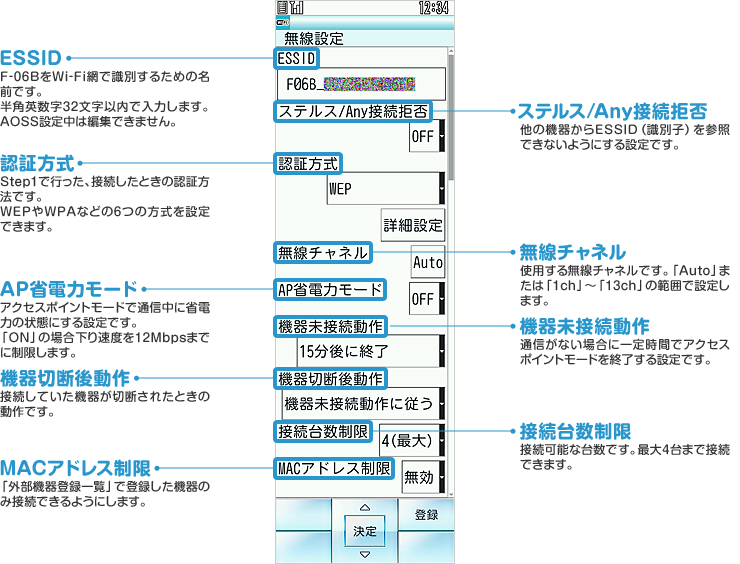
![]()
MACアドレス制限を活用してより高度なセキュリティを実現しよう!
接続するWi-Fi対応機器にはMACアドレスが個々に付与されており、そのMACアドレスを指定することでそれ以外のWi-Fi対応機器を接続できなくする事が可能です。
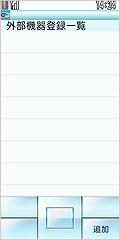

![]()
![]()
![]()
![]()
![]()
![]() を押し、「外部機器登録一覧」の画面で
を押し、「外部機器登録一覧」の画面で ![]() [追加]を押す。
[追加]を押す。


機器名とMACアドレスを入力し、 ![]() [登録]を押す。
[登録]を押す。
機器名:
指定したいWi-Fi対応機器を任意の名前で登録します。
MACアドレス:
外部機器のMACアドレスを入力します。
制限有効時の接続:
「無線設定」の「MACアドレス制限」を有効にするかどうかを選択します。
接続するWi-Fi対応機器のMACアドレスを確認する方法については、各Wi-Fi対応機器の取扱説明書をご確認ください。
FOMA通信での接続先を決定します。接続先によって通信速度や、mopera Uへの契約の有無、パケット定額制の上限額(従量)が異なります。
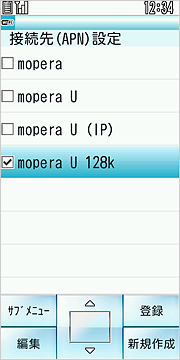
![]()
![]()
![]()
![]()
![]()
![]() を押し、接続先ホストを選択してから、
を押し、接続先ホストを選択してから、![]() [登録]を押します。
[登録]を押します。
接続先(APN)の一覧
| 接続先名 | パケット定額制の上限額 | mopera Uの契約 | 通信速度(下り速度) |
|---|---|---|---|
| mopera | 10,395円 | 契約は不要 | 384kbps |
| mopera U | 10,395円 | 加入が必要 | 7.2Mbps |
| mopera U 128k | 5,985円 | 加入が必要 | 128kbps |
![]() 2010年8月現在。パケット定額サービスやmopera Uのサービス内容や料金は、変更になる可能性があります。詳細についてはドコモホームページをご覧ください。
2010年8月現在。パケット定額サービスやmopera Uのサービス内容や料金は、変更になる可能性があります。詳細についてはドコモホームページをご覧ください。
![]() 送受信データの容量が多い場合はパケット通信料が高額になる恐れがありますので、「パケ・ホーダイ ダブル」のご利用をおすすめします。
送受信データの容量が多い場合はパケット通信料が高額になる恐れがありますので、「パケ・ホーダイ ダブル」のご利用をおすすめします。
クライアントモードをご利用頂くために下記のStep1からStep3手順に従って設定を行ってください。
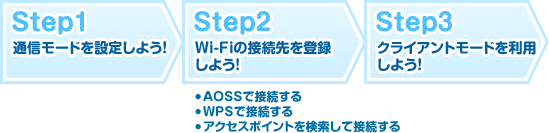
F-06Bを利用する環境やネットワークの電波状態などに応じて、FOMA/Wi-Fiのどちらの電波を利用するかを設定できる「通信モード設定」を搭載しています。
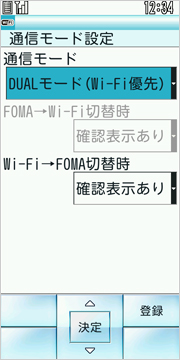
![]()
![]()
![]()
![]()
![]()
![]() を押し、通信モードを「DUALモード(FOMA優先)」または「DUALモード(Wi-Fi優先)」を選択してから、
を押し、通信モードを「DUALモード(FOMA優先)」または「DUALモード(Wi-Fi優先)」を選択してから、 ![]() [登録]を押します。
[登録]を押します。
| 通信モード | 説明 |
|---|---|
| DUALモード(FOMA優先) | FOMA/Wi-Fiの両方のサービスを利用できます。 本モードではFOMAの電波を優先します。 |
| DUALモード(Wi-Fi優先) | FOMA/Wi-Fiの両方のサービスを利用できます。 本モードではWi-Fiの電波を優先します。 |
| FOMAシングルモード | FOMAの電波のみ利用し、FOMAのサービスが利用できます。 |
F-06Bではカンタンにアクセスポイントに接続できるAOSS接続やWPS接続、また現在地のWi-Fi網の検索ができます。
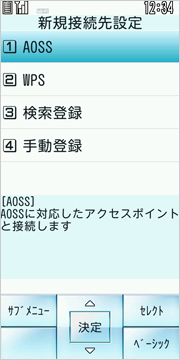
クライアントモード(子機)の画面で ![]() [新規接続先設定]を押し、登録方法を選択します。(待受画面からの場合は
[新規接続先設定]を押し、登録方法を選択します。(待受画面からの場合は ![]()
![]()
![]()
![]()
![]()
![]() を押します。)
を押します。)
接続先は、利用環境によって異なります。ご自宅の無線LANプロバイダや、お使いになる場所の公衆無線LANプロバイダにご確認ください。

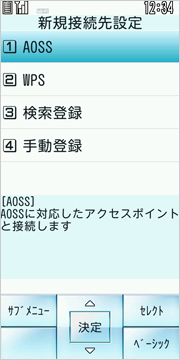

![]() [AOSS]を押します。
[AOSS]を押します。
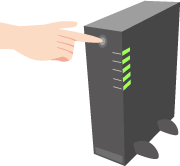

AOSS対応の無線LANアクセスポイントのAOSSボタンを押します。
AOSSボタンは各機器で異なります。ご使用の機器の取扱説明書などをご覧ください。
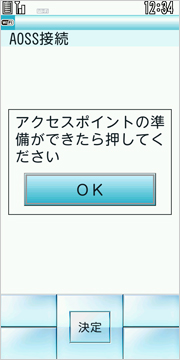

アクセスポイントの準備ができたら ![]() [決定]を押します。
[決定]を押します。
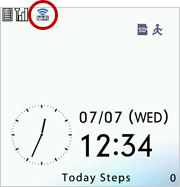

接続が完了すると、待受画面に戻りアンテナ表示の横にWi-Fiマークが表示されます。
![]() : DUALモード(Wi-Fi優先)
: DUALモード(Wi-Fi優先)
![]() : DUALモード(FOMA優先)
: DUALモード(FOMA優先)
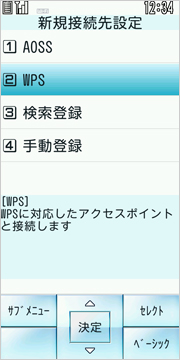

![]() [WPS]を押します。
[WPS]を押します。
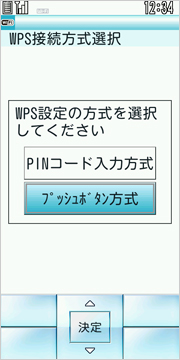

「プッシュボタン方式」を選択します。
「PINコード入力方式」をご利用になる場合には、各接続先機器のPINコードを入力したうえで、操作を行ってください。詳しくは、各接続先機器の取扱説明書をご確認ください。
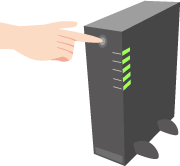

WPS対応の無線LANアクセスポイントのプッシュボタンを押します。
プッシュボタンは各機器で異なります。ご使用の機器の取扱説明書などをご覧ください。
「PINコード入力方式」をご利用になる場合には、各接続先機器のPINコードを入力したうえで、操作を行ってください。詳しくは、各接続先機器の取扱説明書をご確認ください。
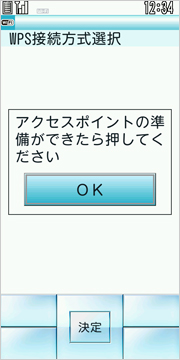

アクセスポイントの準備ができたら ![]() [決定]を押します。
[決定]を押します。
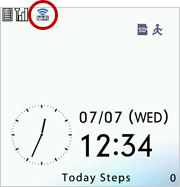

接続が完了すると、待受画面に戻りアンテナ表示の横にWi-Fiマークが表示されます。
![]() : DUALモード(Wi-Fi優先)
: DUALモード(Wi-Fi優先)
![]() : DUALモード(FOMA優先)
: DUALモード(FOMA優先)
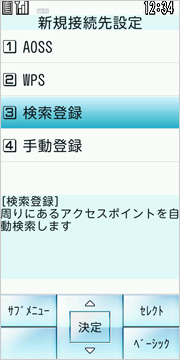

![]() [検索登録]を押します。
[検索登録]を押します。
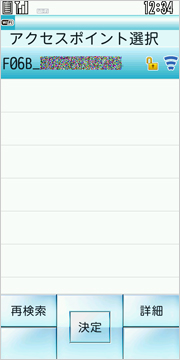

接続可能なアクセスポイントの一覧が表示されます。
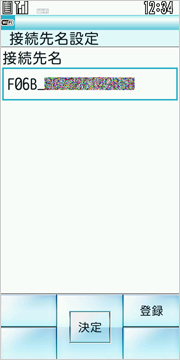

接続するアクセスポイントを選択して ![]() [決定]を押し、
[決定]を押し、 ![]() [登録]を押します。
[登録]を押します。


接続確認のメッセージが表示されたら、「はい」を選択します。
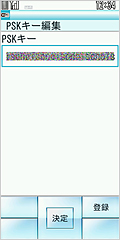 公衆無線LANアクセスポイントの接続時にはパスワードが必要な場合があります。
公衆無線LANアクセスポイントの接続時にはパスワードが必要な場合があります。
パスワードについては各公衆無線LANアクセスポイントを設置のプロバイダにお問い合わせください。
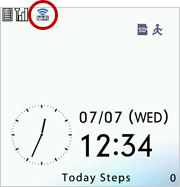

接続が完了すると、待受画面に戻りアンテナ表示の横にWi-Fiマークが表示されます。
![]() : DUALモード(Wi-Fi優先)
: DUALモード(Wi-Fi優先)
![]() : DUALモード(FOMA優先)
: DUALモード(FOMA優先)