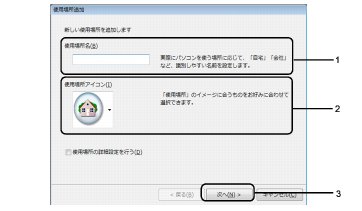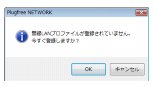無線LANの設定
「Plugfree NETWORK」では、無線LAN通信を行うために必要な設定を、プロファイルとして記録します。
すでに接続可能な無線LANのネットワークがある場合は、無線LANアクセスポイントが自動的に検知されます。
|
||
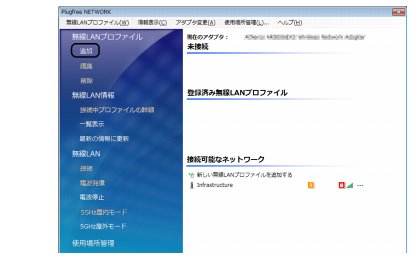
- 手順5に進みます。
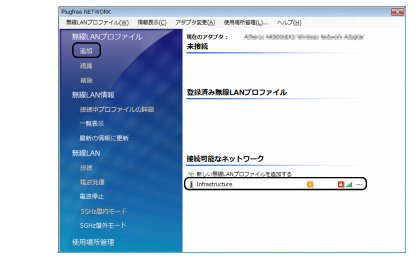
- 手順6の「「接続可能なネットワーク」から追加する場合」に進みます。
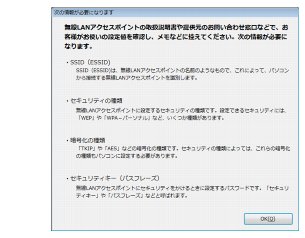
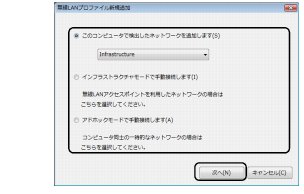
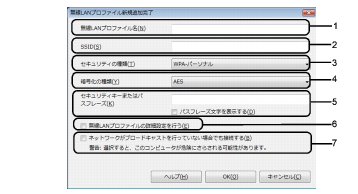
- 「無線LANプロファイル名」を設定します。
- 「SSID」を設定します。
- 「セキュリティの種類」を設定します。
- 「暗号化の種類」を選択します。
- 「セキュリティキーまたはパスフレーズ」(WEPキー、またはPSK)を設定します。
- インフラストラクチャモードで「暗号化の種類」にWEP、WPA-パーソナル、WPA2-パーソナルを選択した場合は、接続する無線LANアクセスポイントの設定と同じ値を設定します。
アドホックモードの場合は、無線LAN通信を行うパソコンどうしで同じ値を設定します。
「セキュリティキーまたはパスフレーズ」(WEPキー、またはPSK)に使用できる文字や文字数は、「「セキュリティキーまたはパスフレーズ」(WEPキー、またはPSK)に使用できる文字や文字数」をご覧ください。
- インフラストラクチャモードで「暗号化の種類」にWEP、WPA-パーソナル、WPA2-パーソナルを選択した場合は、接続する無線LANアクセスポイントの設定と同じ値を設定します。
- セキュリティの設定を変更する場合は「無線LANプロファイルの詳細設定を行う」をチェックします。
- 「ネットワークがブロードキャストを行っていない場合でも接続する」をチェックすると、SSIDのブロードキャストを行っていない無線LANアクセスポイントに自動接続できます。
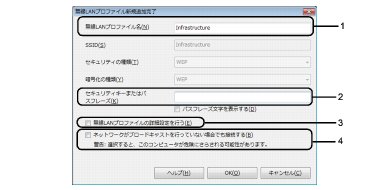
- 「無線LANプロファイル名」を設定します。
- 「セキュリティキーまたはパスフレーズ」(WEPキー、またはPSK)を設定します。
- インフラストラクチャモードで「暗号化の種類」がWEP、WPA-パーソナル、WPA2-パーソナルの場合は、接続する無線LANアクセスポイントの設定と同じ値を設定します。
アドホックモードの場合は、無線LAN通信を行うパソコンどうしで同じ値を設定します。
「セキュリティキーまたはパスフレーズ」(WEPキー、またはPSK)に使用できる文字や文字数は、「「セキュリティキーまたはパスフレーズ」(WEPキー、またはPSK)に使用できる文字や文字数」をご覧ください。
- インフラストラクチャモードで「暗号化の種類」がWEP、WPA-パーソナル、WPA2-パーソナルの場合は、接続する無線LANアクセスポイントの設定と同じ値を設定します。
- セキュリティの設定を変更する場合は「無線LANプロファイルの詳細設定を行う」をチェックします。
- 「ネットワークがブロードキャストを行っていない場合でも接続する」をチェックすると、SSIDのブロードキャストを行っていない無線LANアクセスポイントに自動接続できます。
|
||
-
- 「はい」をクリックすると、使用場所情報の追加を行います。手順9に進みます。
- 「いいえ」をクリックすると、「無線LAN管理」画面に戻ります。無線LANプロファイルが追加され、ネットワークに接続します。「いいえ」をクリックした場合は、これで無線LANプロファイルの追加が完了します。
- 「はい」をクリックすると、使用場所情報の追加を行います。手順9に進みます。