無線LANご利用ガイド
ここでは、無線LANをお使いになるうえでのご注意や無線LANの種類の確認方法を説明します。
無線LANをお使いになる前に
無線LAN製品ご使用時におけるセキュリティに関するご注意
無線LANでは、LANケーブルを使用する代わりに、電波を利用してコンピューターなどと無線LANアクセスポイント(ワイヤレス LANステーション、ワイヤレスブロードバンドルーターなど)間で情報のやり取りを行うため、電波の届く範囲であれば自由に LAN接続が可能であるという利点があります。
その反面、電波はある範囲内であれば障害物(壁など)を越えてすべての場所に届くため、セキュリティに関する設定を行っていない場合、次のような問題が発生する可能性があります。
- 通信内容を盗み見られる
悪意ある第三者が、電波を故意に傍受し、
- IDやパスワードまたはクレジットカード番号などの個人情報
- メールの内容
などの通信内容を盗み見られる可能性があります。 - 不正に侵入される
悪意ある第三者が、無断で個人や会社内のネットワークへアクセスし、
- 個人情報や機密情報を取り出す(情報漏洩)
- 特定の人物になりすまして通信し、不正な情報を流す(なりすまし)
- 傍受した通信内容を書き換えて発信する(改ざん)
- コンピューターウイルスなどを流しデータやシステムを破壊する(破壊)
などの行為をされてしまう可能性があります。
本来、無線LANアクセスポイントや本コンピューターに内蔵されている無線LANは、これらの問題に対応するためのセキュリティの仕組みを持っています。
そのため、別途ご購入された無線LANアクセスポイントなどの無線LAN製品の、セキュリティに関する設定を正しく行うことで、これらの問題が発生する可能性を少なくすることができます。
しかし、無線LANアクセスポイントなどの無線LAN製品は、ご購入時の状態ではセキュリティに関する設定が施されていない場合があります。
上記のようなセキュリティ問題が発生する可能性を少なくするためには、無線LANアクセスポイントなどの無線LAN製品に添付されている取扱説明書に従い、これらの製品のセキュリティに関するすべての設定を必ず行ってください。
なお、無線LANの仕様上、特殊な方法によりセキュリティ設定が破られることもあり得ますので、ご理解のうえ、ご使用ください。
セキュリティの設定などについて、お客様ご自分で対処できない場合には、「富士通パーソナル製品に関するお問い合わせ窓口」までお問い合わせください。
当社では、お客様がセキュリティの設定を行わないで使用した場合の問題を充分理解したうえで、お客様自身の判断と責任においてセキュリティに関する設定を行い、製品を使用することをお勧めします。
セキュリティ対策を施さず、あるいは、無線LANの仕様上やむを得ない事情によりセキュリティの問題が発生した場合、当社は、これによって生じた損害に対する責任を負いかねます。
無線LANをお使いになるうえでのご注意
ここでは、無線LANをお使いになるうえで注意していただきたいことについて説明しています。
電波放射の環境への影響
- 本コンピューターは、他の高周波デバイス同様に、高周波エネルギーを放出していますが、本コンピューターの無線LANが放出するエネルギーのレベルは、例えば携帯電話のような無線デバイスが放出する電磁エネルギーよりはるかに低く抑えられています。
- 本コンピューターは、高周波安全基準および勧告のガイドライン内で動作するため、本コンピューターの使用者に対し、安全性を確信しています。本基準および勧告は、科学界の統一見解を反映しており、研究班の審議および広範な研究文献を継続的に調査し解釈する科学者たちの委員会を根本としています。
- ある状況や環境において、本コンピューターの使用は、建物の所有者や団体の責任ある代表者により制限されることがあります。例えば、下記にあげる場合です。
- 他のデバイスやサービスに対し干渉の危険がある環境での使用 - 特定の団体や環境(例えば空港)で無線デバイスの使用に適用される方針が明確にわからない場合は、機器の電源を入れる前に本コンピューターの使用許可について問い合わせをしてください。
電波放射の人体への影響
本コンピューターの無線LANから放射される出力パワーは、例えば携帯電話が放射する電波のレベルよりはるかに低くなっています。それでも、本コンピューターは、通常の動作中に人間の接触に対し電位が最小限にとどめられるように使用されなくてはなりません。使用中は本コンピューターのアンテナ部分に極力触れないでください。
屋外での使用について
本コンピューターに内蔵されている無線LANを、5.2/5.3GHz帯および6GHz帯のLPIモードでご使用になる場合、電波法の定めにより屋外ではご利用になれません(法令で許可された場合を除く)。
海外での使用について
本コンピューターは、日本国内での無線規格に準拠し、認定を取得しています。日本国内でのみお使いいただけます。また、海外でご使用になると罰せられることがあります。
航空機内での使用について
航空機内での使用は、各航空会社に事前にご確認ください。
干渉に関する注意事項
- 本コンピューターは、高周波エネルギーを発生させ、使用し、また放射します。
- このマニュアルに従わずに設定したり使用したりすると、無線通信に有害な干渉を生じ ることがあります。
- 本コンピューターがラジオ、テレビの受信機に有害な干渉を与える原因となっている場合は(本コンピューターの電源を入/切することで原因となっているかが判別できます)、次の方法で干渉を取り除くようにしてください。
- 本コンピューターと受信機の距離を離す
- 受信機を接続しているコンセントと別系統回路のコンセントに本コンピューターを接続する
- 経験のあるラジオ/テレビ技術者に相談する - 本コンピューターの不正な改造は行わないでください。
- 本コンピューターの不正な改造により発生した、ラジオやテレビへの干渉についての責任を負いません。
- 近くに他のチャンネルを使用している無線LAN機器がある場合、干渉により本来の性能が出ない場合があります。この場合、他のチャンネルを使用している無線LAN機器と使用しているチャンネルの間隔をあけるように変更して干渉の影響が最小となるチャンネルでお使いください。それでも解決しない場合は、他のチャンネルを使用している無線LAN機器から 3m以上離して干渉の影響が最小となる場所でお使いください。
- 2.4GHz帯をご利用の場合は、使用しているチャンネルの間隔を5チャンネル以上あけてお使いください。
- 本コンピューターに内蔵されている無線LANは、Bluetooth ワイヤレステクノロジー機器と同じ周波数帯(2.4GHz帯)を使用するため、コンピューター本体の近辺で Bluetooth ワイヤレステクノロジー機器を使用すると電波干渉が発生し、通信速度の低下や接続不能になる場合があります。
Bluetooth ワイヤレステクノロジー機器との電波干渉を防ぐには
次の対策を行うと、電波の干渉を防ぐことができる場合があります。
- Bluetooth ワイヤレステクノロジー機器とコンピューター本体との間は 10m以上離して使用する。
- 無線LANまたは Bluetooth ワイヤレステクノロジー機器の一方の電源を切る(Bluetooth ワイヤレステクノロジー機器を内蔵している場合や、単独で電源を切れないものを除く)。
- 無線LANまたは Bluetooth ワイヤレステクノロジー機器のいずれかの電波を、ユーティリティを使って停止する(ユーティリティが使用不可の場合を除く)。
- 無線LANの5GHz帯または6GHz帯を利用する。(ただし利用できるのは屋内のみ。また、6GHz帯については対応している製品のみ。)
良好な通信を行うために
使用環境により正常に使用できない場合があります。コンピューター本体は下記の点に注意して設置してください。
- コンピューター本体と通信相手の機器との推奨する最大通信距離は下記のとおりです。
ただし、無線LANの特性上、ご利用になる建物の構造や材質、障害物、ソフトウェア、設置状況、または電波状況等の使用環境により通信距離は異なります。また、通信速度の低下や通信不能となる場合もありますのであらかじめご了承ください。
無線LANの種類 推奨する最大通信距離 IEEE 802.11a準拠 見通し 15m以内 IEEE 802.11b準拠、IEEE 802.11g準拠 見通し 25m以内 IEEE 802.11n準拠、IEEE 802.11ac準拠、IEEE 802.11ax準拠 見通し 50m以内 - コンピューター本体は、他の電気機器から離して設置してください。コンピューター本体と電源が入った電気機器を近づけていると、正常に通信できなかったり、電気機器の障害になったりすることがあります。
- 正常に通信できない場合は、使用するチャンネルや使用場所を変更してください。特に、電子レンジなどの強い高周波エネルギーを出す機器の使用時は、影響を受けやすく、正常に通信できないことがあります。
- 放送局や無線機などが近く、正常に通信できないときは、コンピューター本体の設置場所を変えてみてください。周囲の電波が強すぎると、正常に通信できないことがあります。
- 本コンピューターを設置する場合には、周囲が金属などの導体(電気を通しやすいもの)でできている場所を避けてください。通信性能が低下することがあります。
- 本コンピューターをバッテリで運用中に無線LANを使用する場合は、バッテリ残量に注意してください。
- 5GHz帯チャンネルの W53 (52 ~ 64ch)、W56(100 ~ 144ch)では、無線LANアクセスポイントのDFS機能が作動した場合、 W53/W56の通信はいったん切断されます。 DFS機能により、その無線LANアクセスポイントが再起動した場合は、 W53/W56以外のすべての通信もいったん切断されます。
無線LAN接続のための動作環境
無線LANアクセスポイントのご利用については、無線LANアクセスポイントのマニュアルをご覧ください。
電波の発信を開始する
無線LAN 機能を使って通信を行う場合は、無線LANの電波が発信できる状態にしてください。
-
重要
- 航空機内や医療機関など、無線通信機能の使用が制限されている場所においては、その場所の指示に従ってください。無線機器からの電波により、誤動作による事故の原因となる場合があります。
- STEP1
- コンピューター本体で無線LANの電波が発信する状態であることを確認します。
- クイック設定(Windows 11)/アクションセンター(Windows 10)でWi-FiがONになっている。
- STEP2
- 「スタート」ボタン→「設定」→「ネットワークとインターネット」→「機内モード」の順にクリックします。
- STEP3
- 「ワイヤレスデバイス」の Wi-Fiをオンにします。
- すでにオンの場合にはこの操作は必要ありません。
以上の操作で無線LANの電波の発信を開始します。
準備をする
無線LANの設定に必要な準備を行います。
無線LANの設定に必要な設定値を用意します。
設定値には次のものがあります。
- SSID(ESSID)
- 無線LANのネットワーク固有の IDです。無線LAN製品のマニュアルによっては、ESSIDと表記されている場合もあります。
通信したい無線LANアクセスポイントの SSIDをコンピューターに設定することで、無線LANアクセスポイントとコンピューターとが無線LANでつながります。
初めて無線LANを設定するときは、無線LANアクセスポイントの SSIDは初期値のままです。無線LANアクセスポイントの初期値については、無線LANアクセスポイントに添付されているマニュアルをご覧ください。
すでにネットワークが構築されている場合は、そのネットワークの無線LANアクセスポイントに設定されている SSIDをコンピューターに設定します。 - 暗号化の種類とパスワード
- 無線LANではデータの暗号化のために「WPA2-パーソナル」、「WPA2-エンタープライズ」、「WPA3-パーソナル」、「WPA3-エンタープライズ192ビット」などのセキュリティ規格が用意されています。
この後の設定手順は、例として「WPA3-パーソナル」を使用してパスワードを設定し暗号化することでデータを保護する方法を案内します。
すでにネットワークが構築されている場合は、そのネットワークで使用されている暗号化の種類とパスワードを用意してください。
「WPA-パーソナル」、「WEP」などの規格は脆弱性が報告されているため、使用しないことをお勧めします。
次に、無線LAN接続に必要な設定をします。
無線LANの設定
無線LANの設定を行う手順について説明します。
無線LANの設定
- STEP1
- 電波の発信を開始します。
- 電波の発信については、各機種のマニュアルをご覧ください。
- STEP2
- 無線LAN アクセスポイントの電源が入っていることを確認します。
- 無線LANアクセスポイントの電源の入れ方については、無線LANアクセスポイントに添付されているマニュアルをご覧ください。
- STEP3
- 「ネットワークと共有センター」ウィンドウを表示します。
-
- Windows 11 の場合
- 「スタート」ボタン→「すべてのアプリ」→「Windows ツール」の順にクリックし、「コントロールパネル」をダブルクリックします。
- 「ネットワークとインターネット」の「ネットワークの状態とタスクの表示」をクリックします。
- Windows 10 の場合
- 「スタート」ボタン→「Windows システム ツール」→「コントロールパネル」の順にクリックします。
- 「ネットワークとインターネット」の「ネットワークの状態とタスクの表示」をクリックします。
- Windows 11 の場合
- STEP4
- 「新しい接続またはネットワークのセットアップ」をクリックします。
- STEP5
- 「ワイヤレスネットワークに手動で接続します」を選択して「次へ」をクリックします。
- STEP6
- 無線LAN アクセスポイントの設定情報を入力し、「次へ」をクリックします。
-
コンピューターの設定は、無線LANアクセスポイントの設定と同じ情報を入力する必要があります。
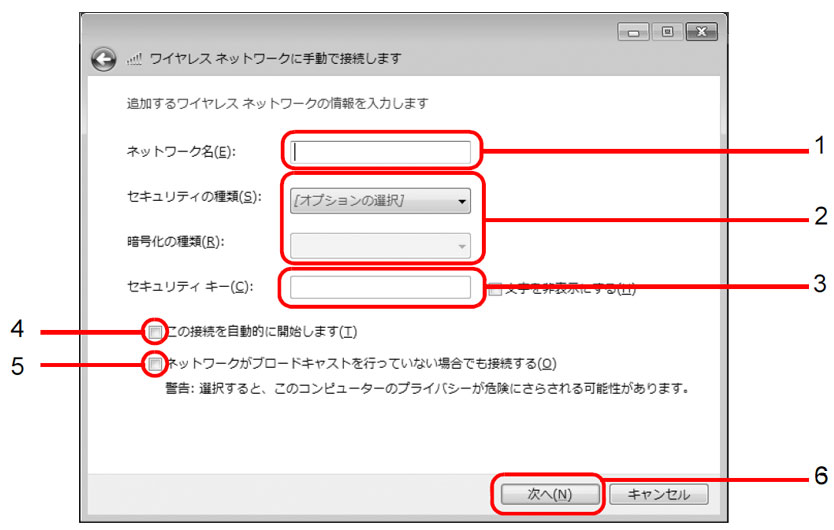
(イラストは OSや状況により異なります。)- 「ネットワーク名(SSID)」を入力します。
- 「セキュリティの種類」「暗号化の種類」は、お使いの無線LANアクセスポイントの設定に合わせて選択します。
- セキュリティキーを入力します。
「「セキュリティキーまたはパスフレーズ」に使用できる文字や文字数」をご覧ください。 - 必要に応じて「この接続を自動的に開始します」をクリックし、チェックを外します。
- 必要に応じて「ネットワークがブロードキャストを行っていない場合でも接続する」をクリックし、チェックを付けます。
- 「次へ」をクリックします。
正しく設定できると、「正常に~を追加しました」と表示されます。 - 必要に応じて「接続の設定を変更します」をクリックし、追加の設定を行ってください。クリックすると「~ワイヤレスネットワークのプロパティ」画面が表示されます。お使いのコンピュータによっては次のいずれかのチェック項目が表示される場合がありますが、チェックを入れないでください。
- Atheros接続の設定を有効にする
- Intel接続の設定を有効にする
- WLAN接続の設定を有効にする
-
ポイント
- 「セキュリティキーまたはパスフレーズ」に使用できる文字や文字数
「セキュリティキーまたはパスフレーズ」に使用できる文字や文字数は、セキュリティの種類によって異なりますので、次の表をご確認ください。ただし、使用する無線LANの機器によっては、キーの形式や文字数に対応していない場合がありますので、ご注意ください。- 「セキュリティの種類」が WPA3-パーソナル/ WPA2-パーソナルの場合
キーの形式 使用可能な文字 文字数 ASCII文字 ・ 0~ 9の半角数字
・ A~ Zの半角英字(大文字)
・ a~ zの半角英字(小文字)
・ _(アンダーバー)8文字以上、63文字以下
- 「セキュリティの種類」が WPA3-パーソナル/ WPA2-パーソナルの場合
- 「セキュリティキーまたはパスフレーズ」に使用できる文字や文字数
- STEP7
- すべてのウィンドウを閉じます。
- これで無線LAN を使ったインターネット接続は完了です。
-
ポイント
- 省電力機能の解除をお勧めします。
無線LAN機能を使ってネットワーク(インターネットなど)に接続中は、スリープや休止状態にしないことをお勧めします。お使いの環境によっては、ネットワーク(インターネットなど)への接続が正常に行われない場合があります。
なお、ご購入時の状態では、一定時間コンピューターを操作しないとスリープになるよう設定されていますので、前述のような不都合がある場合には、次の手順で設定を変更してください。- Windows 11の場合
- 「スタート」ボタン→「すべてのアプリ」→「Windows ツール」の順にクリックし、「コントロールパネル」をダブルクリックします。
- 「システムとセキュリティ」→「電源オプション」の順にクリックします。
- 選択されている電源プランの「プラン設定の変更」をクリックします。
次の項目を設定し、「変更の保存」をクリックします。- 「ディスプレイの電源を切る」の「バッテリ駆動」と「電源に接続」を「適用しない」にします。
- 「コンピューターをスリープ状態にする」の「バッテリ駆動」と「電源に接続」を「適用しない」にします。
- ウィンドウを閉じます。
自動的にスリープや休止状態に移行しないように設定されました。
- Windows 10の場合
- 「スタート」ボタン→「Windows システム ツール」→「コントロールパネル」の順にクリックします。
- 「システムとセキュリティ」→「電源オプション」の順にクリックします。
- 選択されている電源プランの「プラン設定の変更」をクリックします。
次の項目を設定し、「変更の保存」をクリックします。- 「ディスプレイの電源を切る」の「バッテリ駆動」と「電源に接続」を「適用しない」にします。
- 「コンピューターをスリープ状態にする」の「バッテリ駆動」と「電源に接続」を「適用しない」にします。
- ウィンドウを閉じます。
自動的にスリープや休止状態に移行しないように設定されました。
- Windows 11の場合
- 省電力機能の解除をお勧めします。
通信状態を確認する
Windows 11の場合
- 「スタート」ボタン→「すべてのアプリ」→「Windows ツール」の順にクリックし、「コントロールパネル」をダブルクリックします。
- 「ネットワークとインターネット」の「ネットワークの状態とタスクの表示」をクリックします。
「ネットワークと共有センター」ウィンドウが表示されます。
- 「アクティブなネットワークの表示」に「ワイヤレスネットワーク接続」が表示されていることを確認します。
Windows 10の場合
- 「スタート」ボタン→「Windows システム ツール」→「コントロールパネル」の順にクリックします。
- 「ネットワークとインターネット」の「ネットワークの状態とタスクの表示」をクリックします。
「ネットワークと共有センター」ウィンドウが表示されます。
- 「アクティブなネットワークの表示」に「ワイヤレスネットワーク接続」が表示されていることを確認します。
こんなときは
無線LANのご使用に際して何か困ったことが起きた場合は、次の内容をお調べください。
お客様からお問い合わせの多いトラブルに関する症状、原因、対処方法を記載しています。
ネットワークに接続できない
- 「ネットワークコンピューター」をクリックしても、他のコンピューターが表示されないか、表示されても接続ができません。
- インフラストラクチャ通信で、無線LANアクセスポイントに接続できません。
-
ポイント
- コンピューター起動時に、ネットワークドライブの再接続に失敗する場合がありますが、再接続に失敗したネットワークドライブをクリックすると接続できます。
無線LANの設定に関する原因
- 「SSID(ネットワーク名)や、「セキュリティキーまたはパスフレーズ」などのセキュリティの設定が正しくない」
- 「無線LANアクセスポイントに設定されているチャンネルが、本コンピューターの使用可能チャンネル以外になっている」
- 「電波を停止した状態になっている」
電波状態に関する原因
その他の設定に関する原因
- SSID(ネットワーク名)や、「セキュリティキーまたはパスフレーズ」などのセキュリティの設定が正しくない
- インフラストラクチャ通信の場合、無線LANアクセスポイントの設定内容に合わせて、本コンピューターの次の項目を設定してください。
- 「SSID」
- 「セキュリティの種類」および「暗号化の種類」
IEEE802.11n、IEEE802.11ac、IEEE802.11axで接続するためには、セキュリティの暗号化をAESに設定する必要があります。 - 「セキュリティキーまたはパスフレーズ」
設定方法は、「無線LANの設定」をご覧ください。
- 無線LANアクセスポイントに設定されているチャンネルが、本コンピューターの使用可能チャンネル以外になっている
- 無線LANアクセスポイントのチャンネルを確認してください。
本コンピュータでご利用可能なチャンネルについては、『製品ガイド』をご覧ください。 - 電波を停止した状態になっている
- 対策はお使いの機種により異なります。
クイック設定(Windows 11)/アクションセンター(Windows 10)でWi-FiがONになっていることを確認してください。 - 電波の状態が悪いため、電波が届かない
- インフラストラクチャ通信の場合、無線LANアクセスポイントとの距離を短くしたり、障害物をなくして見通しをよくしたりしてから、再度接続してください。
電波の状態を確認するには、「通信状態を確認する」をご覧ください。 - 同一フロア内などで複数の無線LANのネットワークがあり、使用するチャンネルが重なっている
- 近くに他の無線LANのネットワークがある場合は、使用するチャンネルが重ならないように無線LANのチャンネルを変更してください。
2.4GHzについては、使用しているチャンネルの間隔を 5 チャンネル以上あけてお使いください。 - IPアドレスの設定が正しくない
- ネットワークの設定を確認してください。
お使いのプロトコルが TCP/IPの場合は、次の手順で IPアドレスを確認できます。- 「コマンドプロンプト」ウィンドウを表示します。
- 「スタート」ボタン→「すべてのアプリ」→「Windows ツール」の順にクリックし、「コマンドプロンプト」をダブルクリックします。
- 「スタート」ボタン→「Windows システム ツール」→「コマンドプロンプト」の順にクリックします。
- 「コマンドプロンプト」ウィンドウで、次のように「IPCONFIG」コマンドを入力し、【Enter】キーを押します。
例:Cドライブがハードディスクの場合
C:¥>ipconfig【Enter】
IPアドレスが正常に表示されているか確認してください。IPv4アドレス...............:192.168.2.100
サブネットマスク...........:255.255.255.0
デフォルトゲートウェイ.....:- ポイント
- インフラストラクチャ通信の場合、IPアドレスが「169.254.XXX.YYY」または「0.0.0.0」と表示されたときは、IPアドレスを正常に取得できていません。
次の点を確認してください。- セキュリティの設定が無線LANアクセスポイントと一致しているか
- コンピューターのインターネットプロトコル( TCP/IP)の設定
設定に誤りがある場合は、修正してください。それでも現象が変わらない場合は、コンピューターを再起動してください。
- IPアドレスが表示されず、「メディアは接続されていません」と表示される場合、次の点を確認してください。
- ワイヤレススイッチが ONになっているか
- ワイヤレス通信ランプが点灯しているか
- SSID(ネットワーク名)が無線LANアクセスポイントと一致しているか
- セキュリティの設定が無線LANアクセスポイントと一致しているか
- 有線LANと無線LAN で、IPアドレスの設定が競合しないように注意してください。
- インフラストラクチャ通信の場合、IPアドレスが「169.254.XXX.YYY」または「0.0.0.0」と表示されたときは、IPアドレスを正常に取得できていません。
- ポイント
- ネットワークの設定が正常にできていない
- プロトコル、ワークグループ名や共有設定を確認してください。
詳細な設定については、接続するネットワークのネットワーク管理者に確認してください。 - 接続先のコンピューターの電源が入っていない
- 接続先のコンピューターの電源が入っているか、確認してください。
- 接続先にアクセスする権限がない
- 接続先のネットワークまたはコンピューターにアクセスする権限があるか、ネットワーク管理者に確認してください。
ドメインへサインインまたはログオンする前にネットワークに接続したい
セキュリティの設定に WPA2-パーソナルや WPA3-パーソナルを使用している場合、追加の設定を行わなくてもサインインまたはログオン前にネットワークへ接続できます。
セキュリティの設定に EAP-TLS / PEAP-TLS / PEAP-MSCHAPv2をお使いの場合は、特殊な設定が必要となります。
お使いの環境に合わせて、必要な設定を行ってください。
-
ポイント
WPA2-パーソナル、WPA3-パーソナルまたは有線LANにより、ドメインコントローラーへ一度接続しておく必要があります。
- 例:EAP-TLS / PEAP-TLSをお使いの場合
- サインインまたはログオン前に、コンピューターにインストールしたコンピューター証明書を使って、ドメインコントローラーと通信を行います。
- サインインまたはログオン後にインストールしたユーザー証明書を使って、ドメインコントローラーと通信を行います。
- 例:PEAP-MSCHAPv2をお使いの場合
- 追加の設定を行わなくても、サインインまたはログオン前にネットワークへ接続できます。
- サインインまたはログオン後は、プロファイル作成時に入力したユーザー名とパスワードを使って、ドメインコントローラーと通信を行います。
- 例:EAP-TLS / PEAP-TLSをお使いの場合
「PING」コマンドを実行して、接続確認をしたい
次の手順で「 PING」コマンドを実行して、 IPパケットが通信先に正しく届いているかを確認します。
-
ポイント
- 「PING」コマンドを実行するには、TCP/IPプロトコルをインストールしておく必要があります。
- 「PING」コマンドによる接続確認のために、ファイアウォールの設定の切り替えが必要になる場合があります。
- 「コマンドプロンプト」ウィンドウを表示します。
- Windows 11をお使いの場合
- 「スタート」ボタン→「すべてのアプリ」→「Windows ツール」の順にクリックし、「コマンドプロンプト」をダブルクリックします。
- Windows 10をお使いの場合
- 「スタート」ボタン→「Windows システム ツール」→「コマンドプロンプト」の順にクリックします。
- Windows 11をお使いの場合
- コマンドプロンプトで、次のように「 PING」コマンドを入力し、【Enter】キーを押します。例:Cドライブがハードディスク、通信先の IPアドレスが 192.168.2.2の場合
C:¥>ping 192.168.2.2【Enter】
正常に接続できている場合は、次のように表示されます。192.168.2.2にpingを送信しています 32バイトのデータ:
192.168.2.2からの応答:バイト数 =32時間 < 1ms TTL=64
192.168.2.2からの応答:バイト数 =32時間 < 1ms TTL=64
192.168.2.2からの応答:バイト数 =32時間 < 1ms TTL=64
192.168.2.2からの応答:バイト数 =32時間 < 1ms TTL=64
接続できていない場合は、「宛先ホストに到達できません」「転送に失敗しました」などと表示されます。そのときは「ネットワークに接続できない」をご覧ください。
持ち運びをすると接続が切断されたり、不安定になったりする
ローミングが行われる環境では、電波状態によってローミングがうまく行われず、通信が切断されたり、不安定になったりする場合があります。
対策
複数の無線LANアクセスポイントを同じ SSID設定で使用している場合、コンピューターの設置場所によってはローミングが頻繁に行われ接続が不安定になることがあります。ローミングの設定を変更し、頻度を調整してください。
-
STEP1
- 「コントロールパネル」ウィンドウを表示します。
-
- Windows 11をお使いの場合
- 「スタート」ボタン→「すべてのアプリ」→「Windows ツール」の順にクリックし、「コントロールパネル」をダブルクリックします。
- Windows 10をお使いの場合
- 「スタート」ボタン→「Windows システム ツール」→「コントロールパネル」の順にクリックします。
- Windows 11をお使いの場合
-
STEP2
- 「システムとセキュリティ」→「システム」の順にクリックします。
-
STEP3
- 「システム」ウィンドウ左の「デバイスマネージャー」をクリックします。
- 「デバイスマネージャー」ウィンドウが表示されます。
「ユーザーアカウント制御」ウィンドウが表示された場合は、「はい」をクリックします。
-
STEP4
- 「ネットワークアダプター」をダブルクリックし、次のいずれかの名称で表示されるデバイスをダブルクリックします。
- デバイスの名称については、各機種のマニュアルをご覧ください。
-
STEP5
- 「詳細設定」タブをクリックし、「プロパティ」内のメニューを変更します。
-
- Qualcomm Atheros アダプターの場合
「Roming policy」を選択し、「値」の設定を変更します。
ご購入時は「Normal」になっています。 「VeryHigh」に設定するとローミングされやすいためアクセスポイントの切替えが発生しやすく、「VeryLow」に設定するとローミングしにくいため現在のアクセスポイントとの接続を維持しようとします。 - Intelアダプターの場合
「ローミングの積極性」を選択し、「値」の設定を変更します。
ご購入時は「中」になっています。
「最高」に設定するとローミングされやすいためアクセスポイントの切替えが発生しやすく、「最低」に設定するとローミングしにくいため現在のアクセスポイントとの接続を維持しようとします。
- Qualcomm Atheros アダプターの場合
-
STEP6
- 「OK」をクリックします。
IPアドレスについて
IPアドレスは、 TCP/IP 環境で、コンピューターが通信するために使用するアドレスです。
現在使用されているIPv4(バージョン4)では、1から255までの、4個の数値を.(ピリオド)で区切って表します。
例として、次のように設定します。()内はサブネットマスクです。
<設定例>
コンピューター A:192.168.100.2(255.255.255.0)
コンピューター B:192.168.100.3 (255.255.255.0)
コンピューター C:192.168.100.4 (255.255.255.0)
:
:
コンピューター X:192.168.100.254(255.255.255.0)
ネットワーク上に DHCPサーバーが存在する場合
IPアドレス設定において、「IP アドレスを自動的に取得する」を選択します。
-
ポイント
- DHCPサーバーとは、ネットワーク上のコンピューターなどにIPアドレスを自動的に割り振るサーバーです。無線LANアクセスポイントにこの機能が搭載されている場合もあります。
ネットワーク上のコンピューターに IPアドレスがすでに割り振られている場合
設定する IPアドレスを、ネットワーク管理者に確認してください。
補足
搭載されている無線LANの種類
お使いのコンピューターに搭載されている無線LANの種類によって、一部仕様が異なります。次の手順で、無線LANの種類を確認してください。
-
STEP1
- 「コントロールパネル」ウィンドウを表示します。
-
- Windows 11をお使いの場合
- 「スタート」ボタン→「すべてのアプリ」→「Windows ツール」の順にクリックし、「コントロールパネル」をダブルクリックします。
- Windows 10をお使いの場合
- 「スタート」ボタン→「Windows システム ツール」→「コントロールパネル」の順にクリックします。
- Windows 11をお使いの場合
-
STEP2
- 「システムとセキュリティ」→「システム」の順にクリックします。
-
STEP3
- 「システム」ウィンドウ左の「デバイスマネージャー」をクリックします。
-
STEP4
- 「ネットワークアダプター」をダブルクリックし、お使いのコンピューターに搭載されている無線LANの種類が表示されます。
無線LANドライバーのバージョン確認手順
-
STEP1
- 「コントロールパネル」ウィンドウを表示します。
-
- Windows 11をお使いの場合
- 「スタート」ボタン→「すべてのアプリ」→「Windows ツール」の順にクリックし、「コントロールパネル」をダブルクリックします。
- Windows 10をお使いの場合
- 「スタート」ボタン→「Windows システム ツール」→「コントロールパネル」の順にクリックします。
- Windows 11をお使いの場合
-
STEP2
- 「システムとセキュリティ」→「システム」の順にクリックします。
-
STEP3
- 「システム」ウィンドウ左の「デバイスマネージャー」をクリックします。
-
STEP4
- 「ネットワークアダプター」をダブルクリックし、無線LAN(Wi-Fi)のデバイスをダブルクリックします。
- デバイス名の例(デバイス名はお使いの機種により異なります。)
- Intel(R) Wi-Fi 6E AX211 160MHz
- Intel(R) Wireless-AC 9560
- Qualcomm Atheros QCA61x4A Wireless Network Adapter
-
STEP5
- 「ドライバー」タブをクリックし、「ドライバーの詳細」をクリックします。
- 「ドライバーファイルの詳細」ウィンドウが表示されます。
-
STEP6
- ドライバーファイルのバージョンを確認します。
- 「ドライバーファイル」を選択すると、「ファイルバージョン」にバージョンが表示されます。
-
STEP7
- 「OK」をクリックします。
-
STEP8
- 数字デバイスのプロパティウィンドウで「OK」をクリックし、すべてのウィンドウを閉じます。

