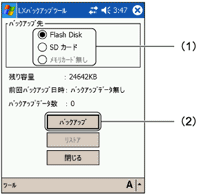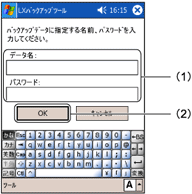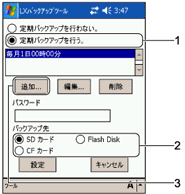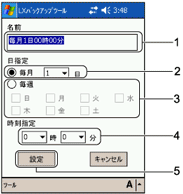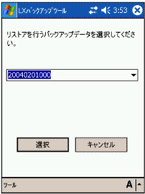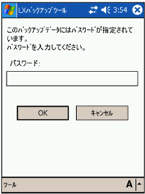LXバックアップツール
LXバックアップツールは、本製品のRAM上のデータをCFカード/SDカード/Flash Diskにバックアップするアプリケーションです。フルリセットを行うなどして、本製品のメモリがクリアされた場合は、バックアップしたデータからリストア(復元)できます。

手動バックアップ
必要に応じてバックアップを行う方法は、次のとおりです。事前に設定したスケジュールに従って自動的にバックアップを行いたい場合は、自動バックアップをご覧ください。
- 電源を使用できる場合は、ACアダプタを接続します。
ACアダプタの接続方法は、
充電をご覧ください。
電源を使用できない場合は、バッテリの残量が十分であることを確認してください。
- 実行中のアプリケーションを終了します。
- CFカード/SDカードをセットします。

カードやFlash Diskの内容を確認してください
CFカード/SDカード/Flash Diskの内容をファイルエクスプローラで参照し、バックアップデータを保存してよい内容かどうかを確認してください。LXバックアップツールの画面では、カードやFlash Diskの内容を確認できません。
なお、バックアップデータは、メモリカードやFlash Diskの「LXBackupDir」フォルダ内に保存されます。「LXBackupDir」フォルダはLXバックアップツールで使用するため、他のデータを保存しないでください。 |
-
 →「プログラム」→「LXバックアップツール」の順にタップします。
→「プログラム」→「LXバックアップツール」の順にタップします。
- (1)バックアップ先(「CFカード」、「Flash Disk」、「SDカード」のいずれか)をタップして
 にし、(2)「バックアップ」をタップします。
にし、(2)「バックアップ」をタップします。
- (1)バックアップデータに設定する、データ名とパスワードを入力し、(2)「OK」をタップします。
バックアップが開始されます。
自動バックアップ
事前に設定したスケジュールに従って自動的にバックアップを行います。必要に応じて手動でバックアップを行いたい場合は、手動バックアップをご覧ください。
自動的にバックアップするための設定方法は、次のとおりです。
-
 →「プログラム」→「LXバックアップツール」の順にタップします。
→「プログラム」→「LXバックアップツール」の順にタップします。
- 「ツール」メニュー→「定期バックアップ」の順にタップします。
- 次のように操作します。
- 「定期バックアップを行う」をタップして
 にします。
にします。
- 「バックアップ先」(「CFカード」、「Flash Disk」、「SDカード」)からいずれかをタップして
 にします。
にします。
- 「追加」をタップします。
- スケジュールを設定します。
- 設定するスケジュールに名前をつけます(例:毎週月曜日)。
名前をつけなかった場合、アプリケーションが自動的に名前を設定します。
- 月1回バックアップする場合、タップして
 にし、
にし、  をタップして日にちを選択します。
をタップして日にちを選択します。29、30、31日のいずれかに設定すると、月によってはバックアップが行われませんので、ご注意ください。
- 週1回バックアップする場合、タップして
 にし、曜日をタップして
にし、曜日をタップして  にします。
にします。曜日を複数設定したり、すべての曜日を設定して毎日バックアップしたりすることもできます。
-
 をタップして、バックアップを開始する時刻を設定します。
をタップして、バックアップを開始する時刻を設定します。
- 「設定」をタップします。
- 「設定」をタップします。
- 「閉じる」をタップします。
以上で、スケジュールの設定は終了です。
設定日時前に、メモリカードのセット、ACアダプタの接続/バッテリの充電を忘れずに行ってください。
リストア
- リストアを行う前に、通常のリセットを行います。
通常のリセットについては、
通常のリセット
をご覧ください。なお、リセット前に、作業中のデータなどを保存しておいてください。
- 手動バックアップの手順1〜4の操作を行います。
- (1)バックアップ先(「CFカード」、「Flash Disk」、「SDカード」のいずれか)をタップして
 にし、(2)「リストア」をタップします。
にし、(2)「リストア」をタップします。
- リストアデータが複数存在する場合は、次の画面が表示されます。リストアするデータを選択し、「選択」をタップします。
- リストアするデータにパスワードが設定されている場合は、次の画面が表示されます。バックアップ時に設定したパスワードを入力し、「OK」をタップします。
リストアが開始されます。
↑ ページトップ
| |
[トップ][目次][索引][< 前][次 >] |
All Rights Reserved, Copyright© FUJITSU LIMITED 2004 |