Q&Aナンバー【0006-0365】更新日:2006年12月26日
このページをブックマークする(ログイン中のみ利用可)
[2005年夏モデル] ハードディスクの領域を再設定する方法を教えてください。
| 対象機種 | 2005年夏モデルFMV-DESKPOWER CE50L5、他・・・ |
|---|---|
| 対象OS |
|
 質問
質問
ハードディスクのC ドライブとD ドライブの割合(領域)を変更したいと思います。
領域を再設定する方法を教えてください。
領域を再設定する方法を教えてください。
 回答
回答
FMV-DESKPOWER シリーズ / FMV-BIBLO シリーズでは、一つのハードディスクがC ドライブとD ドライブの2つに論理的に分けられています。
このC ドライブとD ドライブの割り当て量(領域)は、リカバリを行うときに変更することができます。
【一例】
100GB のハードディスクの場合
C ドライブ:30GB → 60GB
D ドライブ:70GB → 40GB


次の機種に搭載されているハードディスクの領域は、1台をC ドライブ、もう1台をD ドライブに物理的に分けられています。
ハードディスク1台を1つのドライブとして使用しているため、領域を再設定することはできません。
次の手順で、領域(サイズ)の設定と、リカバリを行います。
次の手順で、領域(サイズ)の設定を行います。

続けて、「リカバリを実施する」に進みます。
次の手順で、リカバリをします。
詳細については、添付の冊子マニュアルもご覧ください。

このC ドライブとD ドライブの割り当て量(領域)は、リカバリを行うときに変更することができます。
【一例】
100GB のハードディスクの場合
C ドライブ:30GB → 60GB
D ドライブ:70GB → 40GB

- 領域の設定を行うと、C ドライブとD ドライブのハードディスク上のデータはすべて消去されます。
そのため、領域(サイズ)を設定したあとに、リカバリを行う必要があります。 - データのバックアップが必要な場合は、領域(サイズ)の設定を行う前に次のQ&A をご覧になり、外部メディア(CDやDVD)などにデータをバックアップしてくだい。
 データのバックアップ方法について教えてください。(新しいウィンドウで表示)
データのバックアップ方法について教えてください。(新しいウィンドウで表示) パソコンのハードディスクやフロッピーディスク、CD、DVDにデータを保存する方法を教えてください。(新しいウィンドウで表示)
パソコンのハードディスクやフロッピーディスク、CD、DVDにデータを保存する方法を教えてください。(新しいウィンドウで表示)

次の機種に搭載されているハードディスクの領域は、1台をC ドライブ、もう1台をD ドライブに物理的に分けられています。
ハードディスク1台を1つのドライブとして使用しているため、領域を再設定することはできません。
- 2005年夏モデル
FMV-DESKPOWER TXシリーズ、Hシリーズ
FMV-BIBLO NXシリーズ、NB90L/W、NB60L/W(FMVNB60LWJを除く)、NB75L/TS、NB75L/T、NB55L/T(FMVNB55LTJを除く)、NB90LN/W、NB75LN/T - カスタムメイドモデルで、ハードディスク2台を選択した機種
次の手順で、領域(サイズ)の設定と、リカバリを行います。
領域(サイズ)を再設定する
次の手順で、領域(サイズ)の設定を行います。

- パソコンをお使いの場合は、「スタート」ボタン→「終了オプション」→「電源を切る」の順にクリックし、パソコンの電源を切ります。
パソコンをお使いでない場合は、次に進みます。 - キーボードの【F12】キーの位置を確認し、パソコンの電源を入れます。
- 「FUJITSU」のロゴが表示されたら、【F12】キーを押します。
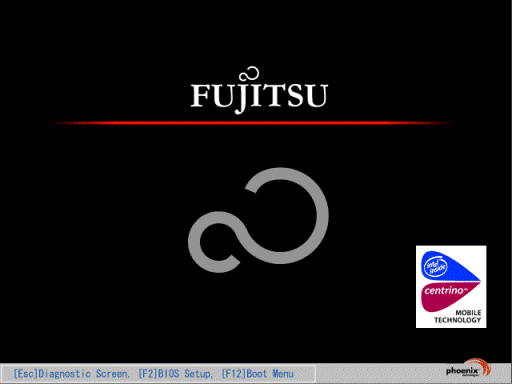

- 「FUJITSU」のロゴは、パソコンの電源を入れたらすぐに表示されます。
表示されている時間は短いため、電源を入れたらすぐに【F12】キーを押すようにしてください。 - パソコンが通常起動した場合は、手順1.からもう一度操作します。
- 「FUJITSU」のロゴ画面が表示されない場合は、電源投入直後から、【F12】キーを数回押してください。
- 「FUJITSU」のロゴは、パソコンの電源を入れたらすぐに表示されます。
- 「起動メニュー」が表示されます。
「リカバリ&ユーティリティディスク」をセットし、10秒ほど待ちます。 - キーボードの【↓】キーを押し、「CD/DVD」(または「CD-ROMドライブ」)などを選択して、【Enter】キーを押します。
- 「使用許諾」が表示されます。
「使用許諾契約書」の内容をよく読み、同意する場合は「同意します」ボタンをクリックします。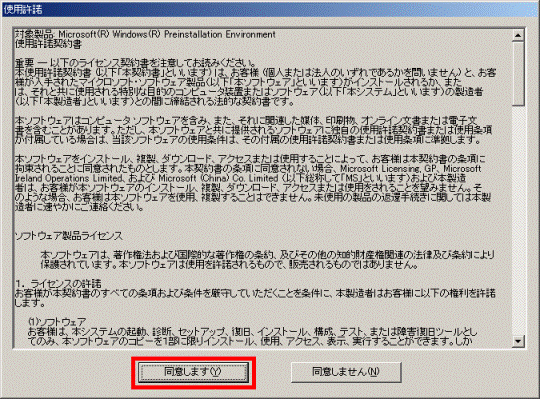
- 「リカバリ&ユーティリティメニュー」が表示されます。
「リカバリの実行」をクリックし、選択します。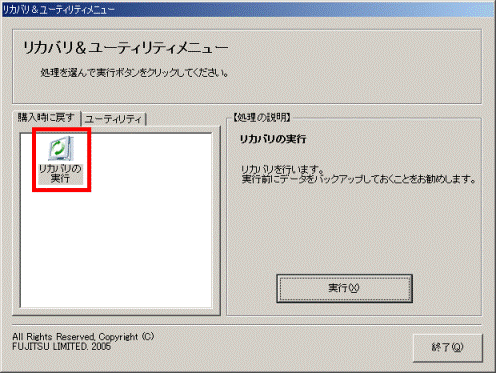
- 「実行」ボタンをクリックします。
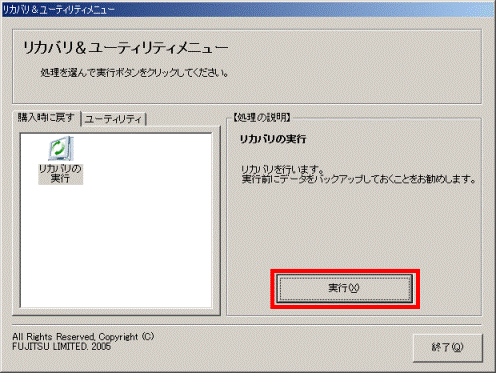
- 「リカバリ」が表示されます。
「次へ」ボタンをクリックします。 - 「●リカバリをはじめる前に、必ず以下をよくお読みください。」と表示されます。
内容をよく読み、同意する場合は「同意する」ボタンをクリックします。 - 「次へ」ボタンをクリックします。
- 「●リカバリ方法を選択してください。」と表示されます。
「領域を任意のサイズに変更してCドライブをリカバリします。」をクリックします。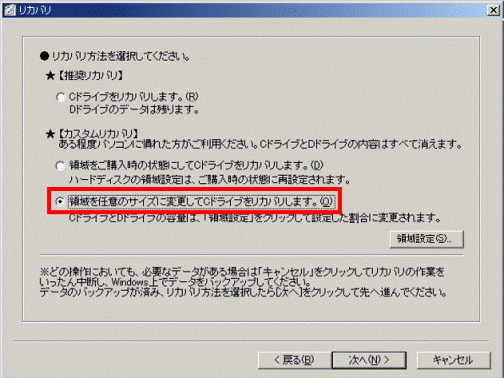
- 「領域設定」ボタンをクリックします。
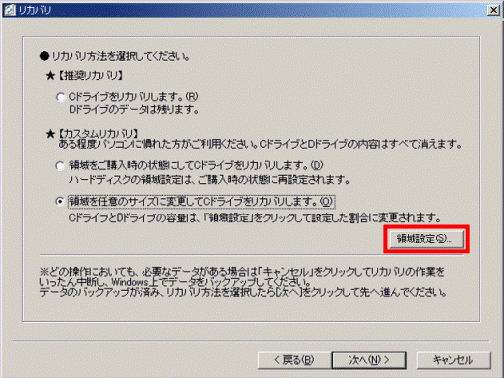
- 「ハードディスクの領域設定」が表示されます。
「変更後のハードディスクの領域」のつまみを左クリックしたまま左右に移動させ、C ドライブとD ドライブの領域(サイズ)を設定します。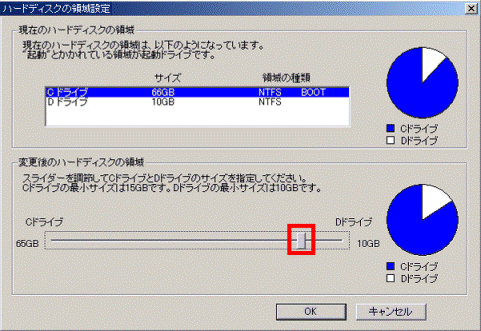
- C ドライブとD ドライブの領域(サイズ)の設定ができたら、「OK」ボタンをクリックします。
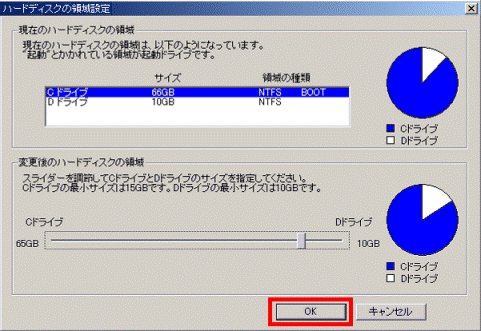
領域(サイズ)が設定されます。 - 「●リカバリ方法を選択してください。」に戻ります。
領域(サイズ)の設定手順は終了です。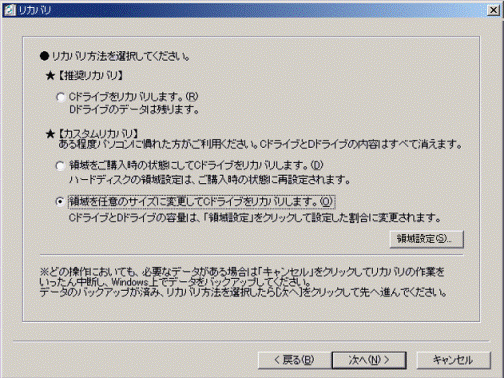
続けて、「リカバリを実施する」に進みます。
リカバリを実施する
次の手順で、リカバリをします。
詳細については、添付の冊子マニュアルもご覧ください。

- 「領域を任意のサイズに変更してCドライブをリカバリします。」をクリックします。
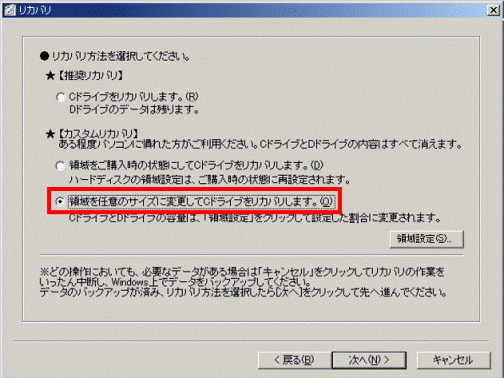
- 「次へ」ボタンをクリックします。
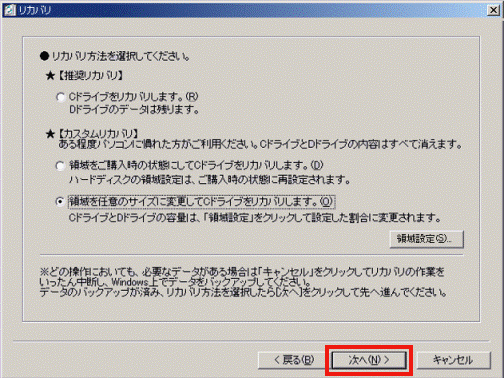
- 「●リカバリを実行します。」と表示されます。
「次へ」ボタンをクリックします。 - リカバリが開始されます。
完了するまで、そのまましばらく待ちます。
お使いの環境により、時間がかかります。 - 「リカバリが完了しました。」と表示されます。
「完了」ボタンをクリックします。 - 「続いてインスタント MyMediaのリカバリを行います。」と表示されます。
「リカバリ&ユーティリティディスク」を取り出し、「インスタント MyMedia リカバリディスク」をセットして、10秒ほど待ったあとに「OK」ボタンをクリックします。
「続いてインスタント MyMediaのリカバリを行います。」と表示されない場合は、手順9.に進みます。 - 「次へ」ボタンをクリックします。
インスタント MyMediaのリカバリが開始されます。
完了までしばらく待ちます。
お使いの環境により、時間がかかります。 - 「リカバリが完了しました。」と表示されます。
「完了」ボタンをクリックします。 - パソコンが再起動します。
- 続けて、Windowsのセットアップやアプリケーションのインストールを行います。
冊子マニュアルの次の箇所をご覧になり、リカバリを完了してください。
『FMV活用ガイド』の ”「リカバリ&ユーティリティディスク」を実行する”の手順17.以降



