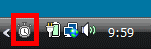Q&Aナンバー【0007-2919】更新日:2007年11月10日
このページをブックマークする(ログイン中のみ利用可)
[Windows Vista] コンピュータの簡単操作センターのキーボードの設定について教えてください。
| 対象機種 | すべて |
|---|---|
| 対象OS |
|
 質問
質問
意図しないうちにコンピュータの簡単操作センターの機能が有効になり、次のような症状でキーボードの文字入力がうまくいかないことがあります。
・【Windows】キー、【Ctrl】キー、【Alt】キー、【Shift】キーなどのキーが意図したように動作しない。
・どのキーを押しても反応しない。
・特定のキーを押すと音が鳴る。
・【Windows】キー、【Ctrl】キー、【Alt】キー、【Shift】キーなどのキーが意図したように動作しない。
・どのキーを押しても反応しない。
・特定のキーを押すと音が鳴る。
 回答
回答
Windows Vistaには、コンピュータの簡単操作センターという、操作を助けるための機能があります。
コンピュータの簡単操作センターの機能は、設定を行わなくても、特殊なキー操作で有効になります。そのため、意図しないままコンピュータの簡単操作センターの設定を有効にしてしまい、結果的に、通常の操作では文字が入力できなくなることがあります。
コンピュータの簡単操作センターのキーボードの設定を確認するには、次の手順で操作します。


初期状態では、「固定キー機能を有効にする」、「切り替えキー機能を有効にします」、「フィルタキー機能を有効にします」にチェックが付いていません。ただしチェックが付いていなくても、特殊なキー操作を行うと確認メッセージが表示され、「はい」ボタンをクリックすると、機能が有効になります。
固定キー機能とは、【Windows】キー、【Ctrl】キー、【Alt】キー、【Shift】キーの4種類のキーを1度押しただけで、押し続けたのと同じ状態にする機能です。
例えば、デスクトップを表示させるショートカットキーは、通常【Windows】キーと【D】キーを同時に押しますが、固定キー機能が有効のときは、【Windows】キーを押した後で【D】キーを押しても動作します。
「固定キー機能のセットアップ」をクリックすると、詳細な設定画面が表示されます。

詳細な設定画面の内容は、次のとおりです。
初期状態では、「固定キー機能を有効にします」以外のすべての項目にチェックが付いています。
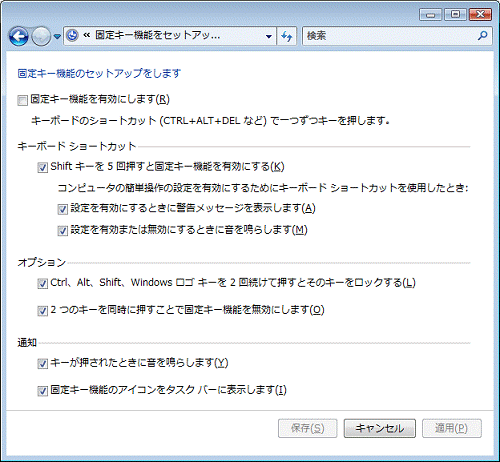
切り替えキー機能とは、【CapsLock】キー、【NumLock】キー、【ScrollLock】キーを押したときに、音を鳴らす機能です。
初期状態では「NUMLOCKキーを5秒間押し続けることで切り替えキーの機能を有効にします」にチェックが付いています。

フィルタキー機能とは、キーを押してから認識されるまでの時間を長くしたり、キーを押し続けたときに連続して入力される間隔を調整したりする機能です。
例えば、通常【A】キーを押してすぐ離しても、Aが入力されますが、フィルタキー機能が有効のときは、【A】キーをしばらく押し続けないとAが入力されなくなり、さらに【A】キーを押し続けると、Aがゆっくりと連続して入力されます。
「フィルタキー機能のセットアップ」をクリックすると、詳細な設定画面が表示されます。
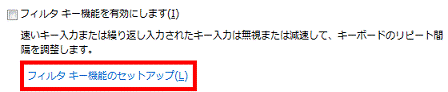
詳細な設定画面の内容は、次のとおりです。
初期状態では、「フィルタキー機能を有効にします」以外の項目にチェックが付いていて、「フィルタのオプション」は、「キー入力の間隔と速度を有効にします」が選択されています。
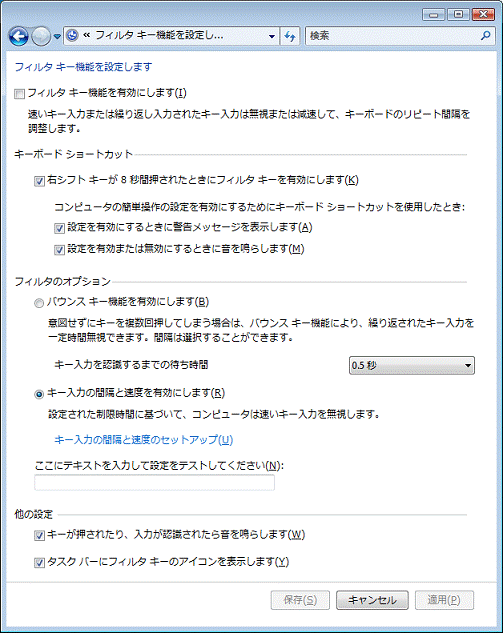
コンピュータの簡単操作センターの機能は、設定を行わなくても、特殊なキー操作で有効になります。そのため、意図しないままコンピュータの簡単操作センターの設定を有効にしてしまい、結果的に、通常の操作では文字が入力できなくなることがあります。
コンピュータの簡単操作センターのキーボードの設定を確認するには、次の手順で操作します。

- 「スタート」ボタン→「すべてのプログラム」→「アクセサリ」→「コンピュータの簡単操作」→「コンピュータの簡単操作センター」の順にクリックします。
- 「コンピュータの簡単操作センター」が表示されます。
「キーボードを使いやすくします」をクリックします。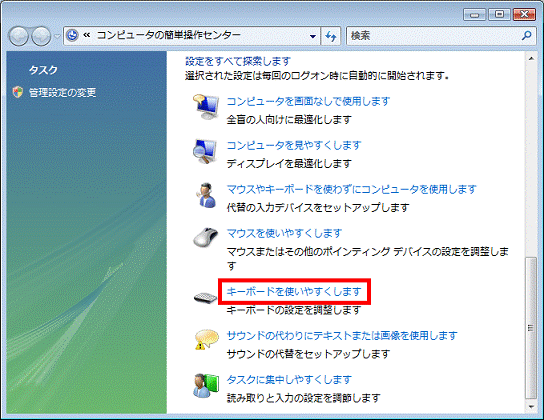
- 「入力しやすくします」欄の、「固定キー機能を有効にする」、「切り替えキー機能を有効にします」、「フィルタキー機能を有効にします」の3つの項目にチェックが付いているかどうかを確認します。
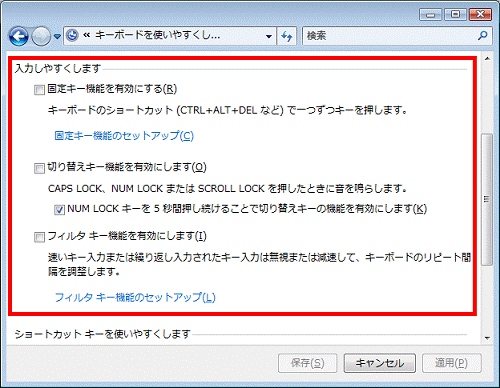

初期状態では、「固定キー機能を有効にする」、「切り替えキー機能を有効にします」、「フィルタキー機能を有効にします」にチェックが付いていません。ただしチェックが付いていなくても、特殊なキー操作を行うと確認メッセージが表示され、「はい」ボタンをクリックすると、機能が有効になります。
固定キー機能
固定キー機能とは、【Windows】キー、【Ctrl】キー、【Alt】キー、【Shift】キーの4種類のキーを1度押しただけで、押し続けたのと同じ状態にする機能です。
例えば、デスクトップを表示させるショートカットキーは、通常【Windows】キーと【D】キーを同時に押しますが、固定キー機能が有効のときは、【Windows】キーを押した後で【D】キーを押しても動作します。
「固定キー機能のセットアップ」をクリックすると、詳細な設定画面が表示されます。

詳細な設定画面の内容は、次のとおりです。
初期状態では、「固定キー機能を有効にします」以外のすべての項目にチェックが付いています。
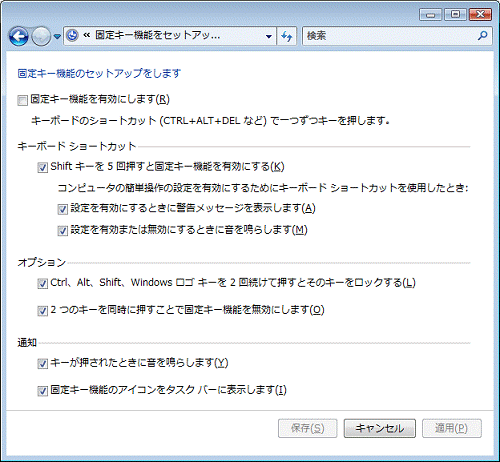
- 「固定キー機能を有効にします」
固定キー機能が有効になります。 - 「Shiftキーを5回押すと固定キー機能を有効にする」
【Shift】キーを5回押したときに、固定キー機能が有効になります。
この項目にチェックが付いていると、「固定キー機能を有効にします」にチェックが付いてなくても、【Shift】キーを5回押すと確認メッセージが表示され、「はい」ボタンをクリックすると固定キー機能は有効になります。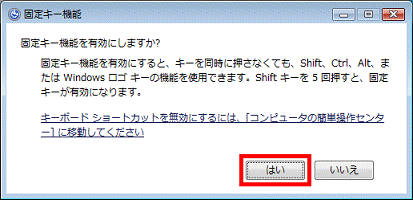
- 「設定を有効にするときに警告メッセージを表示します」
【Shift】キーを5回押して固定キー機能を有効にするときに、警告メッセージを表示します。 - 「設定を有効または無効にするときに音を鳴らします」
【Shift】キーを5回押して固定キー機能を有効にするときや、【Windows】キー、【Ctrl】キー、【Alt】キー、【Shift】キーの4種類のキーを含む2つのキーを同時に押して固定キー機能を無効にするときに、音を鳴らします。
- 「設定を有効にするときに警告メッセージを表示します」
- 「Ctrl、Alt、Shift、Windowsロゴキーを2回続けて押すとそのキーをロックする」
【Windows】キー、【Ctrl】キー、【Alt】キー、【Shift】キーの4種類のキーを、2回連続して押すと、ずっとそのキーが押されたのと同じ状態になります。
例えば、【Windows】キーを2回押したあと、【D】キーを押すと、デスクトップを表示させるショートカットキーとして機能します。その後で、もう1度【D】キーだけを押しても、デスクトップを表示させるショートカットキーとして機能します。 - 「2つのキーを同時に押すことで固定キー機能を無効にします」
【Windows】キー、【Ctrl】キー、【Alt】キー、【Shift】キーの4種類のキーを含む2つのキーを同時に押すと、固定キー機能が無効になります。 - 「キーが押されたときに音を鳴らします」
固定キー機能が有効なときに、【Windows】キー、【Ctrl】キー、【Alt】キー、【Shift】キーが押されると音を鳴らします。 - 「固定キー機能のアイコンをタスクバーに表示します」
固定キー機能が有効なときに、画面の右下のタスクバーに状態を表示します。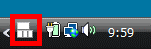
切り替えキー機能
切り替えキー機能とは、【CapsLock】キー、【NumLock】キー、【ScrollLock】キーを押したときに、音を鳴らす機能です。
初期状態では「NUMLOCKキーを5秒間押し続けることで切り替えキーの機能を有効にします」にチェックが付いています。

- 「NUMLOCKキーを5秒間押し続けることで切り替えキーの機能を有効にします」
【NumLock】キーを5秒間押し続けると、切り替えキー機能が有効になります。
この項目にチェックがあるときは、「切り替えキー機能を有効にします」にチェックが付いてなくても、【NumLock】キーを5秒間押し続けると確認メッセージが表示され、「はい」ボタンをクリックすると切り替えキー機能は有効になります。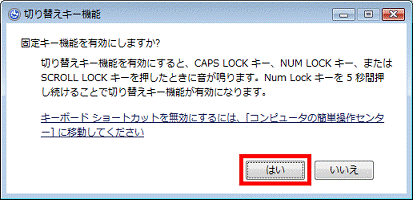
フィルタキー機能
フィルタキー機能とは、キーを押してから認識されるまでの時間を長くしたり、キーを押し続けたときに連続して入力される間隔を調整したりする機能です。
例えば、通常【A】キーを押してすぐ離しても、Aが入力されますが、フィルタキー機能が有効のときは、【A】キーをしばらく押し続けないとAが入力されなくなり、さらに【A】キーを押し続けると、Aがゆっくりと連続して入力されます。
「フィルタキー機能のセットアップ」をクリックすると、詳細な設定画面が表示されます。
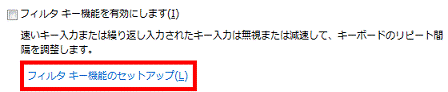
詳細な設定画面の内容は、次のとおりです。
初期状態では、「フィルタキー機能を有効にします」以外の項目にチェックが付いていて、「フィルタのオプション」は、「キー入力の間隔と速度を有効にします」が選択されています。
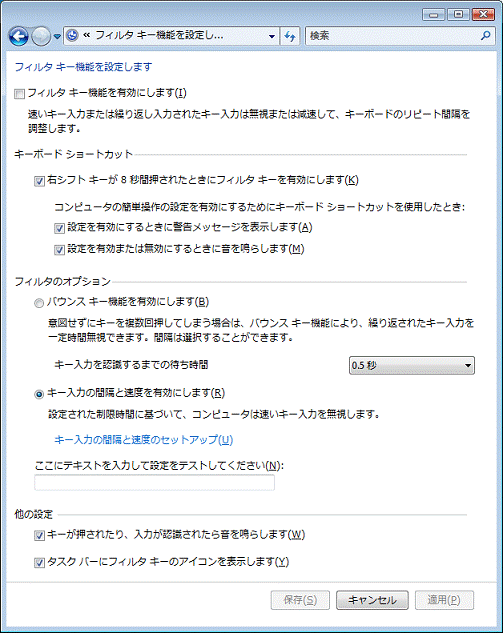
- 「フィルタキー機能を有効にします」
フィルタキー機能が有効になります。 - 「右シフトキーが8秒間押されたときにフィルタキーを有効にします」
キーボードの右側の【Shift】キーを8秒間押し続けたときに、フィルタキー機能が有効になります。
この項目にチェックがあるときは、「フィルタキー機能を有効にします」にチェックが付いてなくても、キーボードの右側の【Shift】キーを8秒間押すと確認メッセージが表示され、「はい」ボタンをクリックするとフィルタキー機能は有効になります。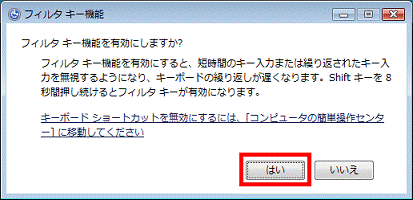
- 「設定を有効にするときに警告メッセージを表示します」
キーボードの右側の【Shift】キーを8秒間押し続けてフィルタキー機能を有効にするときに、警告メッセージを表示します。 - 「設定を有効または無効にするときに音を鳴らします」
キーボードの右側の【Shift】キーを8秒間押し続けてフィルタキー機能を有効または無効にするときに、音を鳴らします。
- 「設定を有効にするときに警告メッセージを表示します」
- 「バウンスキー機能を有効にします」
キーを押し続けても連続して入力されません。- 「キー入力を認識するまでの待ち時間」
キーを連続して押したときに、認識される間隔を設定できます。
初期状態では、同じキーを連続して押したときに、0.5秒以上間があいていないと、認識されません。
- 「キー入力を認識するまでの待ち時間」
- 「キー入力の間隔と速度を有効にします」
キーを押したときに、初期状態では、1秒以上キーが押され続けていないと、認識されません。
「キー入力の間隔と速度のセットアップ」をクリックするとさらに詳細な設定画面が表示されます。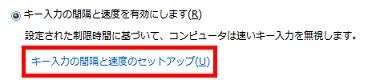
「キー入力の間隔と速度を有効にします」の詳細な設定画面の内容は次のとおりです。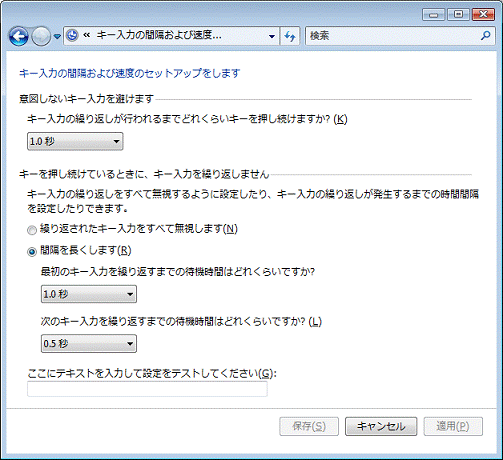
- 「キー入力の繰り返しが行われるまでどれくらいキーを押し続けますか?」
キーを押したときに、キーの入力が認識されるまでの時間を設定できます。
初期状態では、1秒以上押し続けないとキーが認識されません。 - 「繰り返されたキー入力をすべて無視します」
キーを押し続けても連続して入力されません。 - 「間隔を長くします」
キーを押し続けたときに、入力の繰り返しが始まるまでの待ち時間と、繰り返される間隔を設定できます。
初期状態では、「間隔を長くします」が選択されています。- 「最初のキー入力を繰り返すまでの待機時間はどれくらいですか?」
キーを押し続けたときに、入力の繰り返しが始まるまでの待ち時間を設定できます。
初期状態では、1秒です。 - 「次のキー入力を繰り返すまでの待機時間はどれくらいですか?」
キーを押し続けたときに、入力が繰り返される間隔を設定できます。
初期状態では、0.5秒です。
- 「最初のキー入力を繰り返すまでの待機時間はどれくらいですか?」
- 「キー入力の繰り返しが行われるまでどれくらいキーを押し続けますか?」
- 「キーが押されたり、入力が認識されたら音を鳴らします」
キーを押したときと、キーの入力が認識されたときに音を鳴らします。 - 「タスクバーにフィルタキーのアイコンを表示します」
フィルタキー機能が有効なときに、画面の右下のタスクバーに時計のアイコンを表示します。