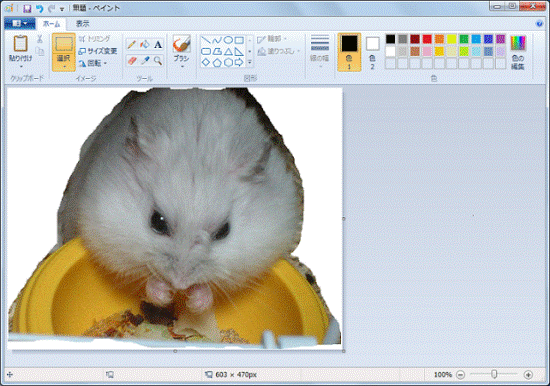Q&Aナンバー【0008-2383】更新日:2018年1月19日
このページをブックマークする(ログイン中のみ利用可)
[Windows 7] ペイントで画像をトリミングする方法を教えてください。
| 対象機種 | すべて |
|---|---|
| 対象OS |
|
 質問
質問
ペイントで画像をトリミングする(画像を切り出す)方法を教えてください。
 回答
回答
ペイントの「ホーム」から画像の範囲を選択し、トリミング(画像を切り出す)をします。
ご案内
このQ&Aは、Windows 7 向けのものです。
他のOSをお使いの場合は、次のQ&Aをご覧ください。 ペイントで画像をトリミングする方法を教えてください。
ペイントで画像をトリミングする方法を教えてください。
次の手順で画像をトリミングします。
お使いの環境によっては、表示される画面が異なります。
- トリミングをする画像を右クリックし、表示されるメニューから、「プログラムから開く」→「ペイント」の順にクリックします。
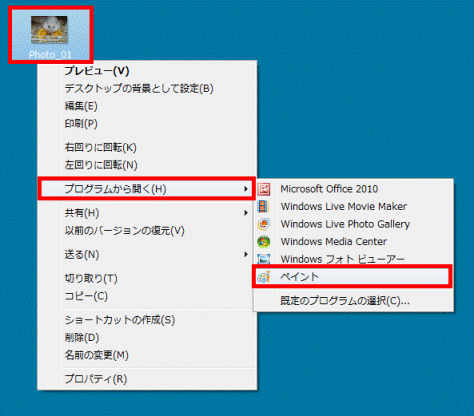
- ペイントが起動し、選択した画像が表示されます。
「ホーム」タブをクリックします。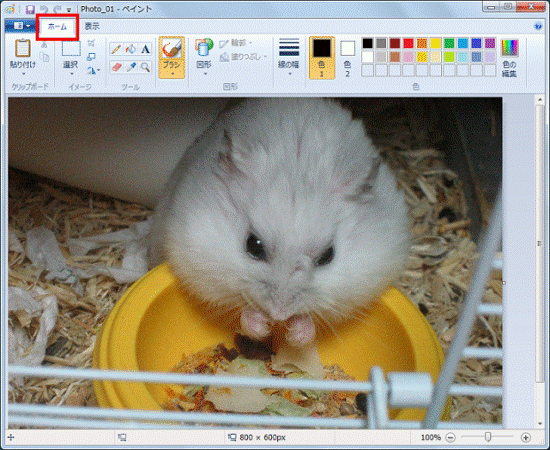
- 「イメージ」の項目から「選択」の「▼」をクリックし、次のいずれかをクリックします。
- 四角形の選択
画面の決まった範囲を四角形でトリミングする場合 - 自由選択
トリミングする範囲を自由に指定したい場合
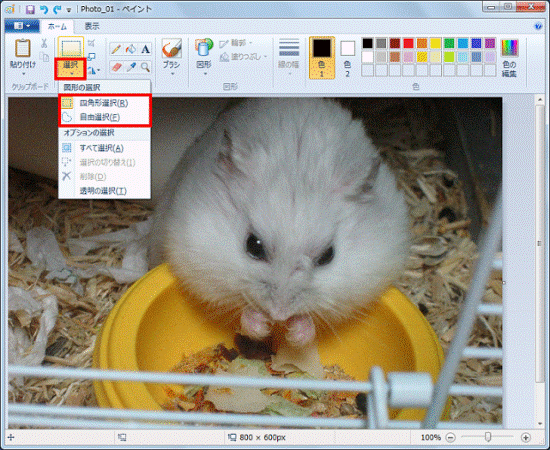

丸型や星形などのトリミングはできません。 - 四角形の選択
選択した内容に応じた項目を確認してください。
「四角形の選択」の場合
次の手順で、四角形にトリミングをします。
- トリミングする範囲の始点でクリックし、クリックしながらマウスポインターを動かして範囲を指定します。
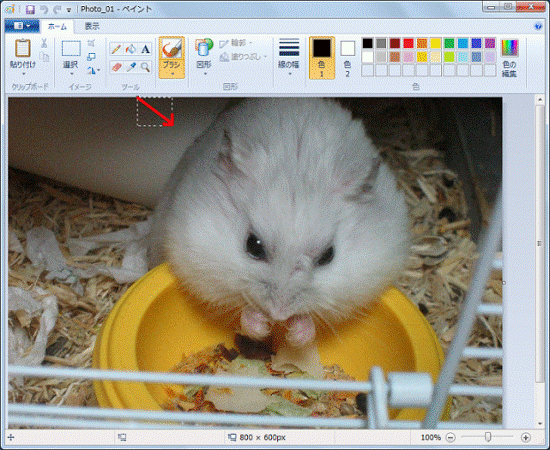
- 目的の場所までマウスポインターを動かしたら、マウスのボタンから指を離します。
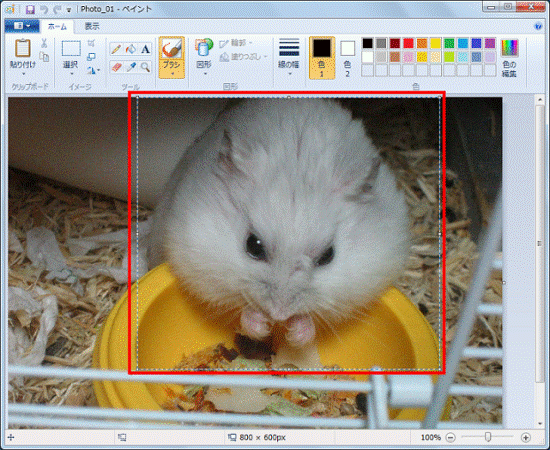
- 「コピー」ボタンをクリックします。
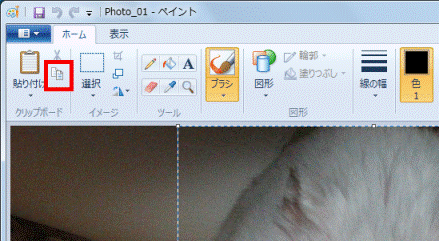
- 「ペイント」ボタンをクリックし、表示されるメニューから、「新規」の順にクリックします。
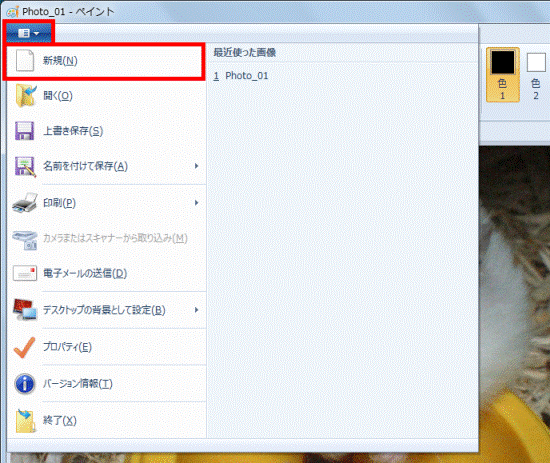
- 「無題 - ペイント」が表示されます。
「貼り付け」ボタンをクリックします。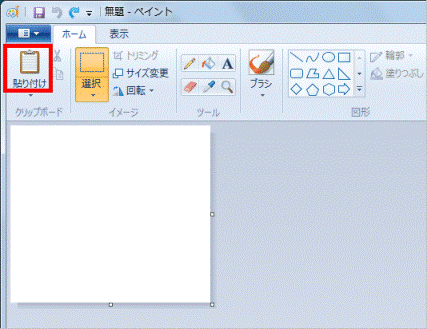
- 選択した範囲が表示されていることを確認します。
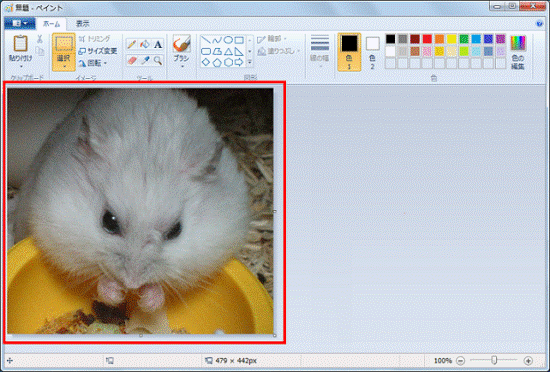
「自由選択」の場合
次の手順で、トリミングする範囲を自由に選択します。
- トリミングする範囲の始点までマウスを移動し、クリックしながらマウスポインターを動かし、トリミングする範囲を囲みます。
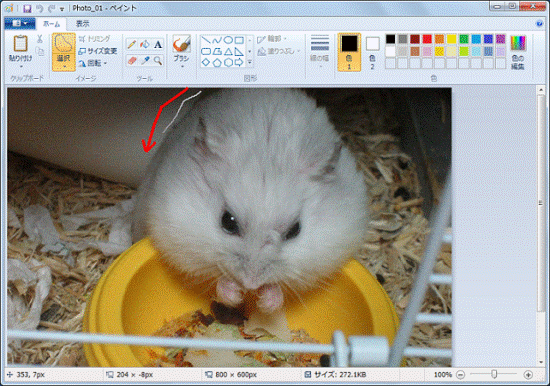
- お好みの範囲を囲んだら、マウスのボタンから指を離します。
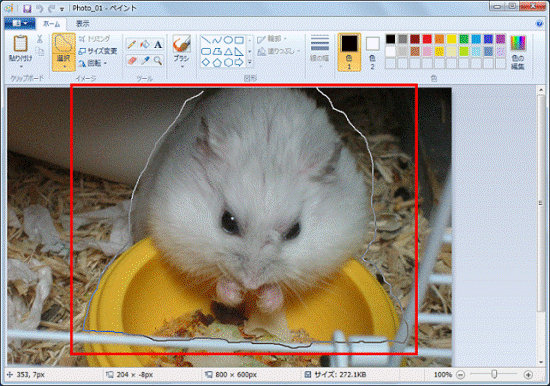
- 「コピー」ボタンをクリックします。
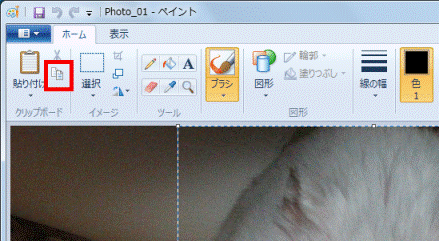
- 「ペイント」ボタンをクリックし、表示されるメニューから、「新規」の順にクリックします。
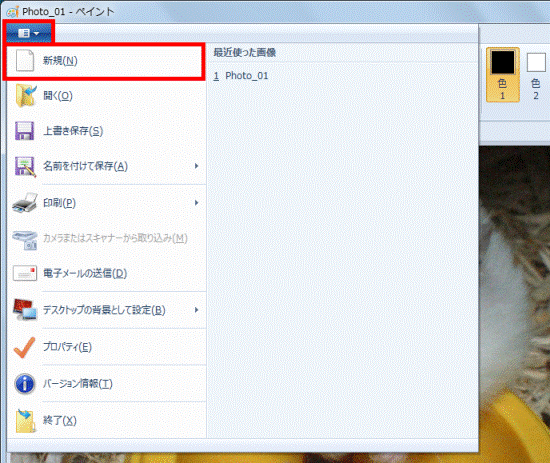
- 「無題 - ペイント」が表示されます。
「貼り付け」ボタンをクリックします。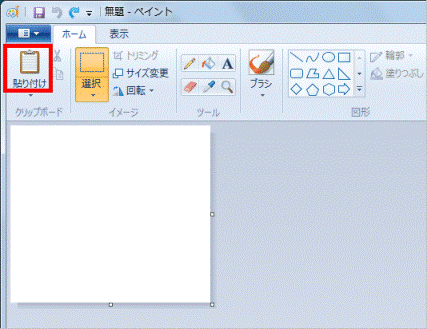
- 選択した範囲が表示されていることを確認します。