Q&Aナンバー【0008-2572】更新日:2017年1月14日
このページをブックマークする(ログイン中のみ利用可)
[Windows 7] CD/DVDドライブのドライバーを再インストールする方法を教えてください。
| 対象機種 | すべて |
|---|---|
| 対象OS |
|
 質問
質問
Windows 7で、CD/DVDドライブのドライバーを再インストールする方法を教えてください。
 回答
回答
CD/DVDドライブのドライバーは、デバイスマネージャーからドライバーを削除することで再インストールできます。
手順は、次のとおりです。

ハードウェアの問題や、Windows のシステム上の問題によって、CD/DVDドライブが認識できてない場合は、ドライバーを削除すると再インストールできません。
その場合は、修理またはリカバリが必要です。

CD/DVDドライブが取り外せる機種をお使いの場合は、CD/DVDドライブをパソコンにしっかりと接続してから操作してください。

お使いの環境によっては、表示される画面が異なります。
- 作業中のアプリケーションをすべて終了します。
作成中のファイルがある場合は、ファイルを保存します。 - 「スタート」ボタン→「コントロールパネル」の順にクリックします。
- 「システムとセキュリティ」をクリックします。
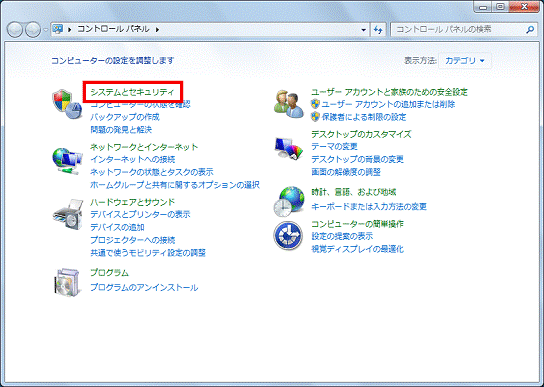
- 「デバイスマネージャー」をクリックします。
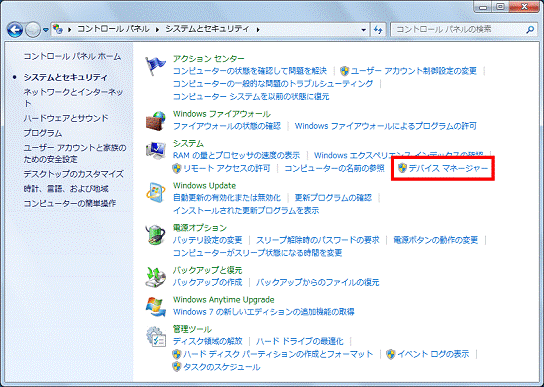
- 「デバイスマネージャー」が表示されます。
「DVD/CD-ROM ドライブ」の左にある、三角をクリックします。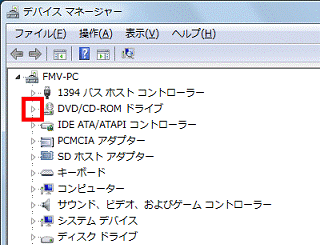
- 「DVD/CD-ROM ドライブ」の下に、「(CD/DVDドライブの名称)」が表示されます。
「(CD/DVDドライブの名称)」を右クリックし、表示される一覧から「削除」をクリックします。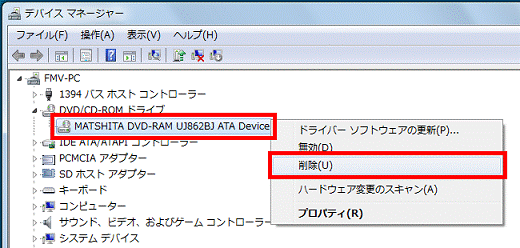
(CD/DVDドライブの名称が「MATSHITA DVD-RAM UJ862BJ ATA Device」の例)
CD/DVDドライブの名称は、お使いの機種によって異なります。 - 「デバイスのアンインストールの確認」が表示されます。
「OK」ボタンをクリックします。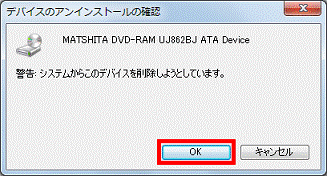
- 「DVD/CD-ROM ドライブ」が、一覧に表示されていないことを確認します。
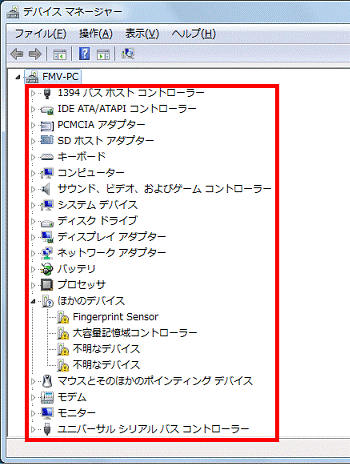
- 「×」ボタンをクリックして、「デバイスマネージャー」を閉じます。
- 「×」ボタンをクリックして、「コントロールパネル」を閉じます。
- 「スタート」ボタン→「
 」ボタン→「再起動」の順にクリックします。
」ボタン→「再起動」の順にクリックします。
パソコンが再起動します。 - パソコンの再起動が完了したら、CD/DVDドライブが正しく動作することを確認します。

再起動後、画面右下の通知領域に「デバイス ドライバー ソフトウェアが正しくインストールされました。」と表示された場合は、「×」をクリックして閉じてください。

 CD/DVDドライブのドライバーを再インストールする方法を教えてください。
CD/DVDドライブのドライバーを再インストールする方法を教えてください。

