Q&Aナンバー【0008-4358】更新日:2011年12月1日
このページをブックマークする(ログイン中のみ利用可)
[マイリカバリ] 別のパソコンの共有フォルダーにディスクイメージを作成する方法を教えてください。(2009年冬モデル〜2011年夏モデル)
| 対象機種 | 2011年冬モデルLIFEBOOK AH30/E、他・・・ |
|---|---|
| 対象OS |
|
 質問
質問
ネットワーク接続されている別のパソコンの共有フォルダーに、マイリカバリでディスクイメージを作成する方法を教えてください。
 回答
回答
2009年冬モデル〜2011年夏モデルのマイリカバリでは、ネットワークに接続された別のパソコンのドライブに、ディスクイメージを保存できます。
ネットワークドライブにディスクイメージを作成する場合は、ディスクイメージを作成するパソコンと、ディスクイメージを保存するパソコンの両方に、ネットワークの共有設定が必要です。
次の項目を順番に確認してください。
手順1注意事項を確認する
マイリカバリで、ディスクイメージを作成する前に、次の注意点を確認してください。
- マイリカバリは、現在のCドライブの状態をそのまま保存します。
このため、Cドライブのデータに問題が生じている場合は、問題箇所も保存されます。
そのデータを復元すると、問題箇所も復元されるため、パソコンの動作に問題が生じている場合は、ディスクイメージを作成しないでください。 - マイリカバリで、バックアップや復元ができるのは、Cドライブに保存しているデータだけです。
Dドライブなどに保存しているデータは、個別にバックアップしてください。 - ディスクイメージを保存するパソコンには、十分な空き領域を確保してください。
- 手順の中で、セキュリティ対策ソフトやログオンパスワードを「無効」に設定します。
このため、ディスクイメージを作成するパソコンと、ディスクイメージを保存するパソコンは、クロスケーブルを使った直接接続をお勧めします。 - あらかじめネットワークに接続した環境で、作業を行ってください。
- LIFEBOOK/FMV-BIBLOをお使いの場合は、ACアダプタを使用し、コンセントから電源を確保して作業を行ってください。
手順2ネットワークを構築し、共有フォルダーを作成する
ディスクイメージ作成するパソコンと、ディスクイメージを保存するパソコンを接続し、ディスクイメージを保存する共有フォルダーを作成します。
マイリカバリでディスクイメージ作成中は、セキュリティ対策ソフトを無効にする必要があります。
そのため、クロスケーブルを使って直接接続することを強くお勧めします。
操作方法については、次のQ&Aをご覧ください。 [Windows 7] 2台のパソコンを直接ケーブルで接続して、フォルダーを共有する方法を教えてください。(新しいウィンドウで表示)
[Windows 7] 2台のパソコンを直接ケーブルで接続して、フォルダーを共有する方法を教えてください。(新しいウィンドウで表示)
手順3共有フォルダーのアクセス許可の設定を確認する
(Windows XPを除く)
ディスクイメージを保存するフォルダーの、アクセス許可の設定を確認します。
ここでは例として、「ローカルディスク(D:)」に作成した「DiscImage」フォルダーの、アクセス許可の設定を確認します。
Windows XPの場合、確認は不要です。
「ディスクイメージを保存するパソコンのセキュリティ対策ソフトを無効にする」へ進みます。

お使いの環境によっては、表示される画面が異なります。
- 「DiscImage」フォルダーを作成した場所を開きます。
- 「DiscImage」フォルダーを右クリックし、表示されるメニューから「プロパティ」をクリックします。
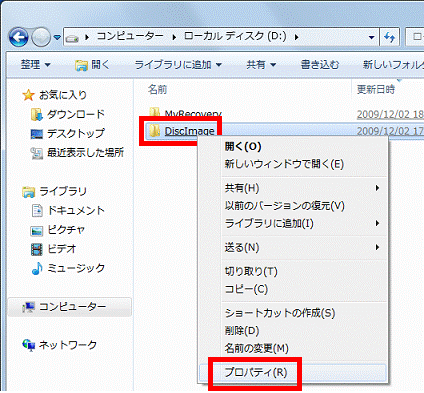
- 「DiscImageのプロパティ」が表示されます。
「共有」タブをクリックします。
- 「詳細な共有」ボタンをクリックします。
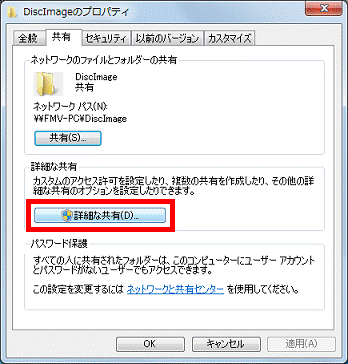
- 「詳細な共有」が表示されます。
「このフォルダーを共有する」にチェックがあることを確認します。
チェックがない場合は、「このフォルダーを共有する」をクリックし、チェックを付けます。
- 「アクセス許可」ボタンをクリックします。

- 「DiscImageのアクセス許可」が表示されます。
「グループ名またはユーザー名」の一覧から「Everyone」をクリックします。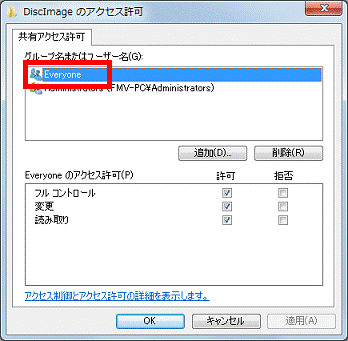
- 「フル コントロール」の「許可」にチェックがあることを確認します。
チェックがない場合は、チェックボックスをクリックし、チェックを付けます。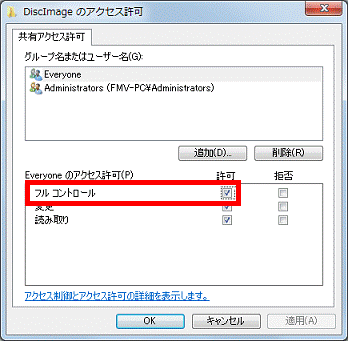
- 「OK」ボタンをクリックし、「DiscImageのアクセス許可」を閉じます。
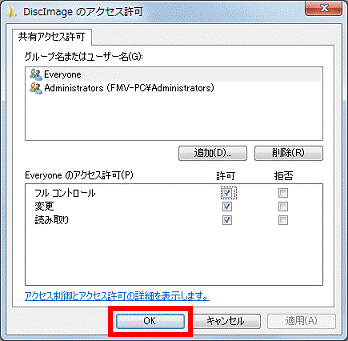
- 「OK」ボタンをクリックし、「詳細な共有」を閉じます。
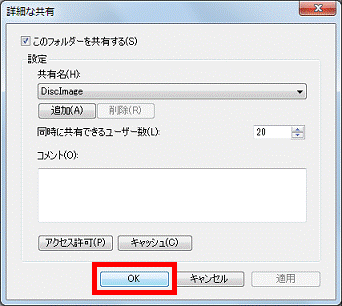
- 「閉じる」ボタンをクリックし、「DiscImageのプロパティ」を閉じます。
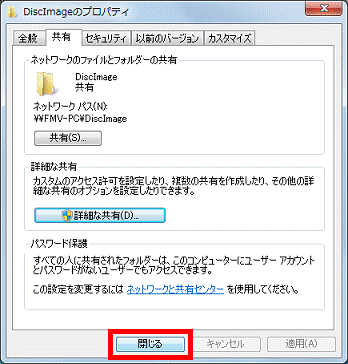
- 「×」ボタンをクリックし、共有フォルダーが表示されている画面を閉じます。
- 「スタート」ボタン→「
 」ボタン→「再起動」の順にクリックし、パソコンを再起動します。
」ボタン→「再起動」の順にクリックし、パソコンを再起動します。
手順4ディスクイメージを保存するパソコンのセキュリティ対策ソフトを停止する
ディスクイメージを保存するパソコンに、Norton Internet Securityなどのセキュリティ対策ソフトがインストールされている場合は、セキュリティ対策ソフトの動作を一時的に停止します。
- Norton Internet Securityをお使いの場合は、次のQ&Aをご覧ください。
 [Norton Internet Security] Norton Internet Securityを停止する方法を教えてください。(新しいウィンドウで表示)
[Norton Internet Security] Norton Internet Securityを停止する方法を教えてください。(新しいウィンドウで表示) - ウイルスバスターをお使いの場合は、次のQ&Aをご覧ください。
 [ウイルスバスター] ウイルスバスターを停止する方法を教えてください。(新しいウィンドウで表示)
[ウイルスバスター] ウイルスバスターを停止する方法を教えてください。(新しいウィンドウで表示)

ディスクイメージの作成が完了したら、必ずセキュリティ対策ソフトを有効な状態に戻してください。
手順5共有設定を確認する
マイリカバリでディスクイメージを作成する前に、共有設定が正しいかどうかを確認します。
ディスクイメージを作成するパソコンから、ディスクイメージを保存するパソコンに作成した、共有フォルダーにアクセス可能かどうかをもう一度確認します。
手順は、次のとおりです。

ディスクイメージを作成するパソコンを操作します。
- 「スタート」ボタン→「コンピューター」の順にクリックします。
- 「コンピューター」が表示されます。
画面左側のメニューから「ネットワーク」をクリックします。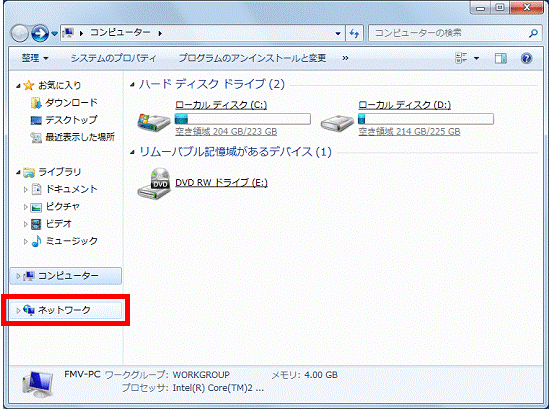
- 「ネットワーク」が表示されます。
ディスクイメージを作成するパソコンと、ディスクイメージを保存するパソコンのコンピューター名が表示されていることを確認します。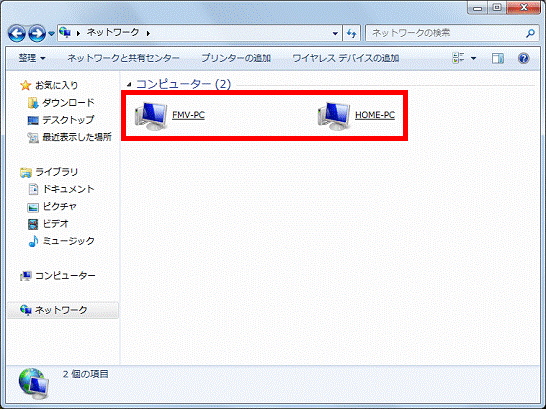

表示されるコンピューター名は、お使いの環境によって異なります。 - ディスクイメージを保存するコンピューター名をクリックします。
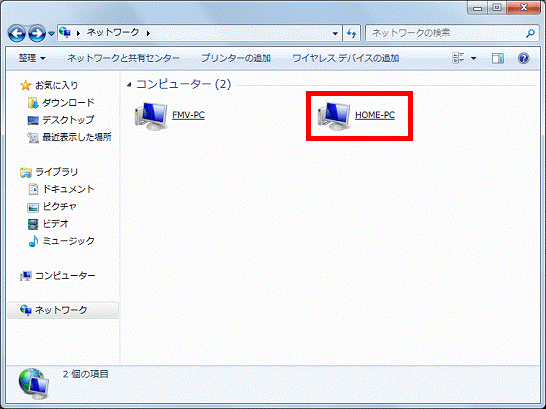
- ディスクイメージを保存したい共有フォルダーをクリックします。
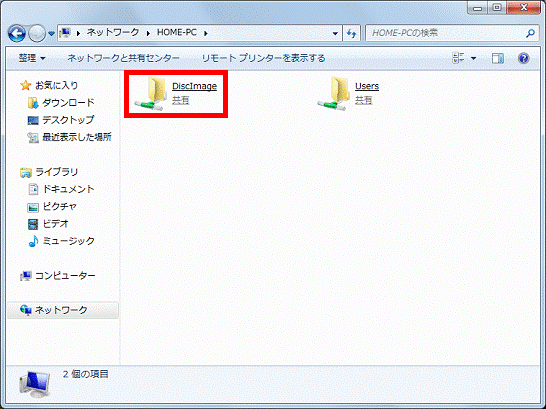
(共有フォルダー名が「DiscImage」の場合) - 「このフォルダーは空です。」と表示されていることを確認します。
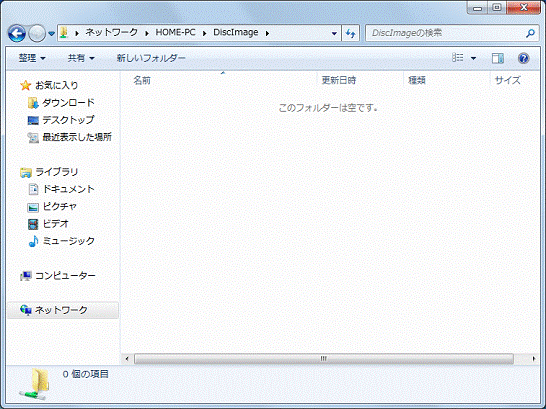
- 「×」ボタンをクリックし、共有フォルダーを閉じます。

コンピューター名や共有フォルダーが表示されなかったり、アクセスを拒否されたりした場合は、設定が正しく行われていません。次の点をもう一度確認してください。
- 2台のパソコンが正しい配線で接続されている
- 2台のパソコンのワークグループとコンピューター名が適切に設定されている
- ディスクイメージを作成するパソコンのネットワーク探索が「有効」になっている
- ディスクイメージを保存するパソコンの共有設定が適切に設定されている
- 共有フォルダーが正しい設定で作成されている
- セキュリティ対策ソフトが停止している
手順6ネットワークドライブにディスクイメージを作成する
次の手順で、ネットワークドライブにディスクイメージを作成します。

ディスクイメージを作成するパソコンを操作します。
- 「スタート」ボタン→「すべてのプログラム」→「マイリカバリ」の順にクリックします。

デスクトップに「マイリカバリ」のアイコンがある場合は、そのアイコンをクリックすることでも起動できます。
- 「ユーザーアカウント制御」が表示されます。
「はい」ボタンをクリックします。 - 「マイリカバリとは」が表示されます。
マイリカバリについての説明をよく読み、「次へ」ボタン(または「閉じる」ボタン)をクリックします。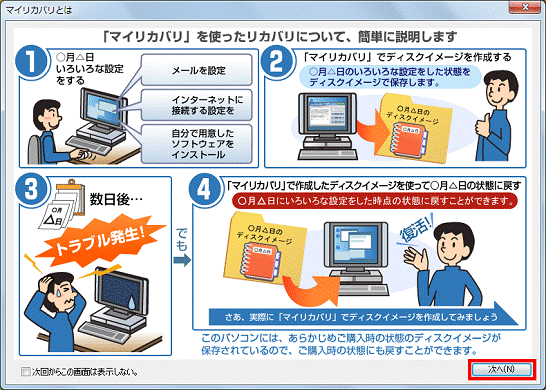

「マイリカバリとは」が表示されない場合は、次の手順に進みます。 - 「マイリカバリ」が表示されます。
「つくる」ボタンをクリックします。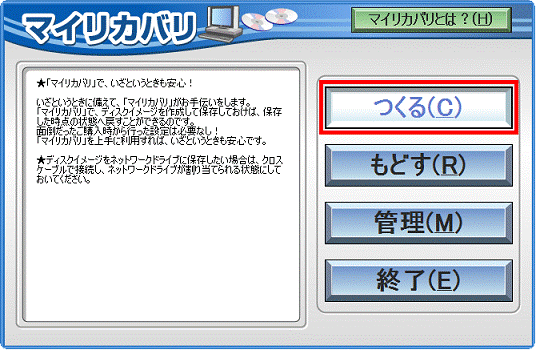
- 「これから作成するディスクイメージにコメントを付けることができます。」と表示されます。
コメントを付ける場合は、お好みで、これから作成するディスクイメージの名前を入力します。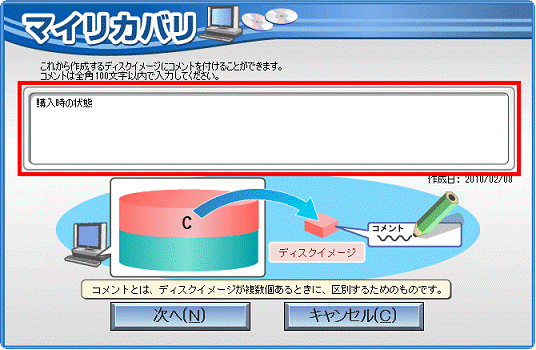

- コメントとは、ディスクイメージを複数作成したときの区別をするために、入力するものです。
入力したコメントの内容によって、作成するディスクイメージに影響することはありません。 - ディスクイメージの作成日時は、コメントとは別に保存されるため、コメントに入力する必要はありません。
- お使いの環境によっては、コメントの入力欄にあらかじめ「(32ビットOS)」などと表示されます。
コメントに記載したくない場合は、削除してかまいません。
- コメントとは、ディスクイメージを複数作成したときの区別をするために、入力するものです。
- 「次へ」ボタンをクリックします。
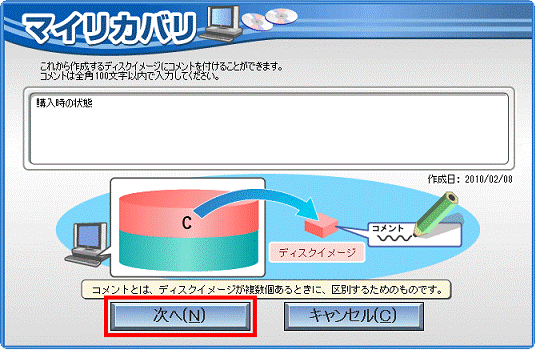
- 「「OK」をクリックすると再起動し、作業を続けます。」と表示されます。
「OK」ボタンをクリックします。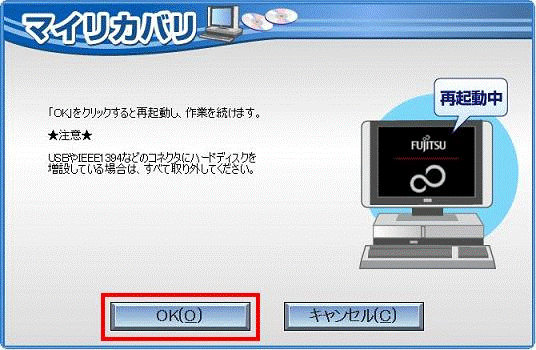
パソコンが再起動します。
再起動中に、画面が暗くなったり、「準備中です。」と表示されたりする場合があります。
この場合は、パソコンを操作せずにしばらく待ちます。 - 「ディスクイメージの作成」と表示されます。
「保存先選択」ボタンをクリックします。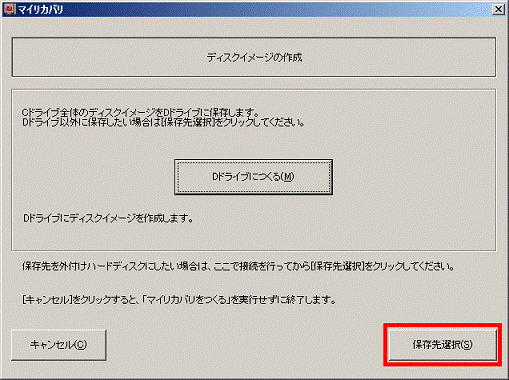
- 「ネットワークドライブの割り当て」ボタンをクリックします。
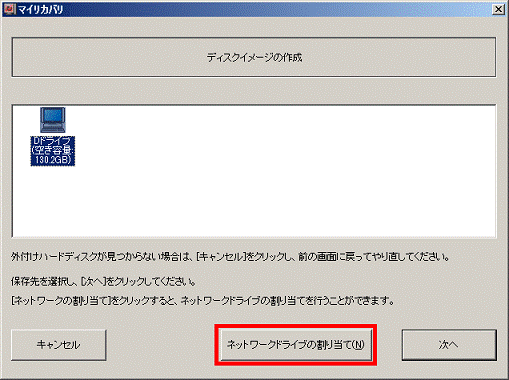
- 「割り当てるネットワークフォルダを選択してください。」と表示されます。
「ドライブ」欄の「▼」ボタンをクリックし、表示されるメニューから、ネットワークドライブに割り当てるドライブを、お好みでクリックします。
ここでは例として、「E:」(Eドライブ)を選択します。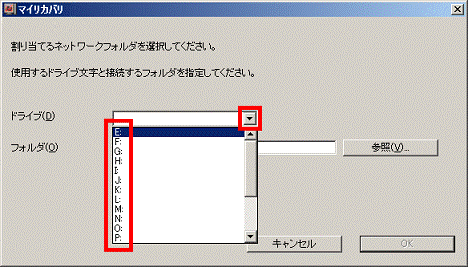
- 「参照」ボタンをクリックします。
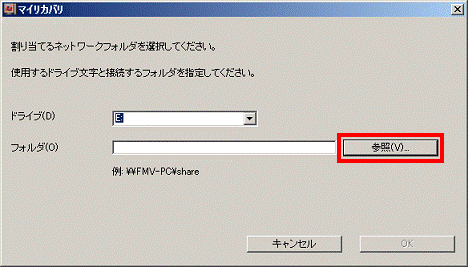
- 「割り当てるネットワークフォルダを選択します。」と表示されます。
共有フォルダーを作成したコンピューター名の「+」をクリックします。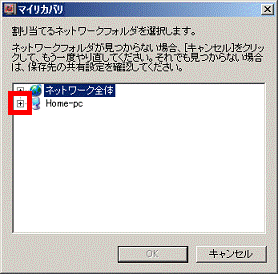

「割り当てるネットワークフォルダを選択します。」と表示されるまで、時間がかかることがあります。 - 共有フォルダーの一覧が表示されます。
ディスクイメージを作成する共有フォルダーをクリックします。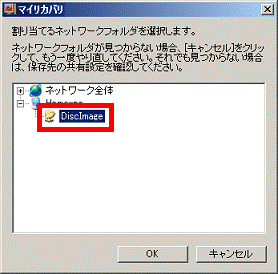
- 「OK」ボタンをクリックします。
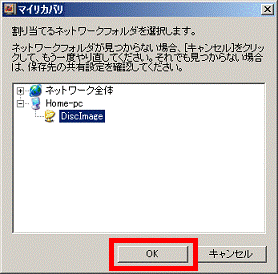
- 「割り当てるネットワークフォルダを選択してください。」の画面に戻ります。
「OK」ボタンをクリックします。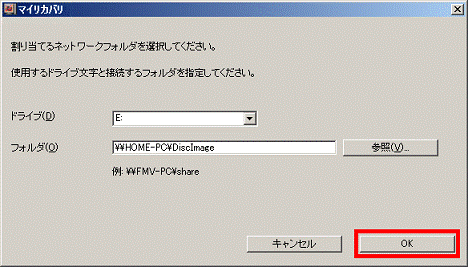

「フォルダ」欄は、次のように表示されます。
¥¥(ディスクイメージを保存するパソコンのコンピューター名)¥(共有フォルダー名) - ドライブの一覧が表示される画面に戻ります。
手順10.でネットワークドライブに割り当てたドライブ(Eドライブ)をクリックします。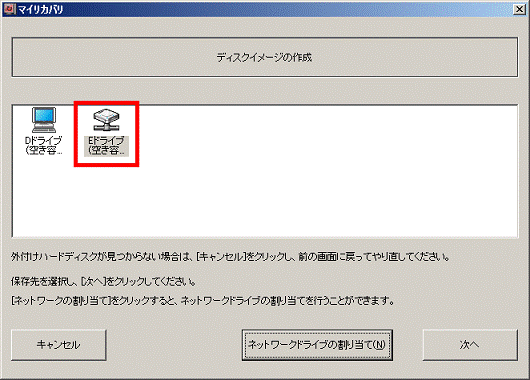
- 「次へ」ボタンをクリックします。
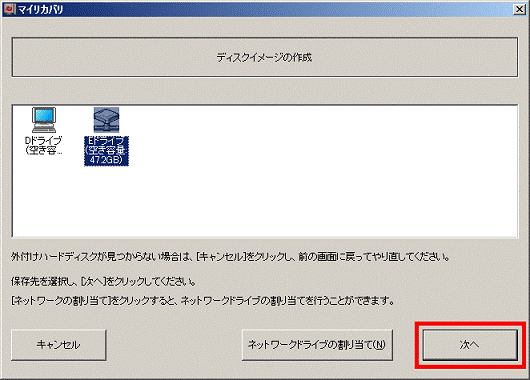
- Cドライブのディスクイメージを、別のパソコンに保管するイメージ図が表示されます。
「次へ」ボタンをクリックします。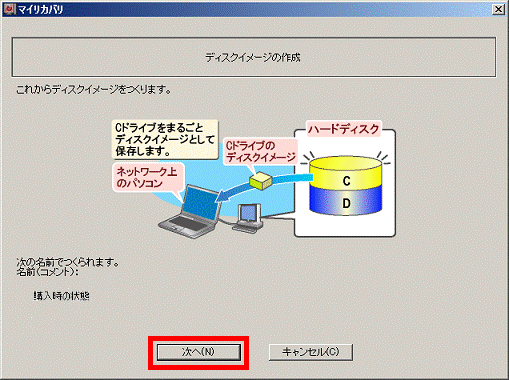
- 「これからディスクイメージをつくります。」と表示されます。
「実行」ボタンをクリックします。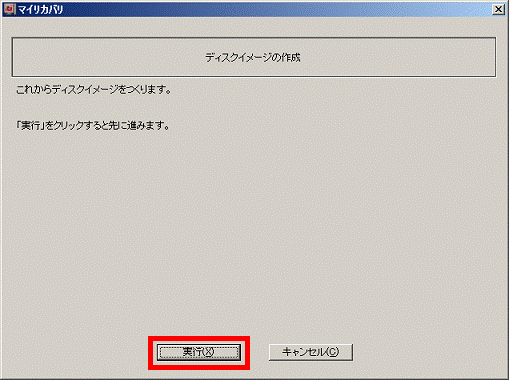
- ディスクイメージの作成が開始されます。
インジケーターが100%になるまで、しばらく待ちます。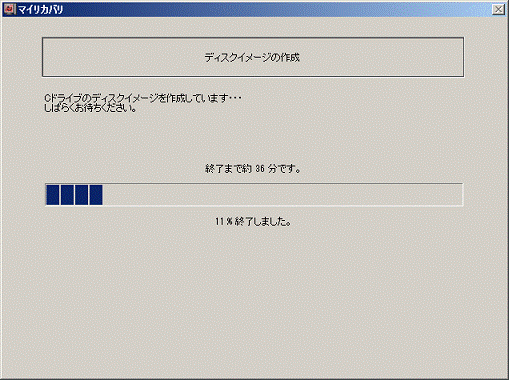

お使いの環境により、完了まで時間がかかります。 - 「ディスクイメージが作成されました。」と表示されます。
「OK」ボタンをクリックすると、パソコンが再起動します。
お使いの機種によって完了の画面が異なります。- 2010年冬モデル〜2011年夏モデルの場合
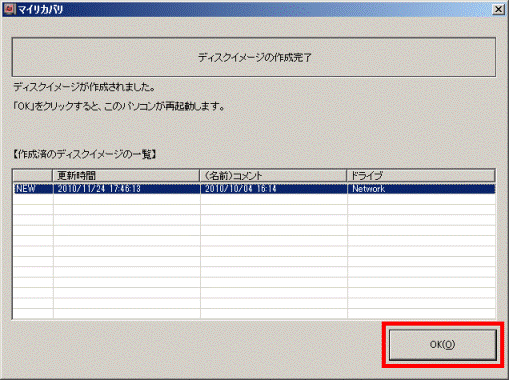
- 2009年冬モデル〜2010年夏モデルの場合
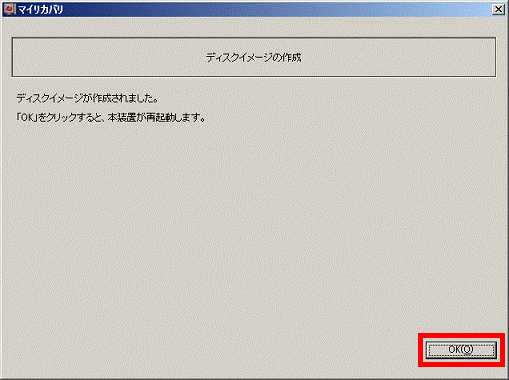
再起動が完了したら、マイリカバリでネットワークドライブにディスクイメージを作成する手順は完了です。
共有フォルダーの中に「MyRecovery」フォルダーが作成され、そのフォルダーの中にマイリカバリのディスクイメージが保存されます。 - 2010年冬モデル〜2011年夏モデルの場合



