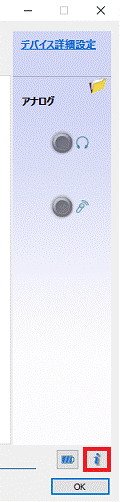デスクトップが表示されている場合は、次の手順に進みます。
Q&Aナンバー【0008-4462】更新日:2021年6月18日
このページをブックマークする(ログイン中のみ利用可)
Realtek HD オーディオマネージャについて教えてください。
| 対象機種 | すべて |
|---|---|
| 対象OS |
|
 質問
質問
 回答
回答
Realtek HD オーディオマネージャは、音声に関するさまざま設定を行うためのユーティリティです。
パソコンで再生する音声にエフェクト(音響効果)を付けたり、端子の入出力の設定を変更したりします。
必要に応じた項目をクリックして、確認してください。
付属機種
Realtek HD オーディオマネージャは、2019年10月発表モデルまでの、Windows 10 / Windows 8.1 / Windows 8 / Windows 7 / Windows Vistaがプレインストールされている機種に付属しています。
ただし、次の機種は除きます。
- 2019年10月発表モデル
LIFEBOOK AH(WA)シリーズ
LIFEBOOK UH(WU)シリーズ
ESPRIMOすべて - 2019年7月発表モデル
LIFEBOOK AH30/D2、AH41/D2
LIFEBOOK UH(WU)シリーズ
LIFEBOOK NH(WU)シリーズ
LIFEBOOK MHシリーズ
ESPRIMOすべて - 2019年2月発表モデル
LIFEBOOK AH43/D1、AH45/D1、AH53/D1、AH55/D1、AH56/D1、AH76/D1、AH77/D1、AH78/D1、WA2/D1、WA3/D1、WAB/D1
ESPRIMIO FH70/D1、FH73/D1、FH77/D1、WF1/D1(FMVWD1F17、FMVWD1F17D、FMVWD1F17P、FMVWD1F17R)
ESPRIMO WDシリーズ
arrows Tab WQ2/D1 - 2018年11月発表モデル
LIFEBOOK AH30/C3、AH41/C3、AH30/D1
LIFEBOOK UH(WU)シリーズ
ESPRIMIO FH(WF)シリーズ - 2018年6月発表モデル
LIFEBOOK AH40/C1、AH30/C2、AH45/C2、AH53/C2、AH77/C2、AH78/C2、WA2/C2、WA3/C2、WAA/C2
LIFEBOOK LH35/C2、LH55/C2
ESPRIMO WDシリーズ - 2017年12月発表モデル
arrows Tab WQ2/C1 - 2017年5月・7月発表モデル
arrows Tab QH34/B2 - 2017年1月発表モデル
arrows Tab QH34/B1、QH35/B1 - 2016年10月発表モデル
arrows Tab QH30/W - 2016年1月発表モデル
arrows Tab QH55/X、WQ2/X - 2015年9月・10月・12月発表モデル
arrows Tab - 2014年10月発表モデル
ARROWS Tab - 2013年10月発表モデル
ARROWS Tab QH55/M、WQ1/M - 2012年10月発表モデル
ARROWS Tab - 2008年夏モデル〜2009年夏モデル
Windows XP Professional ダウングレードモデル(Windows XPの状態で使用している場合のみ) - 2007年春モデル〜2007年秋冬モデル
FMV-BIBLO LOOX T / LOOX P / LOOX Qシリーズ
起動方法
Realtek HD オーディオマネージャは、次のいずれかの手順で起動します。
必要に応じた項目を確認してください。
通知領域から起動する(Windows 10)
次の手順で、Realtek HD オーディオマネージャを起動します。

- 画面の右下にある通知領域の「▲」ボタンをクリックします。

- 通知領域に表示されていないアイコンの一覧が表示されます。
「Realtek HD オーディオマネージャ」を右クリックし、表示されるメニューから「サウンドマネージャ」をクリックします。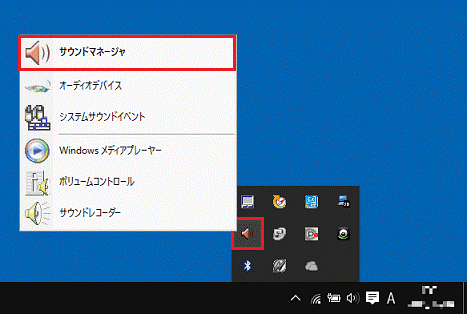
通知領域から起動する(Windows 8.1 / Windows 8)
次の手順で、Realtek HD オーディオマネージャを起動します。

- 「デスクトップ」タイルをクリックします。
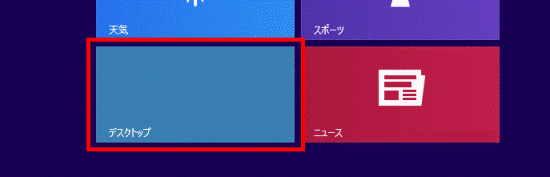 アドバイス
アドバイス - 画面の右下にある通知領域の「▲」ボタンをクリックします。

- 通知領域に表示されていないアイコンの一覧が表示されます。
「Realtek HD オーディオマネージャ」を右クリックし、表示されるメニューから「サウンドマネージャ」をクリックします。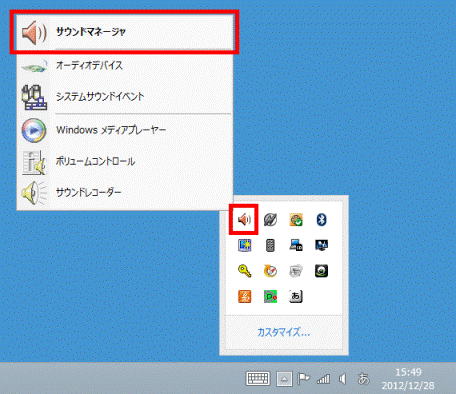
通知領域から起動する(Windows 7)
次の手順で、Realtek HD オーディオマネージャを起動します。

- 画面の右下にある通知領域の「▲」ボタンをクリックします。
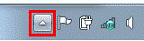
- 通知領域に表示されていないアイコンの一覧が表示されます。
「Realtek HD オーディオマネージャ」を右クリックし、表示されるメニューから「サウンドマネージャ」をクリックします。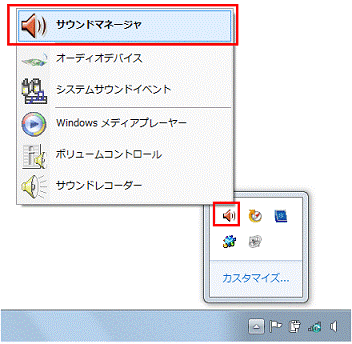
通知領域から起動する(Windows Vista)
通知領域に表示されている「Realtek HD オーディオマネージャ」アイコンを右クリックし、表示されるメニューから「サウンドマネージャ」をクリックすると、Realtek HD オーディオマネージャが起動します。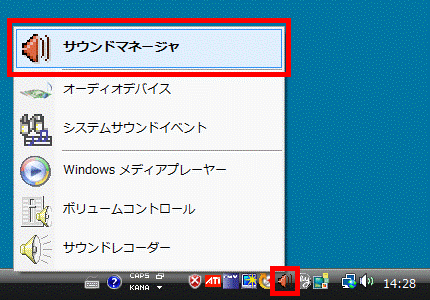
通知領域に「Realtek HD オーディオマネージャ」アイコンが表示されていない場合は、「コントロールパネルから起動する(Windows 7 / Windows Vista)」の起動方法をご覧ください。
コントロールパネルから起動する(Windows 10)
次の手順で、Realtek HD オーディオマネージャを起動します。

お使いの環境によっては、表示される画面が異なります。
- 「スタート」ボタンをクリックし、すべてのアプリの一覧から「Windows システムツール」→「コントロールパネル」の順にクリックします。
- 「コントロールパネル」が表示されます。
「ハードウェアとサウンド」をクリックします。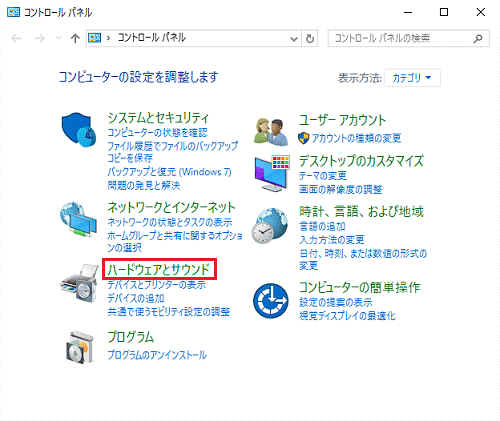 アドバイス
アドバイス表示方法が「大きいアイコン」または「小さいアイコン」の場合は、「Realtek HD オーディオマネージャ」アイコンをクリックします。
- 「Realtek HD オーディオマネージャ」をクリックします。
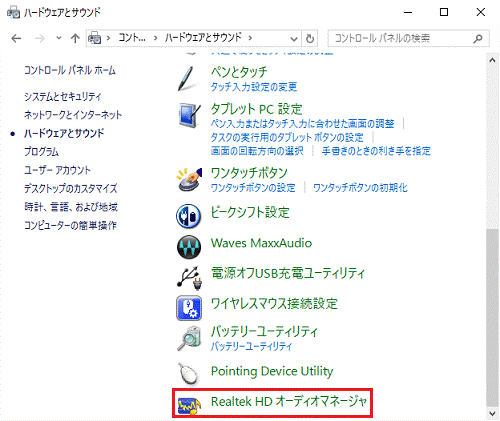
コントロールパネルから起動する(Windows 8.1 / Windows 8)
次の手順で、Realtek HD オーディオマネージャを起動します。

お使いの環境によっては、表示される画面が異なります。
- 「デスクトップ」タイルをクリックします。
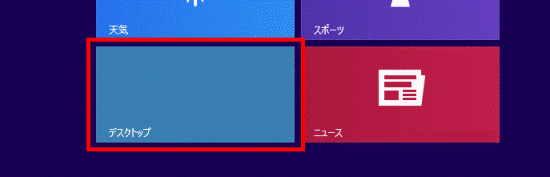 アドバイス
アドバイスデスクトップが表示されている場合は、次の手順に進みます。
- 画面の右下の角に、マウスポインターを移動します。
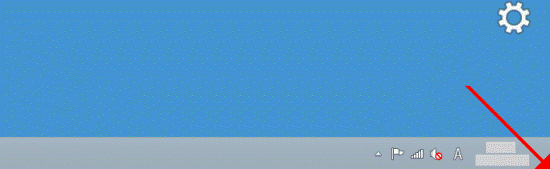
- チャームが表示されます。
「設定」をクリックします。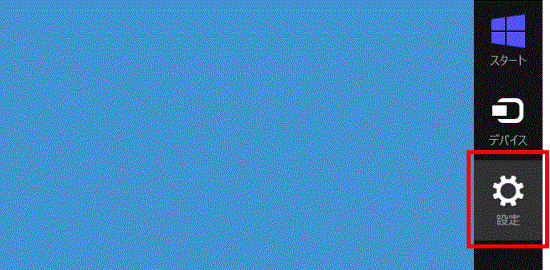
- 「コントロールパネル」をクリックします。
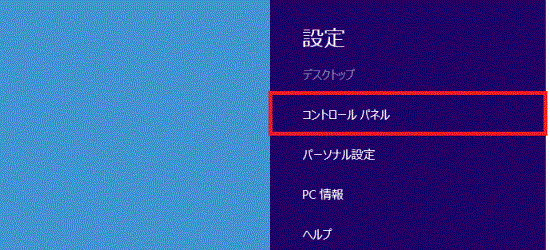
- 「コントロールパネル」が表示されます。
「ハードウェアとサウンド」をクリックします。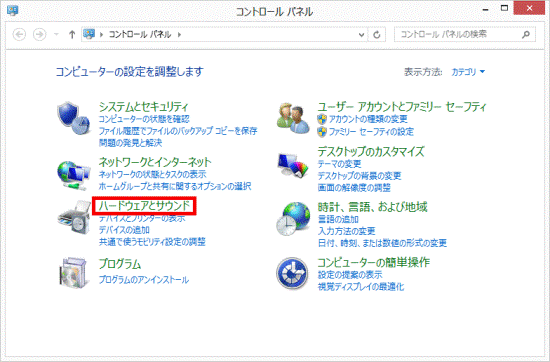 アドバイス
アドバイス表示方法が「大きいアイコン」または「小さいアイコン」の場合は、「Realtek HD オーディオマネージャ」アイコンをクリックします。
- 「Realtek HD オーディオマネージャ」をクリックします。
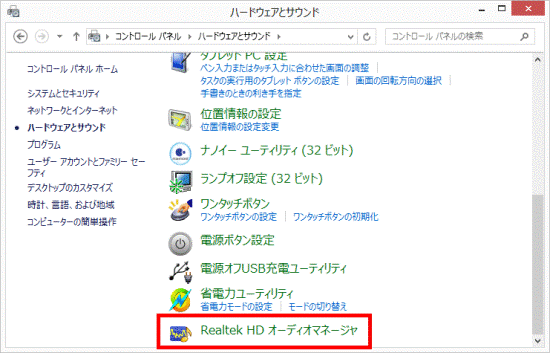
コントロールパネルから起動する(Windows 7 / Windows Vista)
次の手順で、Realtek HD オーディオマネージャを起動します。

お使いの環境によっては、表示される画面が異なります。
- 「スタート」ボタン→「コントロールパネル」の順にクリックします。
- 「ハードウェアとサウンド」をクリックします。
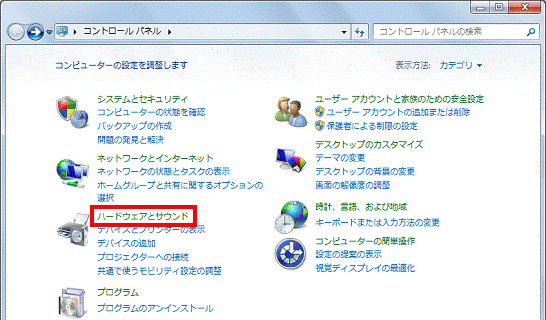 アドバイス
アドバイス- Windows 7で表示方法が「大きいアイコン」または「小さいアイコン」の場合は、「Realtek HD オーディオマネージャ」アイコンをクリックすると、Realtek HD オーディオマネージャが起動します。
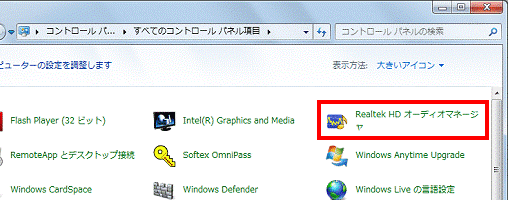
- Windows Vistaで表示方法が「クラシック表示」の場合は、「Realtek HD オーディオマネージャ」アイコンをクリックすると、Realtek HD オーディオマネージャが起動します。
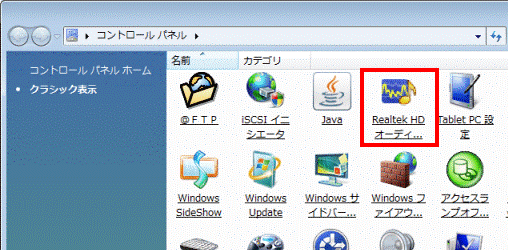
- Windows 7で表示方法が「大きいアイコン」または「小さいアイコン」の場合は、「Realtek HD オーディオマネージャ」アイコンをクリックすると、Realtek HD オーディオマネージャが起動します。
- 「Realtek HD オーディオマネージャ」をクリックします。
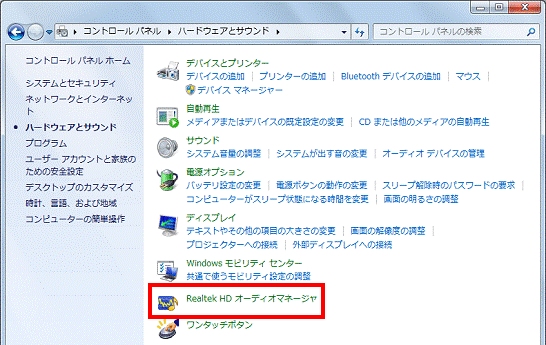
音声の出力先や入力先として表示される項目
Realtek HD オーディオマネージャには、音声の出力先や入力先ごとに設定画面があります。
画面上部に表示されている各タブをクリックすると、音声の出力先や入力先が切り替わります。
お使いの機種によって、表示される項目が異なります。
- スピーカー
すべての機種で表示されます。
パソコン本体や、パソコンと接続したディスプレイなどのスピーカーから出力される音声の音量やエフェクト(音響効果)を設定できます。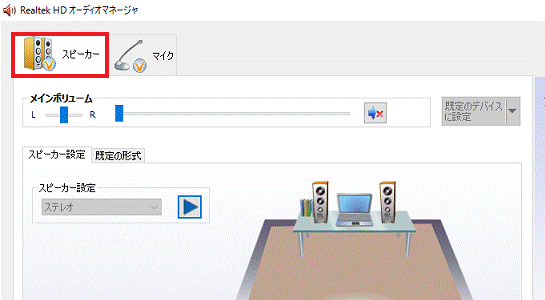
- Digital Output
光デジタルオーディオ出力端子が搭載されている機種にだけ表示されます。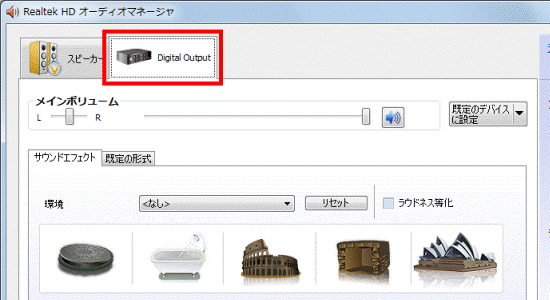
- HDMI Output
HDMI出力端子を搭載している機種で表示されます。(一部の機種を除く)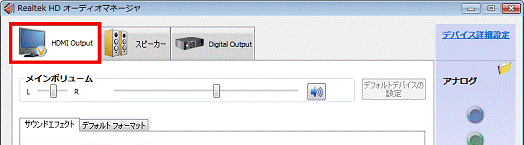
- マイク(またはFrontMic、Digital Mic、Mic in、マイク配列)
マイク端子にマイクを接続するか、マイク内蔵機種で表示されます。
未接続時は表示されません。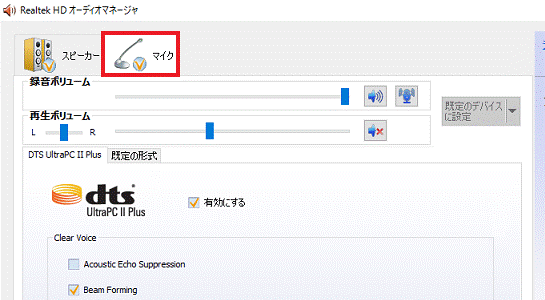
- ライン入力(またはLine in)
ライン入力端子に、ケーブルを接続すると表示されます。
未接続時は表示されません。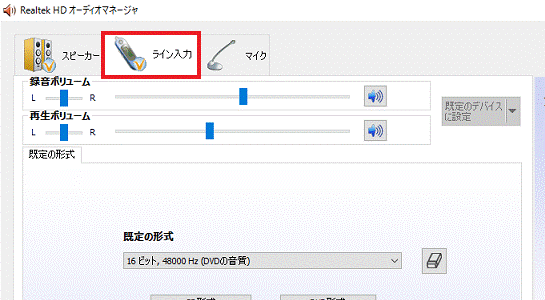
一部の機種は、マイク端子やヘッドホン端子が、ライン端子と兼用です。
マイク端子やヘッドホン端子を、ライン端子に切り換える方法は、お使いのOSに応じたQ&Aをご覧ください。 [Windows 10] オーディオの兼用端子の機能を切り替える方法を教えてください。
[Windows 10] オーディオの兼用端子の機能を切り替える方法を教えてください。 [Windows 8.1/8] オーディオの兼用端子の機能を切り替える方法を教えてください。
[Windows 8.1/8] オーディオの兼用端子の機能を切り替える方法を教えてください。 [Windows 7] マイク端子とヘッドホン端子を、ライン端子に変更する方法を教えてください。
[Windows 7] マイク端子とヘッドホン端子を、ライン端子に変更する方法を教えてください。 [Windows Vista] マイク端子とヘッドホン端子を、ライン端子に変更する方法を教えてください。
[Windows Vista] マイク端子とヘッドホン端子を、ライン端子に変更する方法を教えてください。
設定方法
Realtek HD オーディオマネージャで設定できる項目は、主に次のとおりです。
音声の入力先や出力先、またはお使いの機種によって、設定できる項目が異なります。
設定したい項目を確認してください。
サウンドエフェクト
「スピーカー」では、サウンドエフェクト(音響効果)などを設定できます。
「メインボリューム」の下にある、「サウンドエフェクト」タブをクリックすると、主に次の項目を設定できます。
- 「サウンドエフェクト」タブが表示されない機種では、音響効果の設定はできません。
- 「サウンドエフェクト」タブ内に表示される項目は、お使いの機種によって異なります。
例えば、イコライザのみ表示される機種では、他の音響効果は設定できません。
- 環境
パソコンで再生する音声に付けるエフェクト(効果)を選択できます。
「▼」ボタンをクリックし、表示される一覧から「防音室」、「部屋」、「浴室」、「居間」、「石室」などのエフェクト(効果)を選択します。
例えば、「防音室」を選択すると、パソコンの音声が、防音室の中にいるときのような音声に変換されて聞こえます。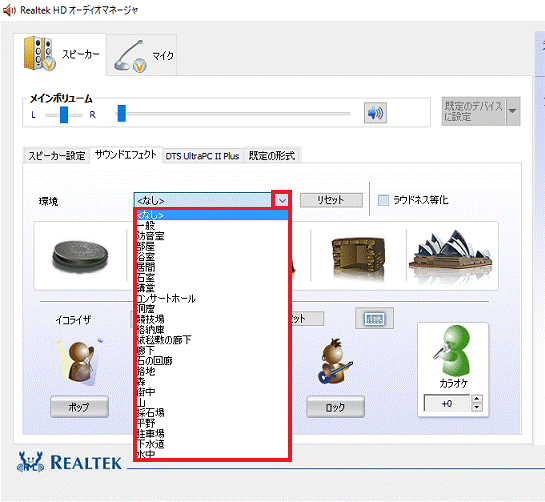
- イコライザ
パソコンで再生する音声の音質を調整できます。
「▼」ボタンをクリックし、表示される一覧から「ポップ」、「ライブ」、「クラブ」、「ロック」、「低音」などの音質を選択します。
例えば、「ライブ」はライブを収録した音楽を聴くのに適しています。「低音」は、音声の低音を強調したいときに適しています。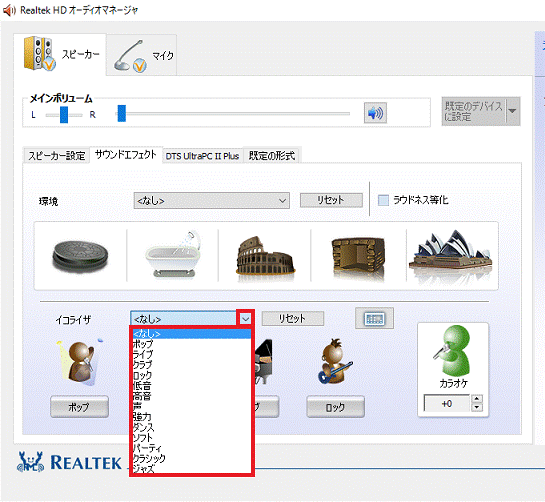 アドバイス
アドバイスイコライザの「リセット」ボタンの右側に、「グラフィックイコライザに変更」(四角のアイコン)が表示されている場合は、クリックすると音質を細かく調整できます。
通常のイコライザに戻す場合は、グラフィックイコライザの「リセット」ボタンの右側にある、「プリセットイコライザに変更」(ギターのアイコン)をクリックします。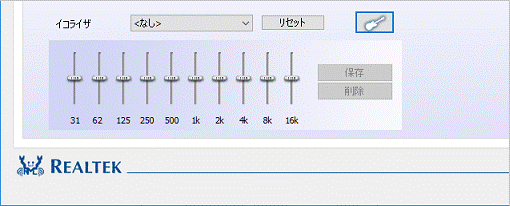
(グラフィックイコライザの表示例) - カラオケ
パソコンで再生する音声のキー(音程)を調節できます。
「▲」ボタンや「▼」ボタンをクリックすることで、「-4」〜「+4」の範囲で、キー(音程)を調節できます。
人のマークをクリックすると、赤い「×」マークが表示されて、音声から声だけを消します(ボイスキャンセル)。
もう一度、人のマークをクリックすると、ボイスキャンセルが無効になります。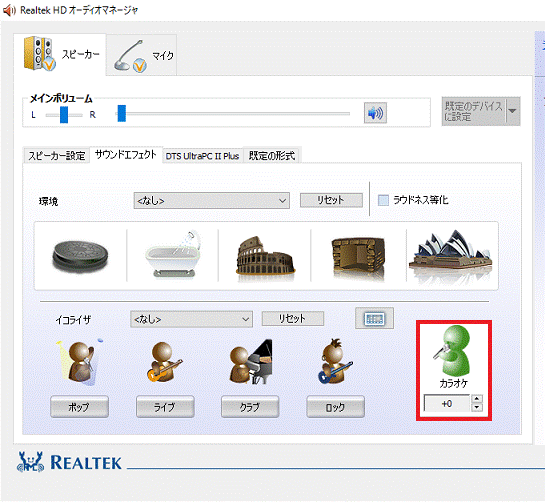
マイク効果
「マイク」(または「FrontMic」、「Digital Mic」、「Mic in」、「マイク配列」)では、マイクで録音や通話をするときのマイク効果を設定できます。
各ボリューム調節の下にある、「マイク効果」タブをクリックしたときに表示される内容により、設定できる項目が異なります。
- 一台のパソコンの画像が表示されている場合
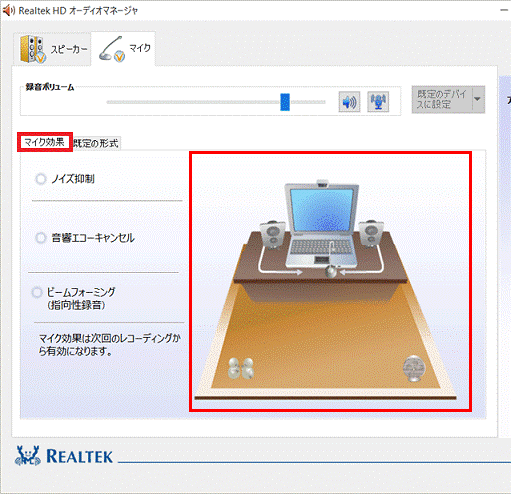
- ノイズ抑制
クリックすると、マイクから録音するときのノイズ(雑音)を抑制します。 - 音響エコーキャンセル
クリックすると、録音中にフロントスピーカーが引き起こすエコーを軽減します。 - ビームフォーミング(指向性録音)
クリックすると、録音中に周囲の関係ない雑音を、ある程度分離できます。
ビームフォーミング機能をお使いになる場合は、ステレオマイクが必要です。
「マイクの調整」(または「マイクロホンの校正」)をクリックすると、最適な録音の音量とアングルを決め、よりよい録音サウンドをお楽しみいただけます。
表示される画面の指示に従って、設定してください。
なお、機種によっては、「ビームフォーミング(指向性録音)」は表示されません。
- ノイズ抑制
- 4つの設定項目が表示されている場合
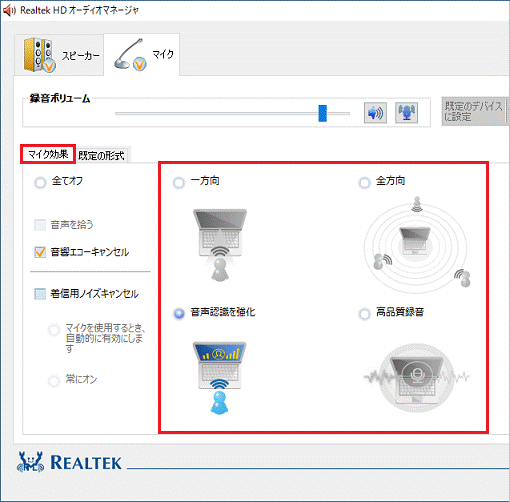
- 全てオフ
クリックすると、マイク効果をすべて無効にします。 - 音響エコーキャンセル
クリックしてチェックを付けると、録音中にフロントスピーカーが引き起こすエコーを軽減します。アドバイスお使いの機種によっては、「エコーキャンセルオン」または「エコーキャンセルオフ」をクリックして、有効と無効を切り替えます。
また、「高品質録音」を選択したときは設定できません。 - 一方向
クリックすると、一人で音声通話アプリなどを使用するときに適した設定になります。 - 全方向
クリックすると、複数人で音声通話アプリなどを使用するときに適した設定になります。 - 音声認識を強化
クリックすると、Windows の音声認識機能や、音声認識機能のあるアプリを使用するのに適した設定になります。 - 高品質録音
クリックすると、マイクで周囲の音や音楽を録音するのに適した設定になります。
- 全てオフ
「マイク効果」タブが表示されない機種は、次のいずれかのタブでマイク効果を設定します。
- DTS UltraPC II
- DTS UltraPC II Plus
- DTS Boost
- DTS Clear Voice
省電力の設定
省電力モードの設定ができます。
画面右下の電池が描かれた「省電力」ボタンをクリックすると、「省電力の設定」(または「省電力」)が表示されます。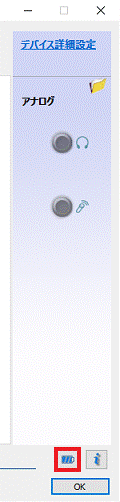
- 「省電力を有効にします」(または「電源管理オン」)をクリックすると、省電力機能の有効と無効を切り替えられます。
項目名の左側に、青色の丸が表示されていると有効、灰色の丸が表示されていると無効です。 - ノートパソコンの場合、「バッテリー駆動時のみ有効」(または「バッテリのみ」)をクリックすると、バッテリ使用時にだけ省電力機能が適用され、「常に有効」をクリックすると、常に省電力機能が適用されます。
- 「省電力モードになるまでの時間」(または「待機時間」)の「▲」ボタンや「▼」ボタンをクリックすると、省電力機能へ移行するまでの時間を、「3秒」〜「30秒」の範囲で設定できます。
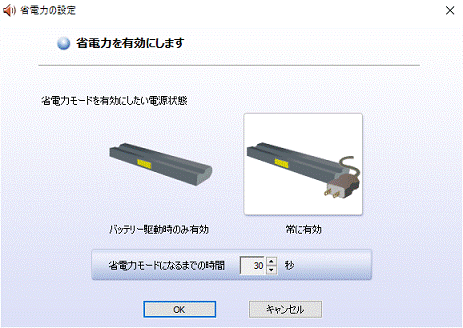
(「省電力の設定」が表示された場合)
(「省電力」が表示された場合)
情報
「情報」では、オーディオドライバとDirectXのバージョン確認や、通知領域に「Realtek HD オーディオマネージャ」アイコンを表示するかどうかの設定などができます。
画面右下の「i」ボタンをクリックすると、「情報」が表示されます。