このQ&Aは、2012年10月発表モデル〜2015年5月発表モデル向けのものです。
他の機種をお使いの場合は、次のQ&Aをご覧ください。 添付のアプリケーションを削除した後に、もう一度インストールする方法を教えてください。
添付のアプリケーションを削除した後に、もう一度インストールする方法を教えてください。
なお、2012年10月発表モデル以降でWindows 7が搭載されている機種をお使いの場合は、次のQ&Aをご覧ください。 添付のアプリケーションを削除した後に、もう一度インストールする方法を教えてください。(2009年冬モデル〜2012年夏モデル)
添付のアプリケーションを削除した後に、もう一度インストールする方法を教えてください。(2009年冬モデル〜2012年夏モデル)
Q&Aナンバー【0009-9189】更新日:2023年5月20日
このページをブックマークする(ログイン中のみ利用可)
添付のアプリケーションを削除した後に、もう一度インストールする方法を教えてください。(2012年10月発表モデル〜2015年5月発表モデル)
| 対象機種 | すべて |
|---|---|
| 対象OS |
|
 質問
質問
 回答
回答
パソコンに添付されているアプリケーション(デスクトップアプリ)は、ソフトウェアディスク検索からインストールします。
次の項目を順番に確認してください。
Windows ユニバーサル アプリ(ストア アプリ)をインストールする方法は、次のQ&Aをご覧ください。 [Windows 8.1/8] Windows ストア アプリを再インストールする方法を教えてください。
[Windows 8.1/8] Windows ストア アプリを再インストールする方法を教えてください。
1番目の確認項目インストール方法の種類
インストール方法は、次のいずれかです。
通常は「ハードディスク(SSD)からインストールする」の方法でインストールします。
- ハードディスク(SSD)からインストールする
(2012年10月発表モデル以降)
内蔵ハードディスク(SSD)内のデータを使って、アプリケーションをインストールします。重要2015年5月発表モデル以前の機種で、リカバリ領域を削除している場合は、ハードディスク(SSD)からインストールできません。
- DVD / Blu-ray Discからインストールする
(2012年10月発表モデル〜2015年5月発表モデル)
次のいずれかのディスクを使って、アプリケーションをインストールします。
ディスク名の後ろには、「ソフトウェアディスク 2」のように、数字が記載されていることがあります。- トラブル解決ナビ&ソフトウェア&リカバリデータディスク
- ソフトウェアディスク
アドバイスこれらのディスクは、作成するか、購入する必要があります。
目的に応じて、次のホームページまたはQ&Aをご覧ください。
2番目の確認項目インストール方法
目的に応じた項目を確認してください。
- ハードディスク(SSD)からインストールする
- DVD / Blu-ray Discからインストールする
(2012年10月発表モデル〜2015年5月発表モデル)
ハードディスク(SSD)からインストールする
手順は、次のとおりです。
アプリケーションによってはインストール後に再起動を求められる場合があります。
このため、作業中のファイルは保存し、起動中のアプリケーションをすべて終了してから、インストールしてください。

お使いの環境によっては、表示される画面が異なります。
- スタート画面でマウスポインターを動かし、「↓」ボタンが表示されたら、「↓」ボタンをクリックします。
「↓」ボタンが表示されない場合は、画面の何もないところを右クリックし、表示されるメニューから「すべてのアプリ」をクリックします。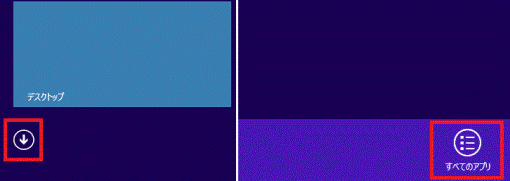 アドバイス
アドバイスデスクトップの場合は、画面の右下にマウスポインターを移動し、チャームが表示されたら「スタート」をクリックします。
- 「FUJITSU - ソフトウェアディスク検索」にある「ソフトウェアディスク検索(ハードディスク)」をクリックします。
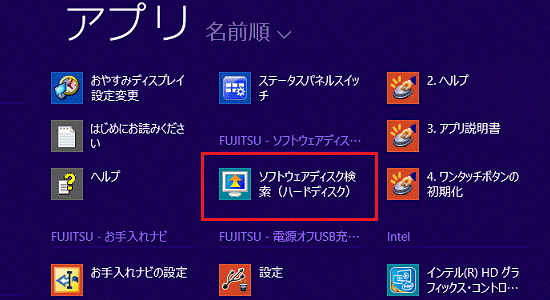
- 「ユーザーアカウント制御」が表示されます。
「はい」ボタンをクリックします。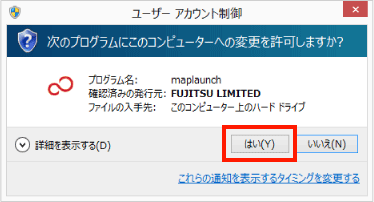
- 「リカバリ領域に保存されているソフトウェア一覧を表示します。」または「ハードディスクに保存されているソフトウェア一覧を表示します。」と表示されます。
「OK」ボタンをクリックします。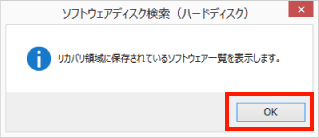
(「リカバリ領域に保存されているソフトウェア一覧を表示します。」と表示された場合) - ソフトウェアディスク検索が起動します。
「機種名」の「 」ボタンをクリックし、表示されるメニューからお使いの機種をクリックします。
」ボタンをクリックし、表示されるメニューからお使いの機種をクリックします。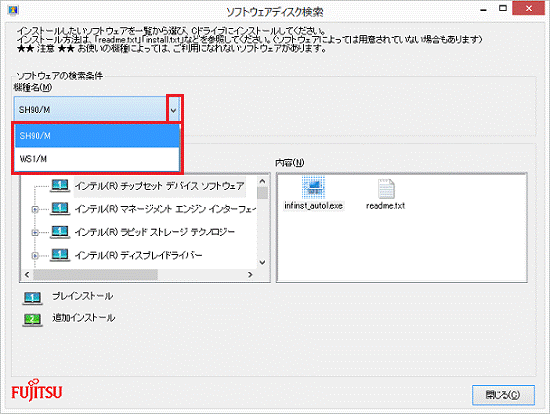 アドバイス
アドバイス「種別」を選択すると、インストールするアプリケーションやドライバーを種別で絞り込んで表示できます。
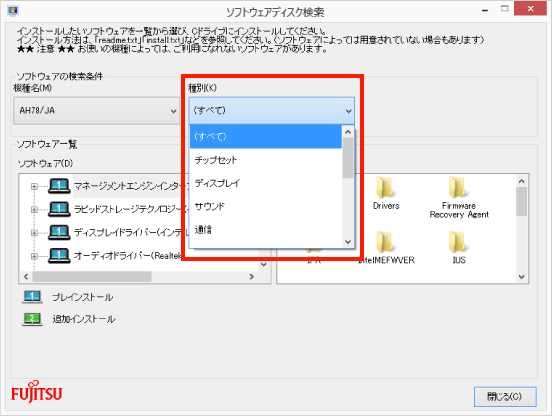
- 「ソフトウェア」の一覧から、インストールするアプリケーションの名前をクリックします。
ここでは、例として「F-LINK」をクリックします。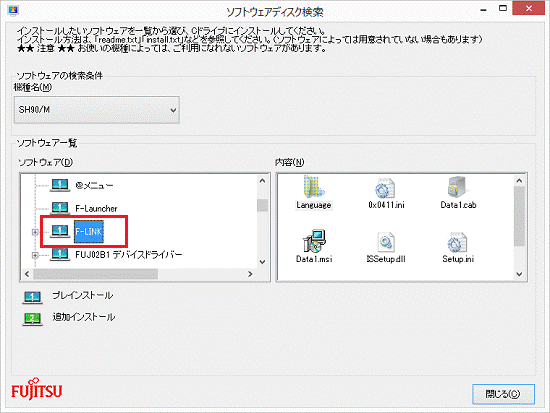
- 右の「内容」欄に、インストールに必要なファイルが保存されているフォルダーの内容が表示されます。
「install.txt」や「readme.txt」などをダブルクリックしインストール手順を確認してから、インストールを行います。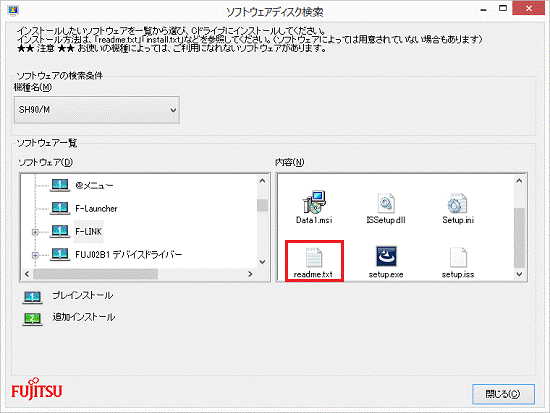
(「readme.txt」が表示されている場合)アドバイス「install.txt」や「readme.txt」などが表示されていない場合は、「setup.exe」などのファイルをダブルクリックして、画面の指示に従ってインストールを行います。
- インストールが完了したら、「閉じる」ボタンをクリックし、ソフトウェアディスク検索を終了します。
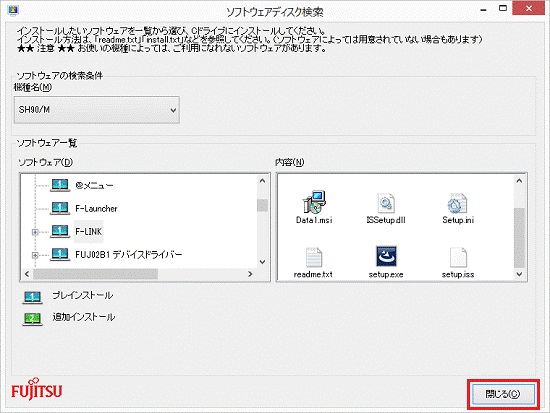
DVD / Blu-ray Discからインストールする
手順は、次のとおりです。
アプリケーションによってはインストール後に再起動を求められる場合があります。
このため、作業中のファイルは保存し、起動中のアプリケーションをすべて終了してから、インストールしてください。

お使いの環境によっては、表示される画面が異なります。
- パソコンに用意したディスクをセットします。
- 「デスクトップ」タイルをクリックします。
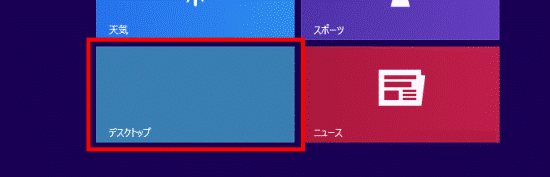 アドバイス
アドバイスデスクトップが表示されている場合は、次の手順に進みます。
- デスクトップの「PC」または「コンピューター」をダブルクリックします。
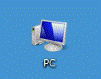
- CD/DVD/BDドライブのアイコンをダブルクリックします。
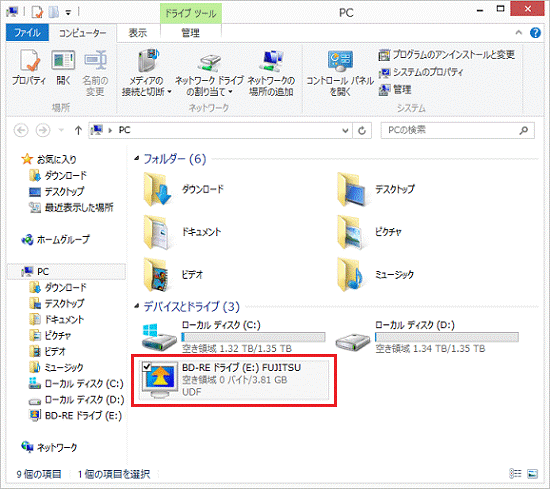
- 「ユーザーアカウント制御」が表示されます。
「はい」ボタンをクリックします。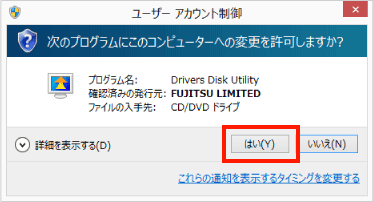
- ソフトウェアディスク検索が起動します。
「機種名」の「 」ボタンをクリックし、表示されるメニューからお使いの機種をクリックします。
」ボタンをクリックし、表示されるメニューからお使いの機種をクリックします。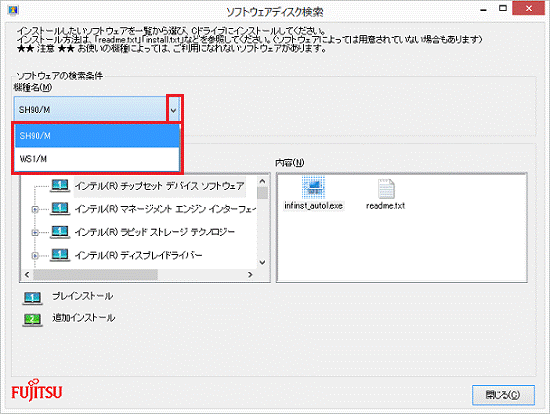 アドバイス
アドバイス「種別」が選択できる場合、「種別」を選択すると、インストールするアプリケーションやドライバーを種別で絞り込んで表示できます。
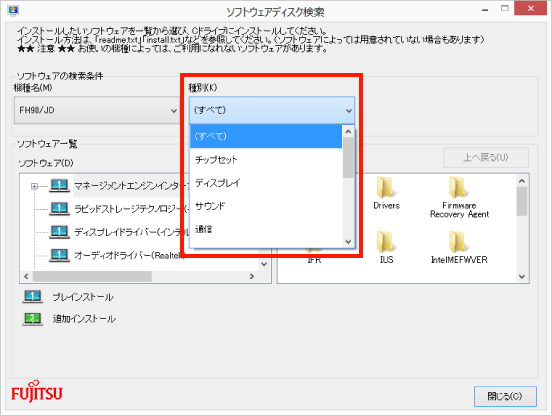
- 「ソフトウェア」の一覧から、インストールするアプリケーションの名前をクリックします。
ここでは、例として「F-LINK」をクリックします。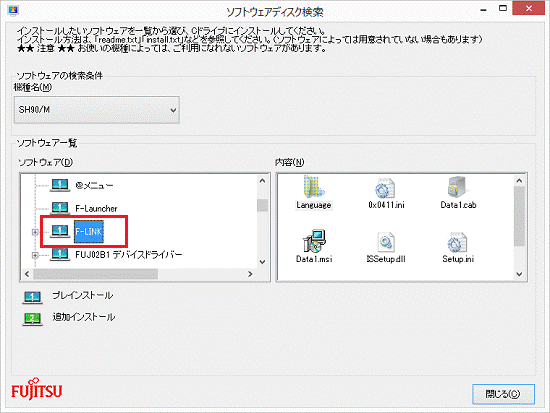
- 右の「内容」欄に、インストールに必要なファイルが保存されているフォルダーの内容が表示されます。
「install.txt」や「readme.txt」などをダブルクリックしインストール手順を確認してから、インストールを行います。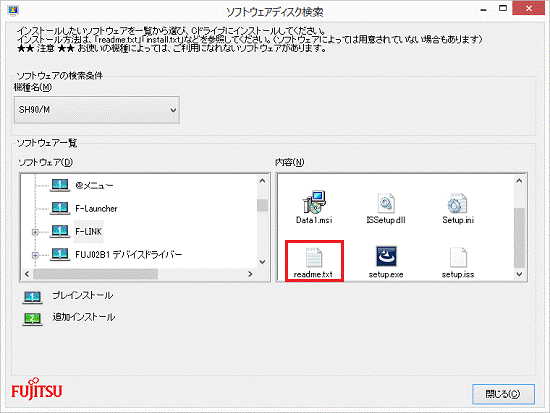
(「readme.txt」が表示されている場合)アドバイス「install.txt」や「readme.txt」などが表示されていない場合は、「setup.exe」などのファイルをダブルクリックして、画面の指示に従ってインストールを行います。
- インストールが完了したら、「閉じる」ボタンをクリックし、ソフトウェアディスク検索を終了します。
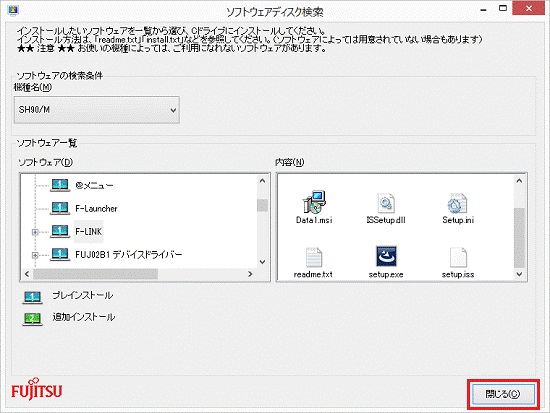
- セットしたディスクを取り出します。

 リカバリメディア有償サービス
リカバリメディア有償サービス

