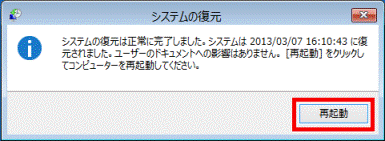Q&Aナンバー【0010-1622】更新日:2015年5月1日
このページをブックマークする(ログイン中のみ利用可)
[Windows 8.1/8] 「回復」と表示されてパソコンが起動しません。
| 対象機種 | すべて |
|---|---|
| 対象OS |
|
 質問
質問
電源ボタンを押しても、パソコン(Windows 8.1 / Windows 8)が起動しません。
「回復」と表示されています。
「回復」と表示されています。
 回答
回答
Windows のシステムが正常に動作していない可能性があります。
次の手順で対処し、解決するかどうかを確認します。
- 修復を実行する
- 常駐プログラムに原因があるかどうかを確認する
キーボードを搭載している機種のみ - システムの復元を実行する
手順1修復を実行する
次の手順で、修復を実行します。
お使いの環境によっては、表示される画面が異なります。
- 「詳しい修復オプションを表示する」 ボタンをクリックします。
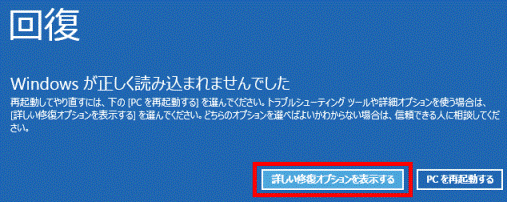
- 「オプションの選択」が表示されます。
「トラブルシューティング」をクリックします。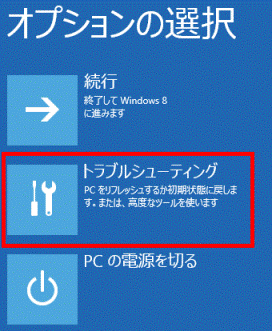
- 「詳細オプション」をクリックします。
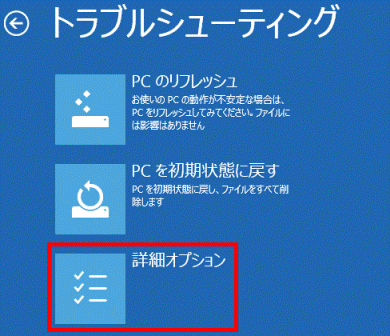
- 「スタートアップ修復」、または「自動修復」をクリックします。
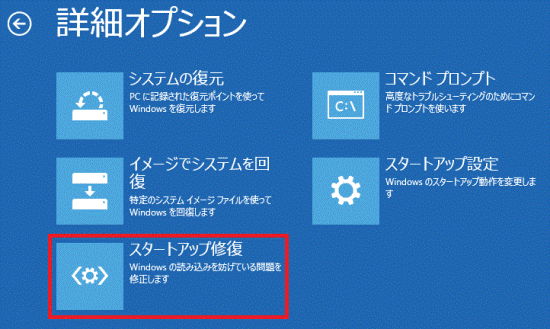
- お使いのアカウントをクリックします。
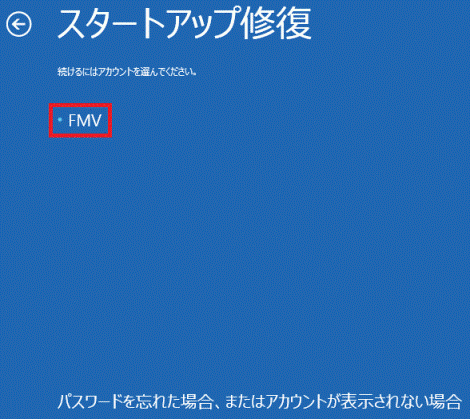
(アカウントの名前が「FMV」の場合) - 「このアカウントのパスワードを入力してください。」と表示されます。
アカウントにパスワードを設定している場合は、パスワードを入力します。
パスワードを設定していない場合は、次の手順に進みます。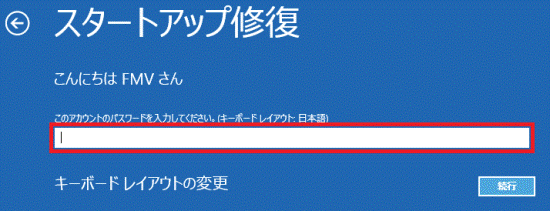
- 「続行」ボタンをクリックします。
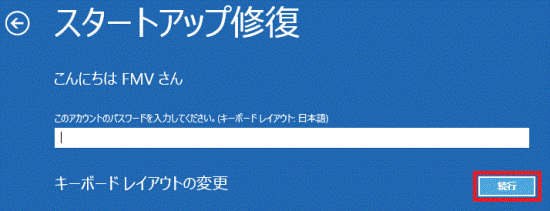
- 修復が開始されます。
完了するまで、しばらく待ちます。 - 修復が完了したら、パソコンが起動するかどうかを確認します。
修復ができた場合は、スタート画面が表示されます。
手順は、以上で終了です。このままお使いください。
修復ができなかった場合は、「PCを修復できませんでした」と表示されます。
「詳細オプション」ボタンをクリックします。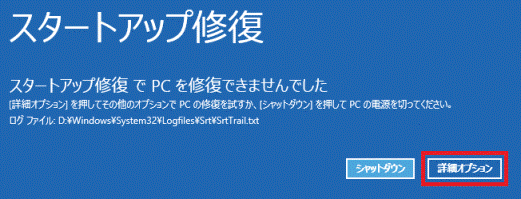
「オプションの選択」が表示されたら、次の「常駐プログラムに原因があるかどうかを確認する」に進みます。
手順2常駐プログラムに原因があるかどうかを確認する
次の手順で、パソコンをセーフモードで起動し、常駐プログラムに原因があるかどうかを確認します。

常駐プログラムの動作を無効にすると、一部のアプリケーションが動作しなくなることがあります。
特に、常駐プログラムには、セキュリティ対策ソフト(ウイルス対策ソフト)も含まれています。
このため、手順を実行して起動できた場合、パソコンが外部から保護されない状態になります。
手順を実施する前に、あらかじめ、LANケーブルを外したり、無線LANの機能を停止したりするなどし、外部からの侵入を防ぐことをお勧めします。
なお、常駐プログラムは、一時的に無効にしても、もう一度有効にすることで、再び動作します。

タブレットなどのキーボードが無い環境では、手順を実行できません。
次の「システムの復元を実行する」に進んでください。
お使いの環境によっては、表示される画面が異なります。
- 「トラブルシューティング」をクリックします。
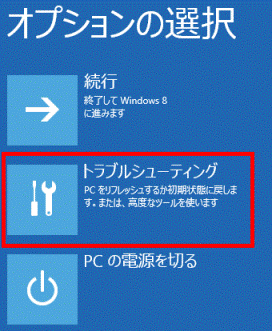
- 「詳細オプション」をクリックします。
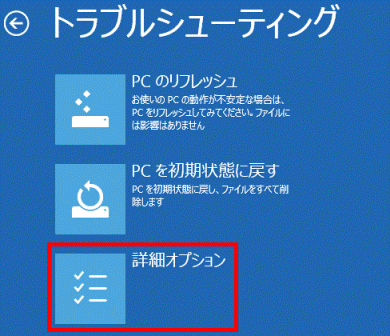
- 「スタートアップ設定」をクリックします。
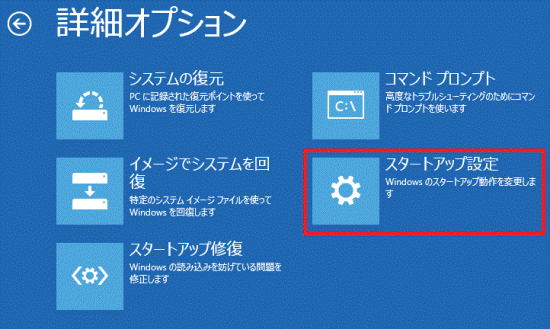
- 「再起動」ボタンをクリックします。
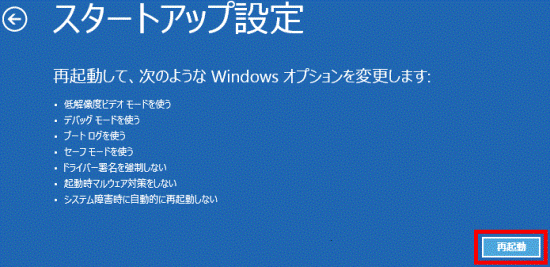
- パソコンが再起動し、「スタートアップ設定」が表示されます。
【F4】キーを押します。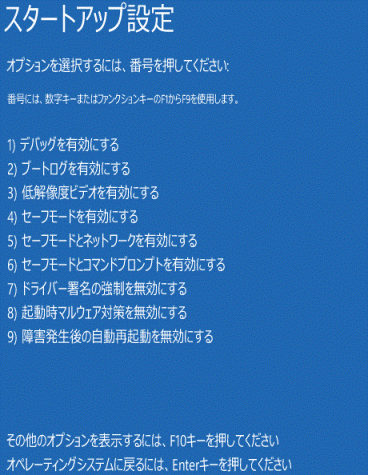
- パソコンがセーフモードで起動し、「Windows ヘルプとサポート」が表示されます。
「×」ボタンをクリックし、「Windows ヘルプとサポート」を閉じます。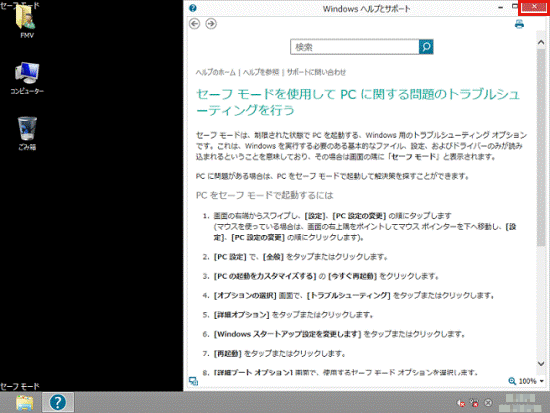
- 画面の右下の角に、マウスポインターを移動します。
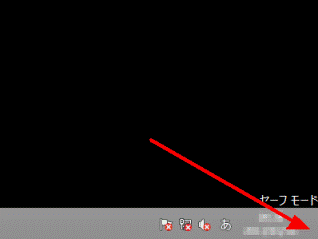
- チャームが表示されます。
「検索」をクリックします。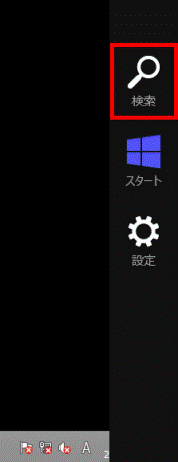
- 画面の右側に「検索」が表示されます。
入力欄に、次のとおり入力します。
msconfig
Windows 8の場合、日本語入力で「msこんふぃg」と入力されても、変換する必要はありません。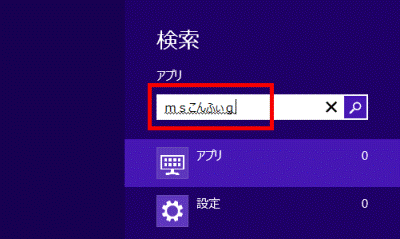
- 検索結果が表示されます。
入力欄の下、または左に表示される「msconfig」をクリックします。
「msこんふぃg」の検索結果に「msconfig」が表示されない場合は、【F10】キーを押して半角英字に変換してください。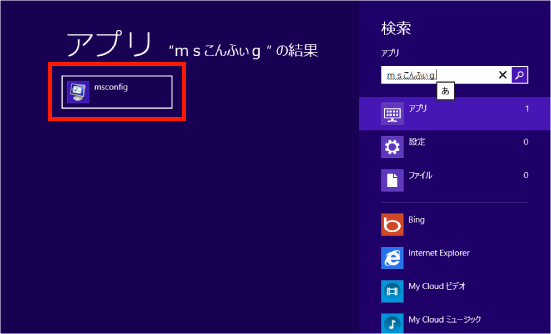
- 「システム構成」が表示されます。
「サービス」タブをクリックします。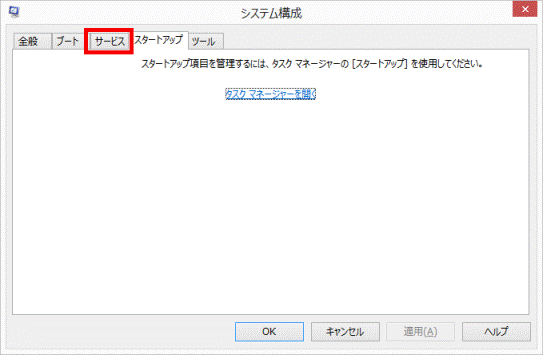
- 「Microsoft のサービスをすべて隠す」をクリックし、チェックを付けます。
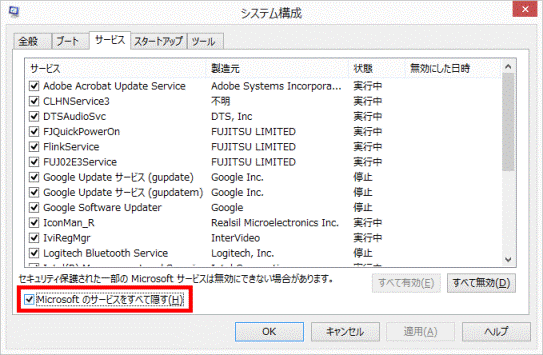
- 「Softex OmniPass Cachedrv Service」にチェックがあるかどうかを確認します。
チェックがある場合は、手順18.に進みます。
チェックがない場合は、「Softex OmniPass Cachedrv Service」をクリックし、チェックを付けます。
「Softex」から始まる項目は、複数ある場合があります。
「Softex OmniPass Cachedrv Service」と、他の項目を間違えないように注意してください。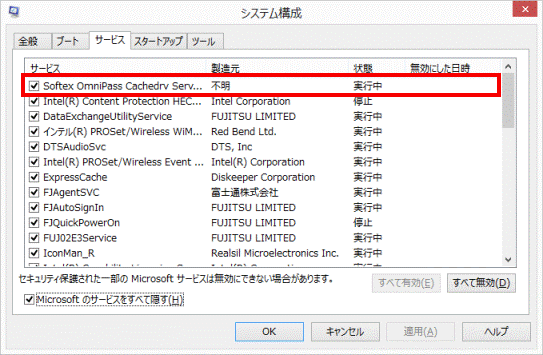
- 「OK」ボタンをクリックします。
- 「システム構成の変更を有効にするには、再起動が必要な場合があります。」と表示されます。
「再起動」ボタンをクリックします。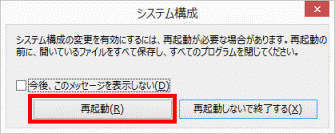
パソコンが通常どおり起動した場合、操作は以上で終了です。
このままお使いください。
「回復」と表示された場合は、次の手順に進みます。 - 「詳しい修復オプションを表示する」 ボタンをクリックします。
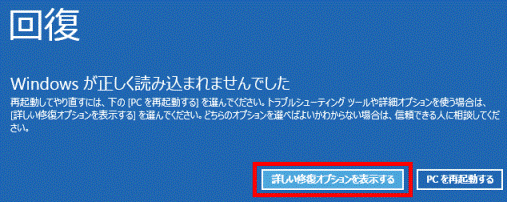
- もう一度、手順1.〜手順10.を実行し、「システム構成」を表示します。
- 「スタートアップ」タブをクリックします。
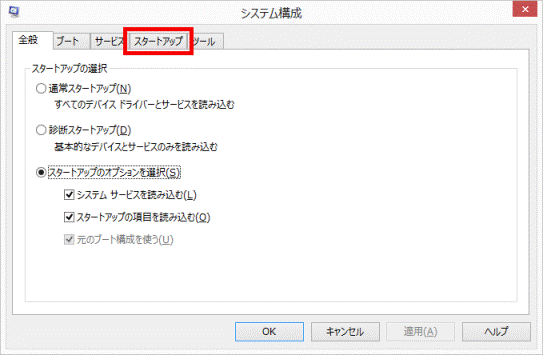
- 「スタートアップ項目を管理するには、タスクマネージャーの [スタートアップ] を使用してください。」と表示されます。
「タスクマネージャーを開く」をクリックします。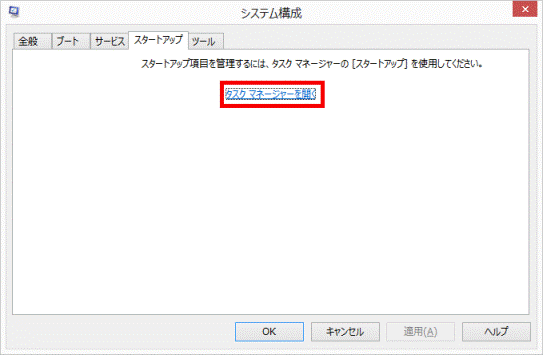
- タスクマネージャーが起動して、常駐プログラムの一覧が表示されます。
「状態」の一覧に「無効」と表示されている項目名を、メモに控えます。
メモは、元の状態へ戻すときや原因を特定するときに使います。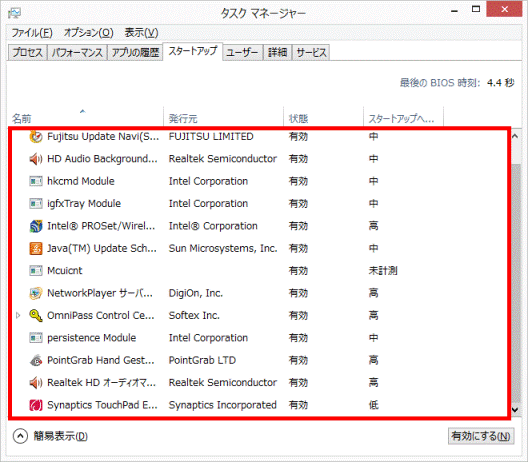
- 項目名をメモに控えたら、「有効」と表示されている項目をクリックします。
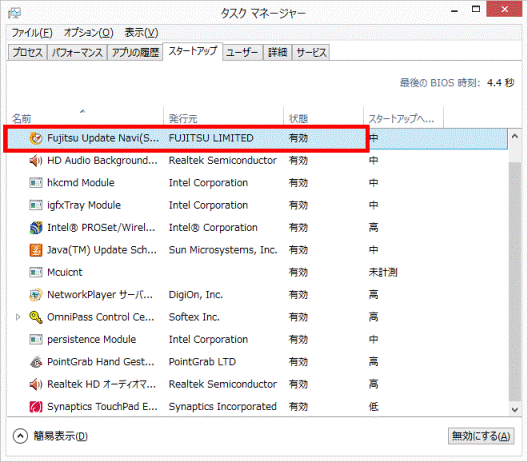
- 「無効にする」ボタンをクリックします。
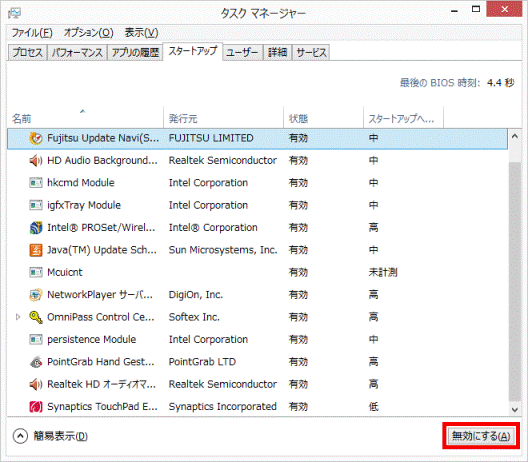

設定を元に戻す場合は、有効にする項目をクリックし、「有効にする」ボタンをクリックします。 - 手順21.〜手順22.を繰り返し、すべての項目を無効にします。
- 「×」ボタンをクリックし、タスクマネージャーを終了します。
- 「システム構成」に戻ります。
「サービス」タブをクリックします。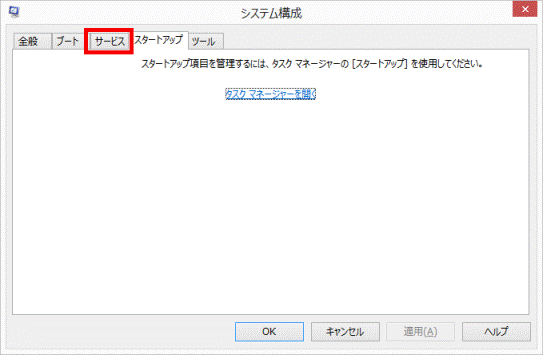
- 「Microsoft のサービスをすべて隠す」をクリックし、チェックを付けます。
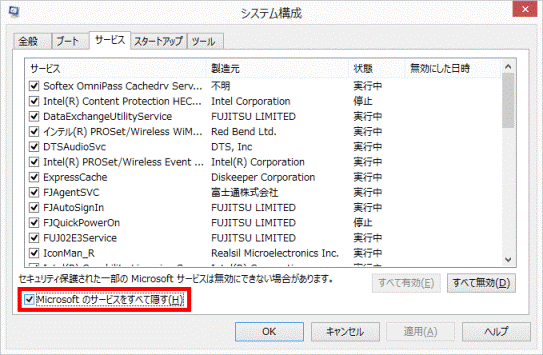
- 常駐プログラムの一覧が表示されます。
「サービス」欄に表示されている項目のうち、チェックが外れている項目名をメモに控えます。
メモは、元の状態へ戻すときや原因を特定するときに使います。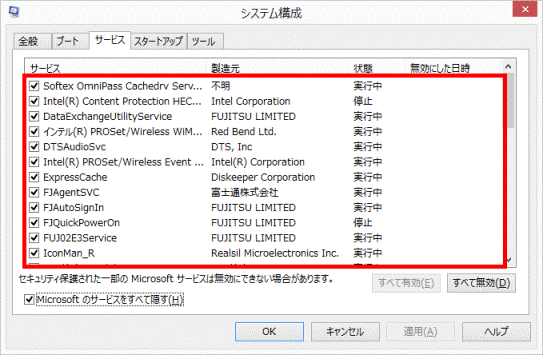
- 項目名をメモに控えたら、「すべて無効」ボタンをクリックします。
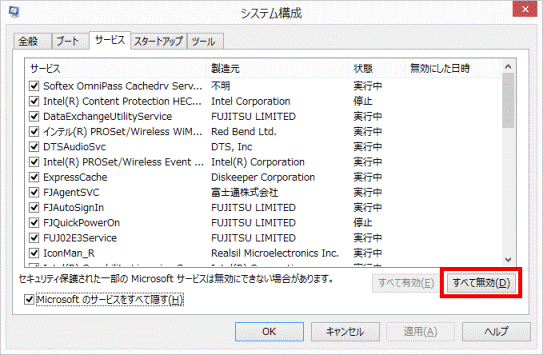

設定を元に戻す場合は、「すべて有効」ボタンをクリックし、メモに控えた項目のチェックを外します。 - すべての項目のチェックが外れたことを確認します。
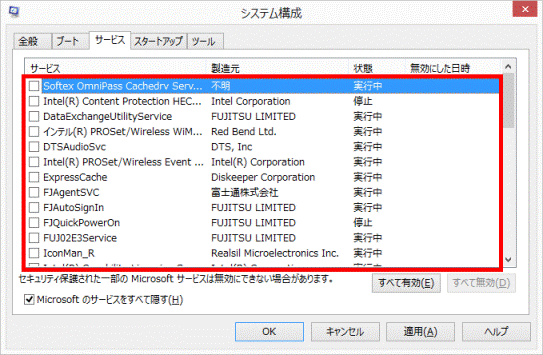
- 「Softex OmniPass Cachedrv Service」をクリックし、チェックを付けます。

- 「Softex OmniPass Cachedrv Service」には、必ずチェックを付けてください。
チェックが外れていると、以降Windows が起動しなくなります。 - 「Softex」から始まる項目は、複数ある場合があります。
「Softex OmniPass Cachedrv Service」と、他の項目を間違えないように注意してください。
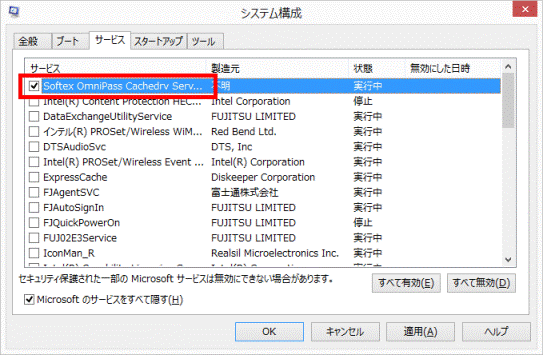
- 「Softex OmniPass Cachedrv Service」には、必ずチェックを付けてください。
- 「OK」ボタンをクリックします。
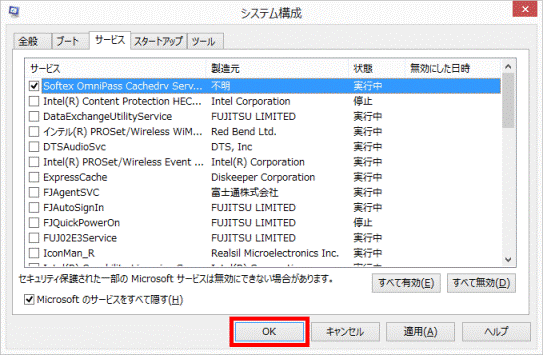
- 「システム構成の変更を有効にするには、再起動が必要な場合があります。」と表示されます。
「再起動」ボタンをクリックします。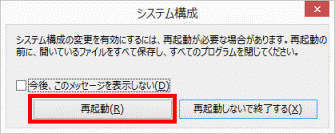
パソコンが再起動します。 - パソコンが起動するかどうかを確認します。
- 起動する場合
常駐プログラムに原因がある可能性があるため、問題の原因となっている常駐プログラムを特定する必要があります。
手順34.に進みます。 - 起動しない(「回復」と表示される)場合
常駐プログラムが原因である可能性は少なく、システム構成で原因は特定できません。
常駐プログラムの設定を、手順16.〜手順28.を参考に元の状態に戻してから、「OK」ボタンをクリックします。
「システム構成の変更を有効にするには、再起動が必要な場合があります。」と表示されたら、「再起動」ボタンをクリックし、次の「システムの復元を実行する」に進みます。
- 起動する場合
- 画面の右下の角に、マウスポインターを移動します。
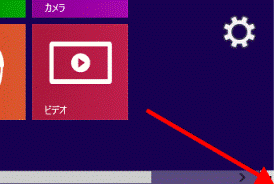
- チャームが表示されます。
「検索」をクリックします。
- 画面の右側に「検索」が表示されます。
「検索」の入力欄に、次のとおり入力します。
msconfig
Windows 8の場合、日本語入力で「msこんふぃg」と入力されても、変換する必要はありません。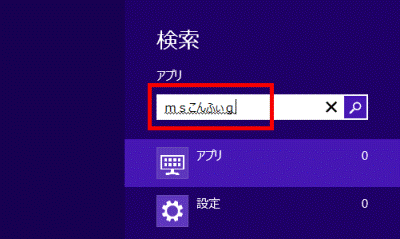
- 検索結果が表示されます。
入力欄の下、または左に表示される「msconfig」をクリックします。
「msこんふぃg」の検索結果に「msconfig」が表示されない場合は、【F10】キーを押して半角英字に変換してください。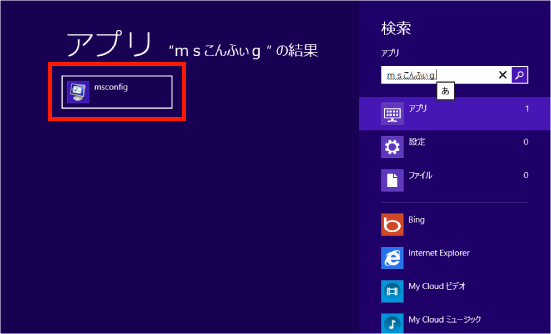
- 「システム構成」が表示されます。
「スタートアップ」タブをクリックします。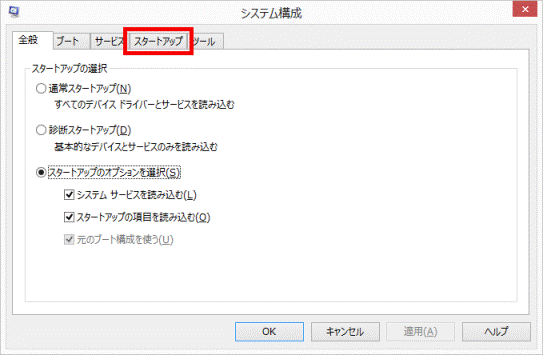
- 「スタートアップ項目を管理するには、タスクマネージャーの [スタートアップ] を使用してください。」と表示されます。
「タスクマネージャーを開く」をクリックします。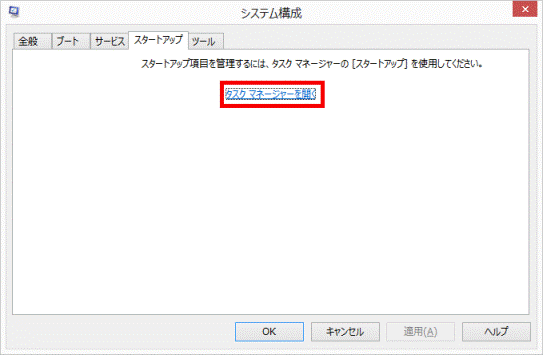
- タスクマネージャーが起動します。
スタートアップの項目をクリックします。
控えていたメモを元に、はじめから「状態」の欄が「無効」だった項目名をクリックしないように注意します。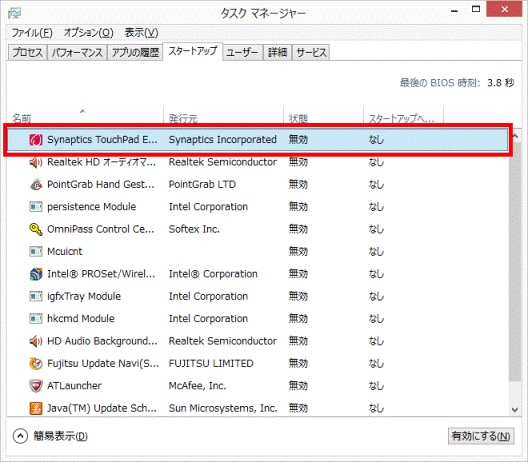
- 「有効にする」ボタンをクリックします。
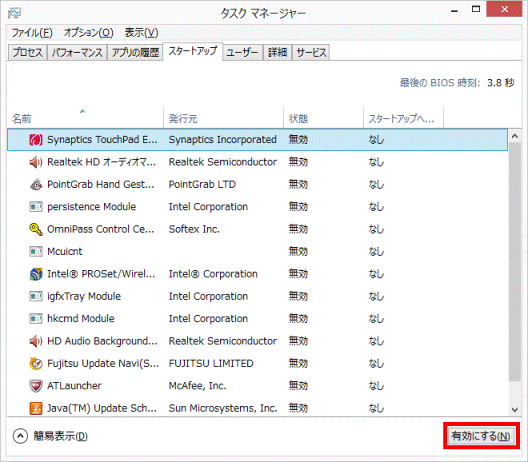
- 手順40.〜手順41.を何回か繰り返し、3〜5個の項目が「有効」の状態にします。
- 「状態」の欄が「有効」の項目をメモに控えます。
- 「×」ボタンをクリックし、タスクマネージャーを終了します。
- 「OK」ボタンをクリックし、「システム構成」を閉じます。
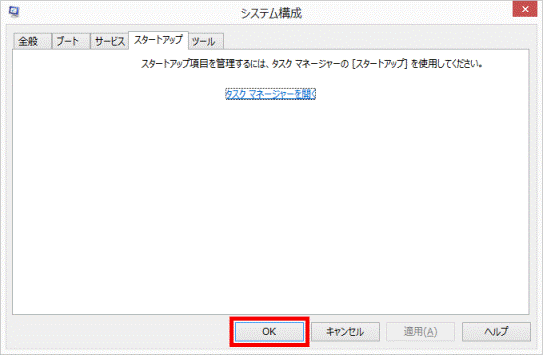
- 画面の右下の角に、マウスポインターを移動します。
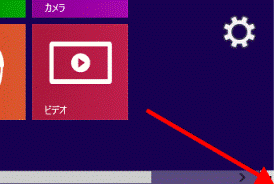
- チャームが表示されます。
「設定」をクリックします。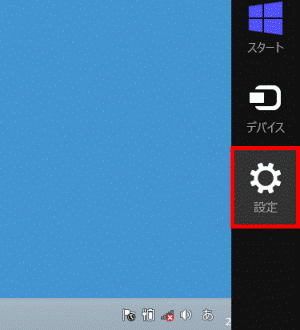
- 「電源」→「再起動」の順にクリックします。
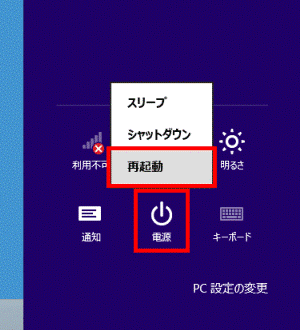
- パソコンが起動するかどうかを確認します。
- 起動する場合
有効にした項目に、問題はありません。
手順34.〜手順48.を繰り返し、「状態」の欄が「有効」の項目を追加します。
すべての項目を有効にしても、問題が発生しない場合は、次の手順に進みます。 - 起動しない(「回復」と表示される)場合
有効にした項目に、問題の原因となる常駐プログラムが含まれています。
手順43.で控えたメモを元に、有効にした項目を無効にし、パソコンを再起動して原因の常駐プログラムを特定します。
原因が特定でき、その他の動作に支障がないときは、無効にしたままお使いください。
問題の対処方法や、特定した常駐プログラムのアンインストール方法などは、そのプログラムの提供元へお問い合わせください。
パソコンを正しく使えるようになったら、「システム構成」を表示して、問題のプログラム以外の状態を元に戻します。
- 起動する場合
- もう一度、手順34.〜手順37を実行し、「システム構成」を表示します。
- 「サービス」タブをクリックします。
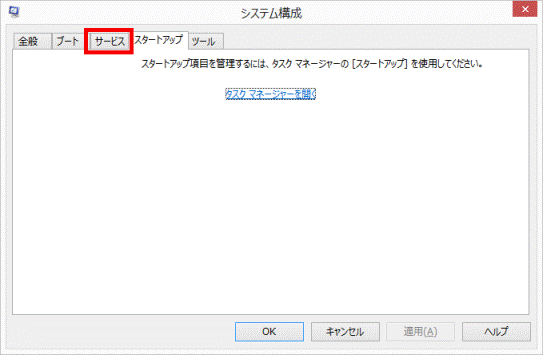
- 「Microsoft のサービスをすべて隠す」をクリックし、チェックを付けます。
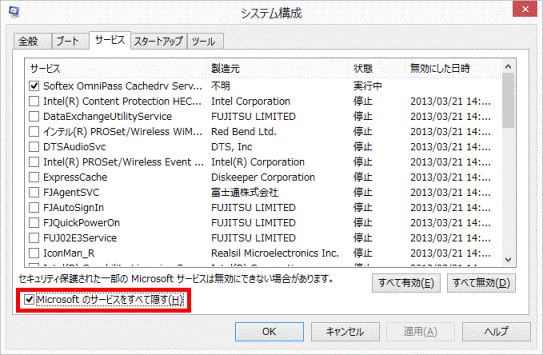
- 「サービス」欄の項目に、3個〜5個ずつチェックを付けます。
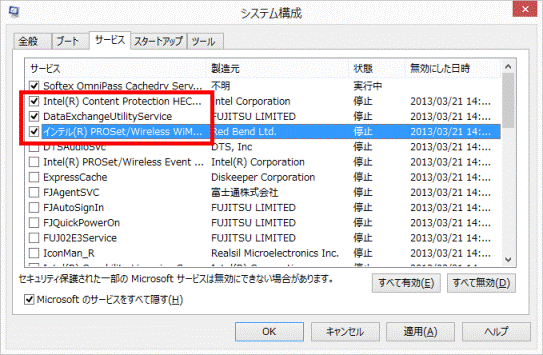

控えていたメモを元に、はじめからチェックが外れていた項目名にチェックを付けないように注意します。 - チェックを付けた項目名を、メモに控えます。
- 「OK」ボタンをクリックします。
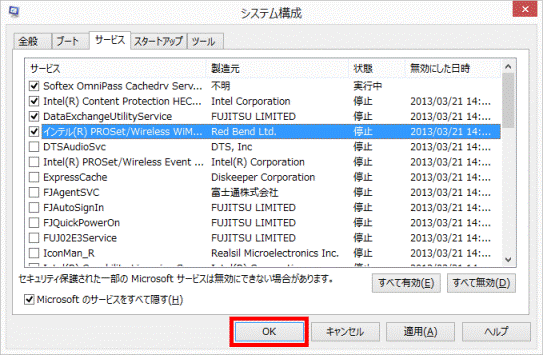
- 「システム構成の変更を有効にするには、再起動が必要な場合があります。」と表示されます。
「再起動」ボタンをクリックします。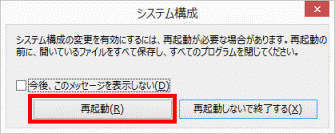
- パソコンが起動するかどうかを確認します。
- 起動する場合
チェックを付けた項目に問題はありません。
手順50.〜手順56. を繰り返し、チェックを付ける項目を追加します。 - 起動しない(「回復」と表示される)場合
チェックを付けた項目に、問題の原因となる常駐プログラムが含まれています。
手順54.で控えたメモを元に、チェックを付けた項目のチェックを1つずつ外し、パソコンを再起動して原因の常駐プログラムを特定します。
原因が特定でき、その他の動作に支障がないときは、チェックを外したままお使いください。
問題の対処方法や、特定した常駐プログラムのアンインストール方法などは、そのプログラムの提供元へお問い合わせください。
パソコンを正しく使えるようになったら、「システム構成」を表示して、問題のプログラム以外の状態を元に戻します。
- 起動する場合
解決しない場合は、次の「システムの復元を実行する」に進みます。
手順3システムの復元を実行する
次の手順で、システムの復元を実行します。
システムの復元を実行する前に、必ず大切なデータをバックアップしてください。
詳しい手順については、次のQ&Aをご覧ください。 [かんたんバックアップレスキューLight] データをバックアップする方法を教えてください。(2012年10月発表モデル以降)
[かんたんバックアップレスキューLight] データをバックアップする方法を教えてください。(2012年10月発表モデル以降)
お使いの環境によっては、表示される画面が異なります。
- 「詳しい修復オプションを表示する」 ボタンをクリックします。
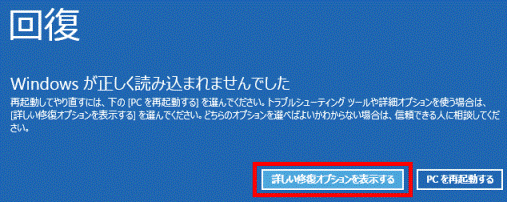
- 「オプションの選択」が表示されます。
「トラブルシューティング」をクリックします。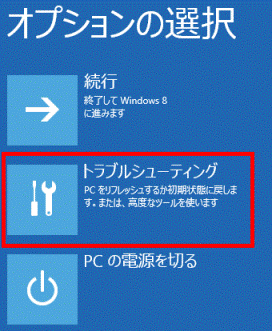
- 「詳細オプション」をクリックします。
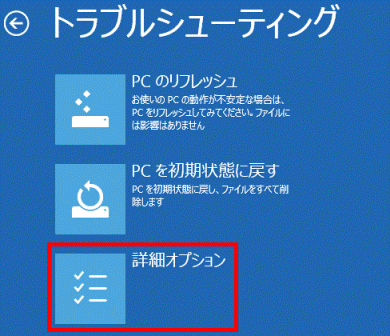
- 「システムの復元」をクリックします。
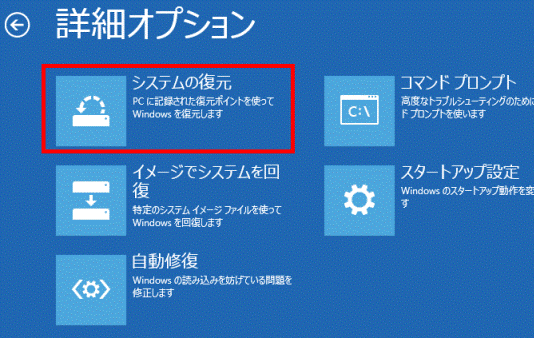
- お使いのアカウントをクリックします。
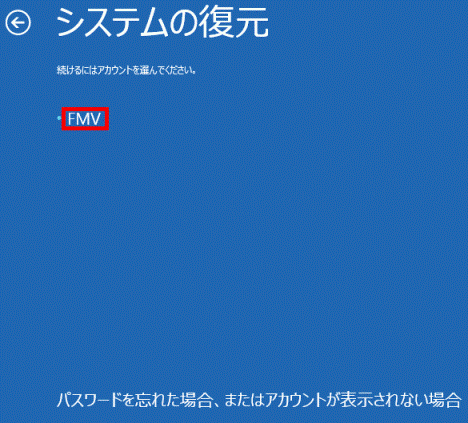
(アカウントの名前が「FMV」の場合) - 「このアカウントのパスワードを入力してください。」と表示されます。
アカウントにパスワードを設定している場合は、パスワードを入力します。
パスワードを設定していない場合は、次の手順に進みます。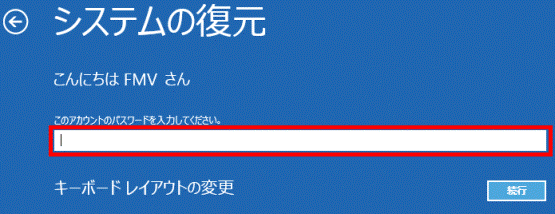
- 「続行」ボタンをクリックします。
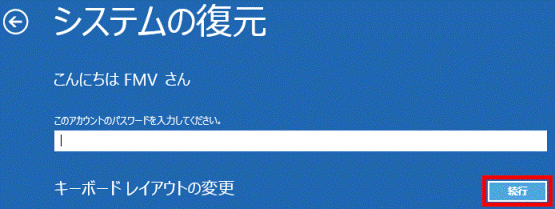
- 「システムファイルと設定の復元」と表示されます。
「次へ」ボタンをクリックします。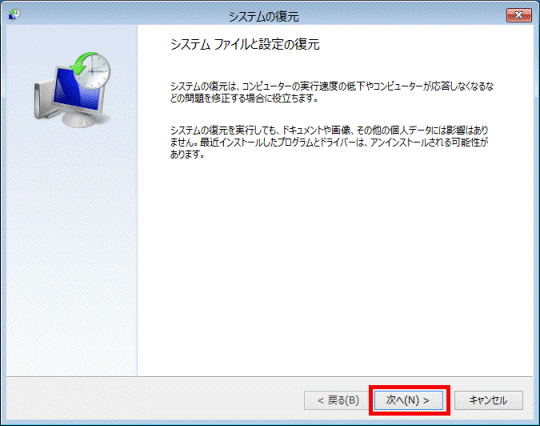
- 「選択したイベントの前の状態にコンピューターを復元します。」と表示されます。
復元に使用する復元ポイントを選択します。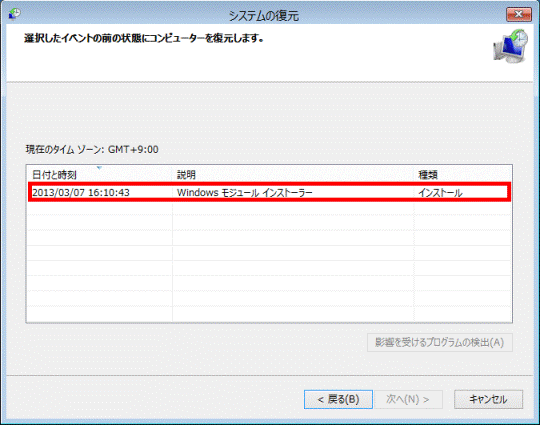
- 「影響を受けるプログラムの検出」ボタンをクリックします。
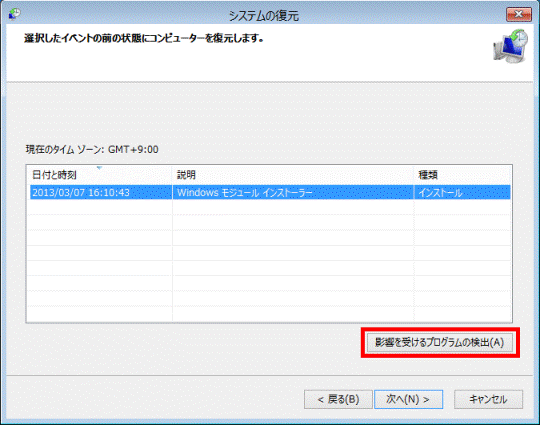
- 「最新の復元ポイント以降に追加されたすべてのプログラムは削除され、その復元ポイント以降に削除されたすべてのプログラムは復元されます。」と表示されます。
「削除されるプログラムとドライバー:」および、「復元が見込まれるプログラムとドライバー」の内容を確認します。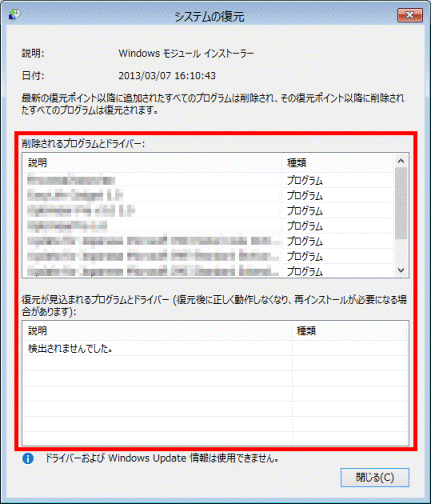
- 「閉じる」ボタンをクリックします。
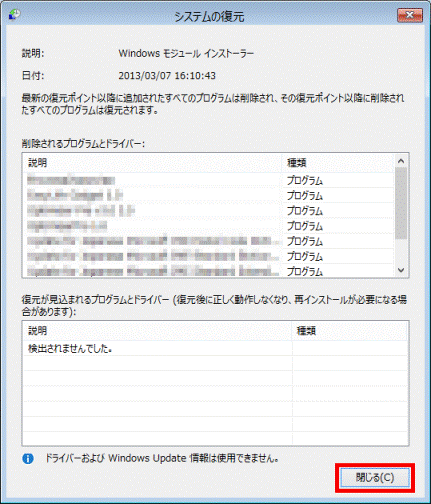
- 「次へ」ボタンをクリックします。
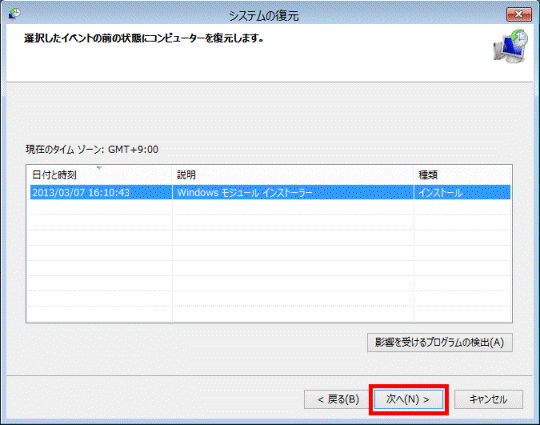
- 「復元ポイントの確認」と表示されます。
内容を確認のうえ、「完了」ボタンをクリックします。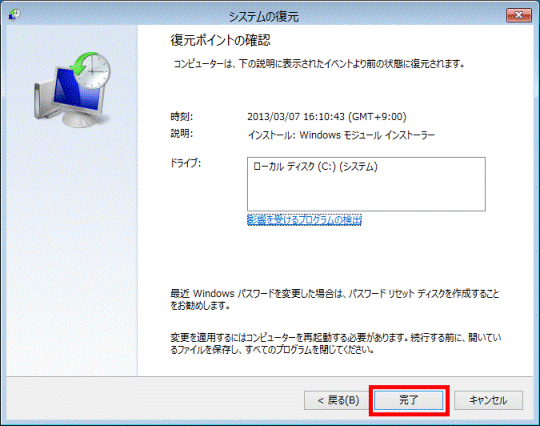
- 「いったんシステムの復元を開始したら、中断することはできません。」と表示されます。
「はい」ボタンをクリックします。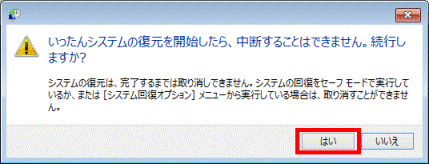
- システムの復元が開始されます。
完了するまで、しばらく待ちます。 - 「システムの復元は正常に完了しました。」と表示されます。
「再起動」ボタンをクリックします。