Q&Aナンバー【0104-6681】更新日:2009年4月23日
このページをブックマークする(ログイン中のみ利用可)
[MyDVD] 動画をDVDに保存する方法を教えてください。
| 対象機種 | 2006年春モデルFMV-DESKPOWER H70RW/C、他・・・ |
|---|---|
| 対象OS |
|
 質問
質問
録画したテレビ番組など、MyDVD で動画をDVD に保存する方法を教えてください。
 回答
回答
MyDVD では、一般的なDVD プレイヤーで動画が再生可能なDVD を作成できます。
MyDVD では、DVD-R/RW、DVD+R/RW、DVD-R DL、DVD+R DL のディスクに動画を保存できます。

使用できるDVD の種類は、お使いの機種によって異なります。
MyDVD で動画をDVD に保存する方法は、次のとおりです。

MyDVD を起動する手順は、お使いの機種によって異なります。
次の手順で、MyDVDを起動します。


「すべてのプログラム」の中にMyDVDがない場合は、添付のディスクからインストールできます。
インストール方法については、次のQ&Aをご覧ください。
 添付のアプリケーションディスク(アプリケーションCD)から、一度削除したアプリケーションを、もう一度インストールする方法を教えてください。 (新しいウィンドウで表示)
添付のアプリケーションディスク(アプリケーションCD)から、一度削除したアプリケーションを、もう一度インストールする方法を教えてください。 (新しいウィンドウで表示)
次の手順で、MyDVDを起動します。


「すべてのプログラム」の中にMyDVDがない場合は、添付のディスクからインストールできます。
インストール方法については、次のQ&Aをご覧ください。
 添付のアプリケーションディスク(アプリケーションCD)から、一度削除したアプリケーションを、もう一度インストールする方法を教えてください。 (新しいウィンドウで表示)
添付のアプリケーションディスク(アプリケーションCD)から、一度削除したアプリケーションを、もう一度インストールする方法を教えてください。 (新しいウィンドウで表示)
次の手順で、MyDVDを起動します。
「スタート」ボタン→「すべてのプログラム」→「Sonic」→「MyDVD」→「DVDの作成」の順にクリックして、MyDVD を起動します。

「Sonic MyDVD にようこそ!」と表示された場合は、「DVD-Video」をクリックしてから、「DVD-Video プロジェクトの作成または修正」をクリックしてください。
「ここをクリックしてテキストを変更します。」と表示されたら、「 動画をDVDに保存する 」へ進みます。

「すべてのプログラム」の中にMyDVDがない場合は、添付のディスクからインストールできます。
インストール方法については、次のQ&Aをご覧ください。
 添付のアプリケーションディスク(アプリケーションCD)から、一度削除したアプリケーションを、もう一度インストールする方法を教えてください。 (新しいウィンドウで表示)
添付のアプリケーションディスク(アプリケーションCD)から、一度削除したアプリケーションを、もう一度インストールする方法を教えてください。 (新しいウィンドウで表示)
MyDVD を起動したら、動画をDVD に保存します。
動画をDVDに保存する方法は、次のとおりです。

DVD に書き込む動画の容量によって、書き込みにかかる時間は異なります。
容量によっては、かなりの時間がかかります。

お使いの環境によっては、表示される画面が異なります。
MyDVD では、DVD-R/RW、DVD+R/RW、DVD-R DL、DVD+R DL のディスクに動画を保存できます。

使用できるDVD の種類は、お使いの機種によって異なります。
MyDVD で動画をDVD に保存する方法は、次のとおりです。
次の項目を順番に確認してください。

- MyDVD で作成したDVDは、すべてのDVDプレイヤーでの再生を保証するものではありません。
- MyDVDでは、すでにデータが書き込まれているディスクへの追記はできません。
空のDVDを事前にご用意ください。
また、DVD-RWや、DVD+RWのように、書き換え可能なディスクについては、ディスクの内容を消去することで、空のDVDにすることができます。
手順1MyDVD を起動する
MyDVD を起動する手順は、お使いの機種によって異なります。
お使いの機種に応じた項目を確認してください。
2006年春モデル
次の手順で、MyDVDを起動します。

- 「スタート」ボタン→「すべてのプログラム」→「Roxio」→「MyDVD」の順にクリックします。
- Roxio DigitalMedia SE が起動します。
「ビデオガイド」をクリックします。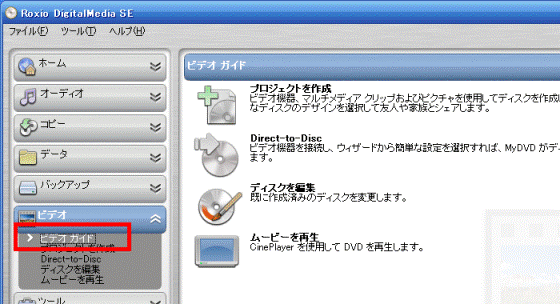
- 「プロジェクトを作成」をクリックします。
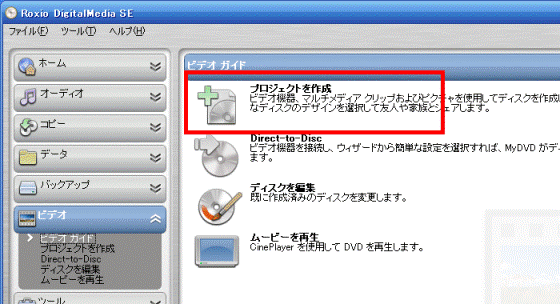
- 「DVD」をクリックします。
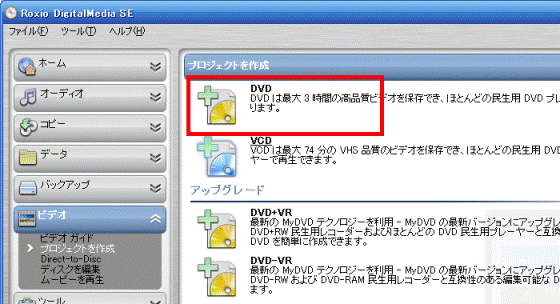
MyDVD が起動します。
「ここをクリックしてテキストを変更します。」と表示されたら、「 動画をDVDに保存する 」へ進みます。

「すべてのプログラム」の中にMyDVDがない場合は、添付のディスクからインストールできます。
インストール方法については、次のQ&Aをご覧ください。
 添付のアプリケーションディスク(アプリケーションCD)から、一度削除したアプリケーションを、もう一度インストールする方法を教えてください。 (新しいウィンドウで表示)
添付のアプリケーションディスク(アプリケーションCD)から、一度削除したアプリケーションを、もう一度インストールする方法を教えてください。 (新しいウィンドウで表示)2005年春モデル
次の手順で、MyDVDを起動します。

- 「スタート」ボタン→「すべてのプログラム」→「Sonic」→「MyDVD」の順にクリックします。
- MyDVD が起動します。
「DVD-Video」をクリックします。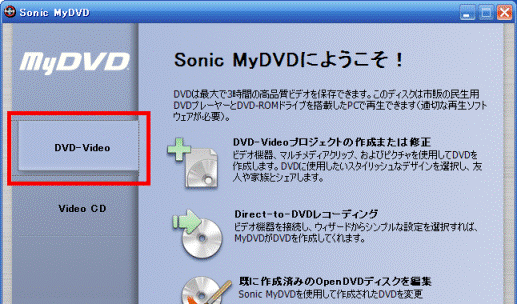
- 「DVD-Videoプロジェクトの作成または修正」をクリックします。
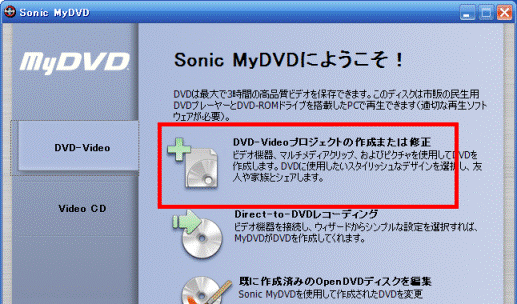
「ここをクリックしてテキストを変更します。」と表示されたら、「 動画をDVDに保存する 」へ進みます。

「すべてのプログラム」の中にMyDVDがない場合は、添付のディスクからインストールできます。
インストール方法については、次のQ&Aをご覧ください。
 添付のアプリケーションディスク(アプリケーションCD)から、一度削除したアプリケーションを、もう一度インストールする方法を教えてください。 (新しいウィンドウで表示)
添付のアプリケーションディスク(アプリケーションCD)から、一度削除したアプリケーションを、もう一度インストールする方法を教えてください。 (新しいウィンドウで表示)2002年春モデル〜2004年冬モデル
次の手順で、MyDVDを起動します。
「スタート」ボタン→「すべてのプログラム」→「Sonic」→「MyDVD」→「DVDの作成」の順にクリックして、MyDVD を起動します。

「Sonic MyDVD にようこそ!」と表示された場合は、「DVD-Video」をクリックしてから、「DVD-Video プロジェクトの作成または修正」をクリックしてください。
「ここをクリックしてテキストを変更します。」と表示されたら、「 動画をDVDに保存する 」へ進みます。

「すべてのプログラム」の中にMyDVDがない場合は、添付のディスクからインストールできます。
インストール方法については、次のQ&Aをご覧ください。
 添付のアプリケーションディスク(アプリケーションCD)から、一度削除したアプリケーションを、もう一度インストールする方法を教えてください。 (新しいウィンドウで表示)
添付のアプリケーションディスク(アプリケーションCD)から、一度削除したアプリケーションを、もう一度インストールする方法を教えてください。 (新しいウィンドウで表示)手順2動画をDVDに保存する
MyDVD を起動したら、動画をDVD に保存します。
動画をDVDに保存する方法は、次のとおりです。

DVD に書き込む動画の容量によって、書き込みにかかる時間は異なります。
容量によっては、かなりの時間がかかります。

お使いの環境によっては、表示される画面が異なります。
- 空のDVD をセットします。

「Windows が実行する動作を選んでください。」と表示された場合は、「キャンセル」ボタンをクリックしてください。 - 「ファイルを追加」(または、「ムービーの取得」)をクリックします。
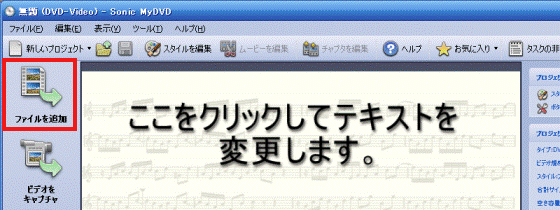
(「ファイルを追加」の場合)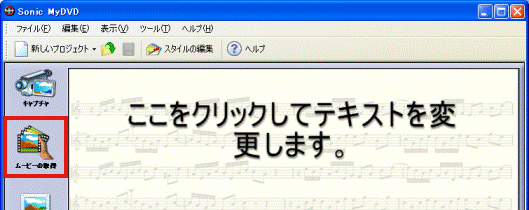
(「ムービーの取得」の場合) - 「メニューにムービーファイルを追加」(または、「メニューにムービーを追加」)が表示されます。
「ファイルの場所」の「 」ボタンなどをクリックし、動画が保存されているフォルダを開きます。
」ボタンなどをクリックし、動画が保存されているフォルダを開きます。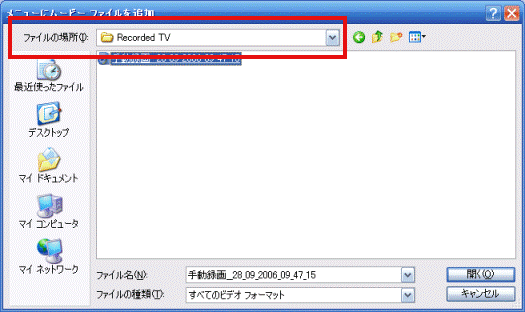

録画したテレビ番組は、次のフォルダに保存されています。
お使いの機種によって、保存されている場所が異なります。- Windows XP Media Center Edition をお使いの場合
「ローカルディスク(C:)」→「Documents and Settings」フォルダ→「All Users」フォルダ→「共有ドキュメント」フォルダ→「Recorded TV」フォルダ - Windows XP Home Edition / Windows XP Professional をお使いの場合
(TVfunSTUDIO 搭載機種)
「ローカルディスク(C:)」→「Documents and Settings」フォルダ→「All Users」フォルダ→「共有ドキュメント」フォルダ→「共有ピクチャ」フォルダ→「TVfunSTUDIO」フォルダ
- Windows XP Media Center Edition をお使いの場合
- DVD に保存する動画をクリックします。
画面が切り替わらない場合は、動画をクリックした後に、「開く」ボタンをクリックします。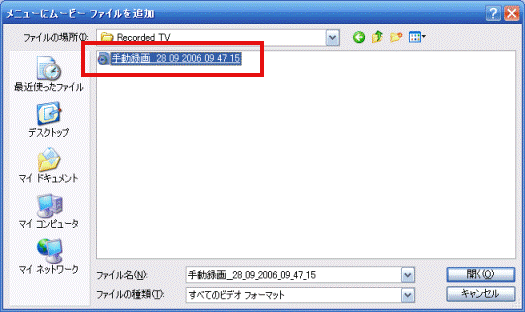
- 「インポート」の画面が表示されます。
表示が消えるまで、パソコンを操作しないで、しばらく待ちます。
インポートが完了すると、MyDVD の画面に、動画の静止画(サムネイル)が表示されます。
複数の動画をDVD に保存する場合は、手順2.〜手順4. を繰り返します。 - 「ここをクリックしてテキストを変更します。」をクリックします。
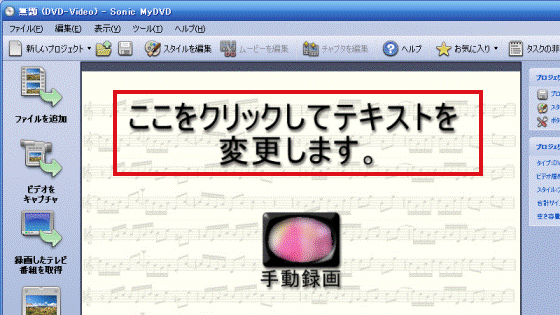
- 文字が入力できるようになったら、DVDのタイトルを入力します。
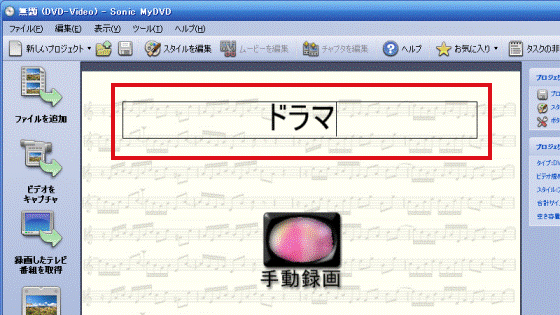
- 動画のファイル名をクリックします。
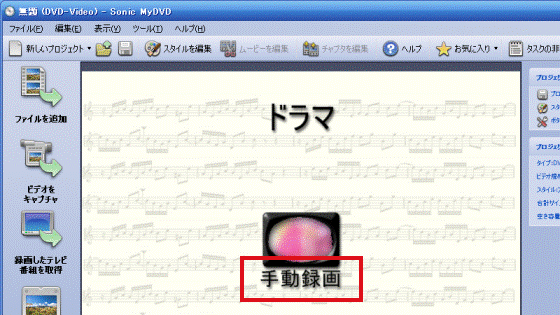
- 文字が入力できるようになったら、動画のタイトルを入力します。
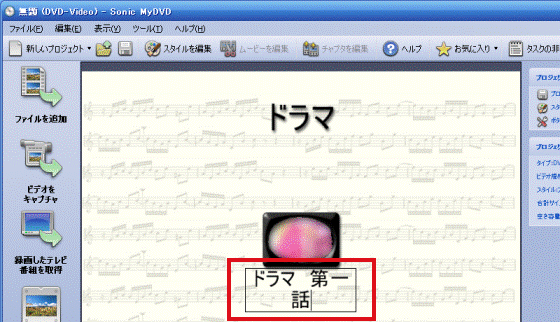
- 「スタイルを編集」をクリックします。
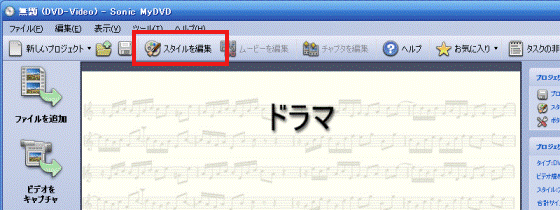

お使いの機種によっては、「スタイルの編集」と表示されている場合があります。 - 「スタイルを編集」(または、「スタイルの編集」)が表示されます。
DVD のメニュー画面のスタイル(背景やボタン)、テキストのサイズや色などをお好みで設定し、「すべてのメニューに適用」ボタン、または、「このメニューに適用」ボタンをクリックします。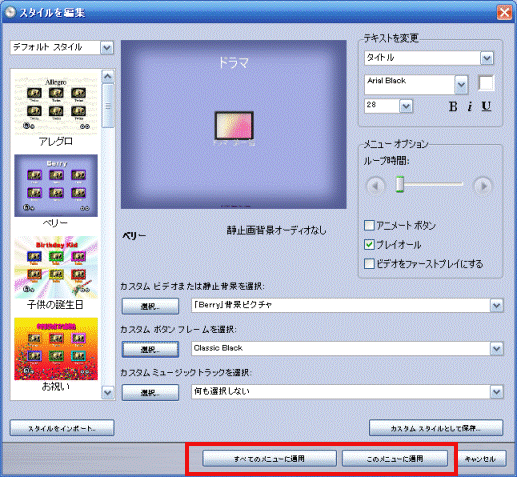

「すべてのメニューに適用」ボタンや「このメニューに適用」ボタンがない場合は、「OK」ボタンをクリックします。 - 「スタイルを編集」(または、「スタイルの編集」)が閉じます。
「書込み」ボタンをクリックします。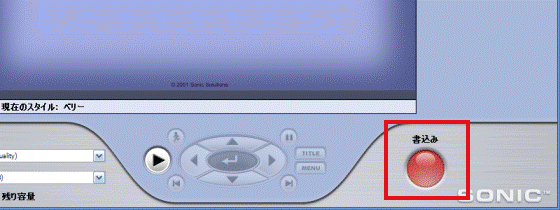
- 「今プロジェクトを保存しますか?」と表示されます。
「はい」ボタンをクリックします。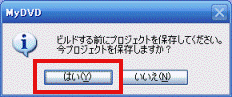
- 「名前を付けて保存」が表示されます。
「保存する場所」や「ファイル名」をお好みで設定して、「保存」ボタンをクリックします。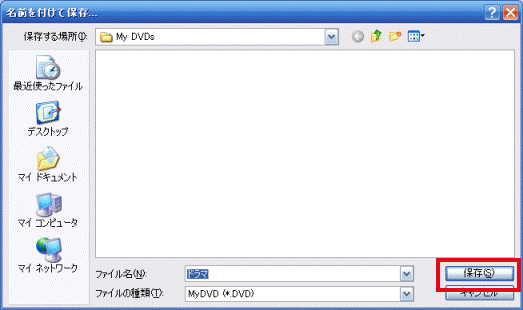
- 「レコーダー、書込み速度、およびコピー数を選択します。」と表示されます。
「OK」ボタンをクリックします。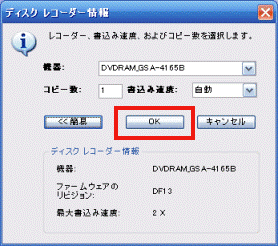

「OK」ボタンをクリックした後、「(ドライブ名)のレコーダブルメディアはブランクではありません。」と表示される場合は、すでにデータが書き込まれているDVD-RWや、DVD+RWがセットされている可能性があります。
ディスクのデータを消去したくない場合には、「いいえ」ボタンをクリックしてから、空のDVDをセットし直してください。
「はい」ボタンをクリックすると、ディスク内のデータが消去されて、書き込みが開始されます。
- 書き込みが開始されます。
書き込みが終わるまで、パソコンを操作せずに、しばらく待ちます。 - 書き込みが終わると、「DVDの作成に成功しました。」と表示されます。
「OK」ボタンをクリックします。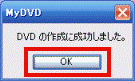
- DVDを取り出します。
- 「×」ボタンをクリックして、すべての画面を閉じます。



