Q&Aナンバー【0105-3113】更新日:2008年7月5日
このページをブックマークする(ログイン中のみ利用可)
[Mr.WLANner] すでに作成している無線LAN(ワイヤレスLAN)の設定を変更する / 接続の状態を確認する方法を教えてください。(2004年夏モデル〜2005年春モデル)
| 対象機種 | 2005年春モデルFMV-DESKPOWER CE50K7/S、他・・・ |
|---|---|
| 対象OS |
|
 質問
質問
無線LAN機能が搭載されているFMV-DESKPOWER / FMV-BIBLOで、「Mr.WLANner」の設定を変更したり、電波の状態を確認したりする方法を教えてください。
 回答
回答
Mr.WLANnerでは、登録しているプロファイルやネットワークの設定を変更したり、接続の状態を確認したりできます。
無線LANユーティリティ(Mr.WLANner)のバージョンによって、手順が異なります。
次の手順で、パソコンにインストールされているMr.WLANnerのバージョンを確認します。

お使いの環境によっては、表示される画面が異なります。

無線LANドライバやユーティリティをバージョンアップしたい場合は、次のQ&Aをご覧ください。
 AzbyClubのドライバ類をダウンロードして適用する方法を教えてください。(新しいウィンドウで表示)
AzbyClubのドライバ類をダウンロードして適用する方法を教えてください。(新しいウィンドウで表示)
目的によって、操作手順が異なります。
次の手順で、「Mr.WLANner」のプロファイルの設定を変更します。

無線LANの設定をするときには、無線LANアクセスポイントの次の項目をあらかじめ確認しておく必要があります。

これらの項目は、無線LANアクセスポイントに設定されているものと、同じものをパソコンに設定する必要があります。
無線LANアクセスポイントの設定を確認する方法は、マニュアルをご覧いただくか、次の提供元へご相談ください。

お使いの環境によっては、表示される画面が異なります。
次の手順で、「Mr.WLANner」の接続状況を確認します。

お使いの環境によっては、表示される画面が異なります。
次の項目を順番に確認してください。
手順1無線LANユーティリティのバージョンを確認する
無線LANユーティリティ(Mr.WLANner)のバージョンによって、手順が異なります。
次の手順で、パソコンにインストールされているMr.WLANnerのバージョンを確認します。

お使いの環境によっては、表示される画面が異なります。
- Mr.WLANnerアイコンを右クリックし、表示されるメニューから「設定」をクリックします。
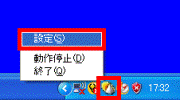
- Mr.WLANnerのメイン画面が表示されます。
- 簡易画面の場合
画面の右下にある、「機能トレイ開閉」ボタンをクリックし、表示されるメニューから「Mr.WLANner設定」(または、「オプション」)をクリックします。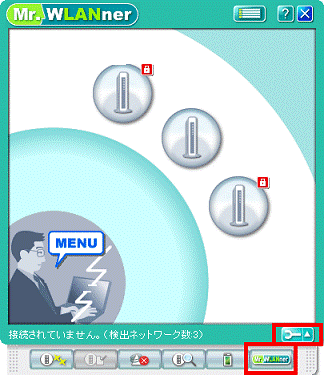
- 一覧表示の場合
「設定」メニュー→「オプション」の順にクリックします。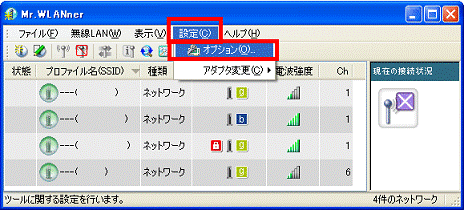
- 簡易画面の場合
- 「Mr.WLANner設定」(または、「オプション」)が表示されます。
無線LANユーティリティのバージョンを確認します。
「x」に入る数字は、機種によって異なります。- バージョンが「2.x.x.x」と表示された場合
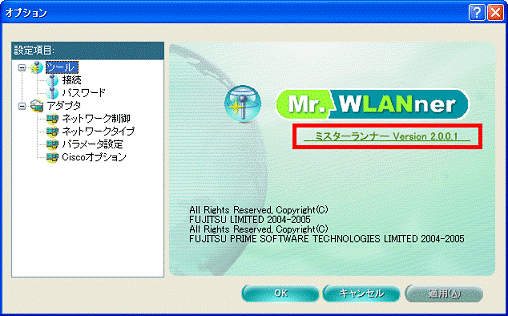
(画面は一例です)
無線LANドライバと無線LANユーティリティがバージョンアップされています。
手順は、次のQ&Aをご覧ください。 [Mr.WLANner] すでに作成している無線LAN(ワイヤレスLAN)の設定を変更する / 接続の状態を確認する方法を教えてください。(2005年夏モデル〜2006年秋冬モデル)(新しいウィンドウで表示)
[Mr.WLANner] すでに作成している無線LAN(ワイヤレスLAN)の設定を変更する / 接続の状態を確認する方法を教えてください。(2005年夏モデル〜2006年秋冬モデル)(新しいウィンドウで表示) - バージョンが「1.x.x.x」と表示された場合
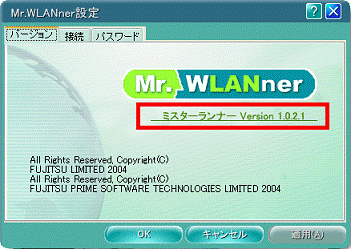
(画面は一例です)
無線LANユーティリティは購入時の状態です。
2番目の項目「無線LANユーティリティで設定の変更や接続状態を確認する」へ進みます。
- バージョンが「2.x.x.x」と表示された場合
- 「×」ボタンをクリックし、「Mr.WLANner のバージョン情報」を閉じます。
- 「×」ボタンをクリックし、Mr.WLANnerのメイン画面を閉じます。

無線LANドライバやユーティリティをバージョンアップしたい場合は、次のQ&Aをご覧ください。
 AzbyClubのドライバ類をダウンロードして適用する方法を教えてください。(新しいウィンドウで表示)
AzbyClubのドライバ類をダウンロードして適用する方法を教えてください。(新しいウィンドウで表示)手順2無線LANユーティリティで設定の変更や接続状態を確認する
目的によって、操作手順が異なります。
次の場合に応じた項目を確認してください。
プロファイルの設定を変更したい場合
次の手順で、「Mr.WLANner」のプロファイルの設定を変更します。

無線LANの設定をするときには、無線LANアクセスポイントの次の項目をあらかじめ確認しておく必要があります。
- SSID(ESSID)
SSID(ESSID)は、無線LANアクセスポイントの名前のようなものです。
これによって、パソコンから接続する無線LANアクセスポイントを識別します。 - セキュリティの種類
「WEP」や「WPA-パーソナル」など、いくつかの種類があります。 - 暗号化の種類
セキュリティの種類によっては、「TKIP」や「AES」など、暗号化の種類もパソコンに設定する必要があります。 - セキュリティキー(暗号化キー、パスフレーズ)
無線LANアクセスポイントにセキュリティをかけるときに設定するパスワードです。
「暗号化キー」、「パスフレーズ」などと呼ばれることもあります。

これらの項目は、無線LANアクセスポイントに設定されているものと、同じものをパソコンに設定する必要があります。
無線LANアクセスポイントの設定を確認する方法は、マニュアルをご覧いただくか、次の提供元へご相談ください。
- 無線LANアクセスポイントをプロバイダからレンタルしている場合は、プロバイダにご相談ください。
- 無線LANアクセスポイントをご自身で購入した場合は、無線LANアクセスポイントのメーカーにご相談ください。

お使いの環境によっては、表示される画面が異なります。
- デスクトップ右下の通知領域に表示されている、「Mr.WLANner」アイコンを右クリックし、表示されるメニューから「設定」をクリックします。
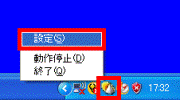
- 設定を変更したいプロファイルをクリックし、表示されるメニューから「編集」をクリックします。
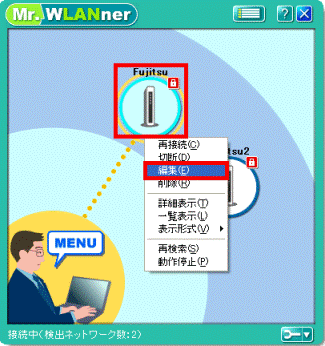
- 「プロファイルの編集」が表示されます。
必要に応じて、設定を変更します。
隠れている項目は、「+」をクリックすると表示されます。 - プロファイル名
識別しやすい名前をご希望に応じ入力します。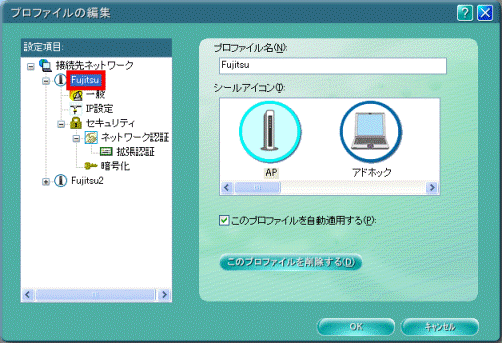
- 一般
接続するワイヤレスLANの、アクセスポイントに設定してあるSSIDを入力します。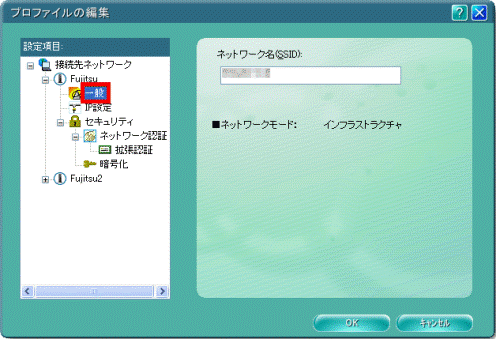
- IP設定
IPアドレスの設定を行います。
特に指定がないときは、「IPアドレスの自動取得」に設定します。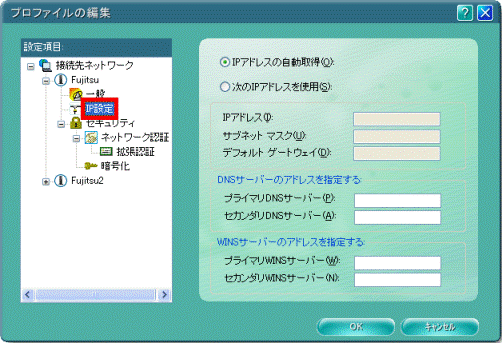
- ネットワーク認証
「オープンシステム」や「WPA」などネットワークの認証方式を設定します。
特に指定がないときは、「オープンシステム」に設定します。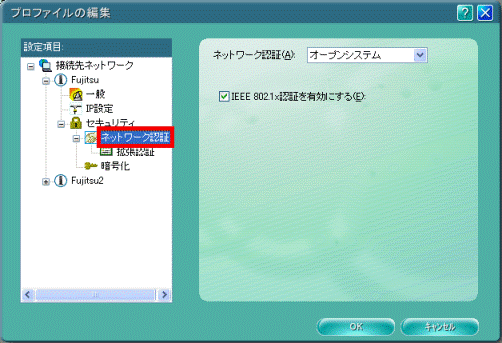

「IEEE802.1x認証を有効にする」にチェックがある場合に限り、次の「拡張認証」を表示できます。 - 拡張認証
拡張認証の詳細を設定します。
特に指定がないときは、設定の必要はありません。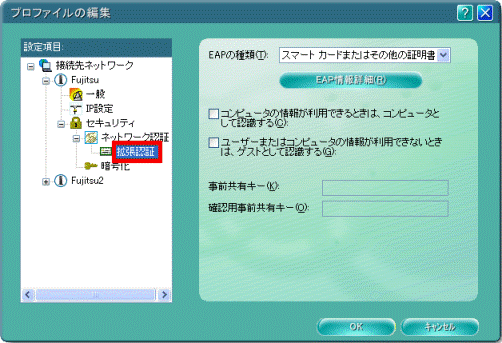
- 暗号化
「WEP」や「AES」、「TKIP」などのデータの暗号化方式を設定します。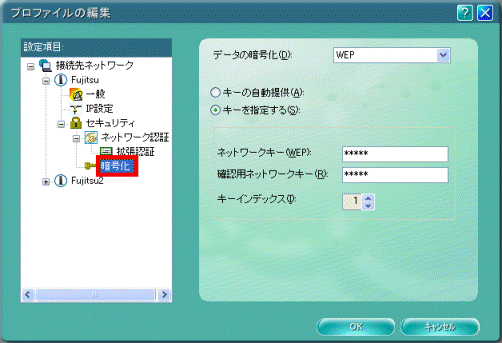
- それぞれの項目の設定が完了したら、「OK」ボタンをクリックします。
- 「Mr.WLANner」に戻ります。
「×」ボタンをクリックし、「Mr.WLANner」を閉じます。
接続の状況を確認したい場合
次の手順で、「Mr.WLANner」の接続状況を確認します。

お使いの環境によっては、表示される画面が異なります。
- デスクトップ右下の通知領域に表示されている、「Mr.WLANner」アイコンを右クリックし、表示されるメニューから「設定」をクリックします。
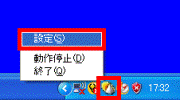
- 「Mr.WLANner」が表示されます。
確認 / 変更したいプロファイルをクリックします。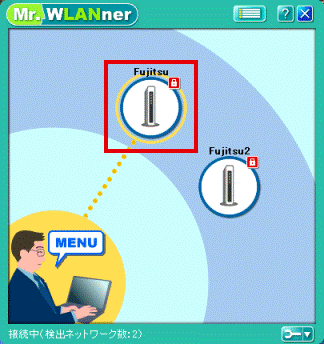
- 画面の左下に表示されている「MENU」ボタンをクリックし、表示されるメニューから「詳細表示」をクリックします。
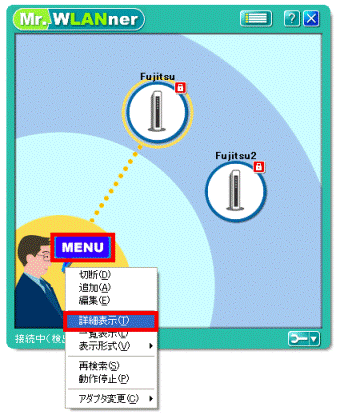
- 画面の右側に、電波の状態や接続情報が表示されます。
電波の状態や接続情報を確認します。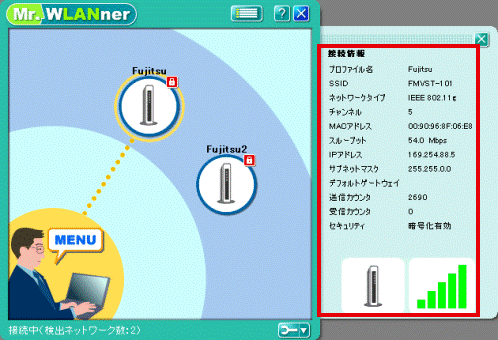
- 「×」ボタンをクリックし、「Mr.WLANner」を閉じます。



