Q&Aナンバー【0105-7818】更新日:2013年7月17日
このページをブックマークする(ログイン中のみ利用可)
リカバリ中に、「アプリケーションのインストール」をキャンセルしたとき、もう一度アプリケーションをまとめてインストールすることはできますか。
| 対象機種 | 2008年春モデルDESKPOWER、他・・・ |
|---|---|
| 対象OS |
|
 質問
質問
リカバリディスクを実行しWindowsのセットアップを行った後に、「アプリケーションのインストール」と表示されました。
そこで操作を誤って、実行ボタンを押さずに「キャンセル」ボタンをクリックしてしまいました。
もう一度「アプリケーションのインストール」を表示して、アプリケーションディスクのアプリケーションをまとめて、インストールすることはできますか。
そこで操作を誤って、実行ボタンを押さずに「キャンセル」ボタンをクリックしてしまいました。
もう一度「アプリケーションのインストール」を表示して、アプリケーションディスクのアプリケーションをまとめて、インストールすることはできますか。
 回答
回答
「アプリケーションのインストール」はもう一度表示させることができます。
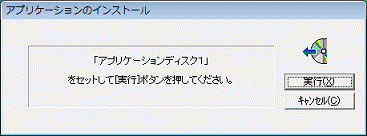
(画面は「アプリケーションのインストール」の表示例です。)
「アプリケーションのインストール」を表示させる手順は、お使いの機種によって異なります。

一部の機種ではリカバリが終わった後に、「アプリケーションのインストール」でアプリケーションをまとめてインストールすることはできません。
そのような場合は、リカバリ後にアプリケーションをインストールする場合は、一つずつ個別にインストールします。
一つずつ個別にインストールする方法について詳しくは、次の事例をご覧ください。
 添付のアプリケーションディスク(アプリケーションCD)から、一度削除したアプリケーションを、もう一度インストールする方法を教えてください。(新しいウィンドウで表示)
添付のアプリケーションディスク(アプリケーションCD)から、一度削除したアプリケーションを、もう一度インストールする方法を教えてください。(新しいウィンドウで表示)
次の手順で「アプリケーションのインストール」を表示し、アプリケーションのインストールを実行します。

お使いの環境によっては、表示される画面が異なります。

次の手順で、「アプリケーションのインストール」を表示し、アプリケーションのインストールを実行します。

お使いの環境によっては、表示される画面が異なります。

手順7.を実行しても、「アプリケーションのインストール」が表示されない場合は、アプリケーションをまとめてインストールすることができません。
アプリケーションを一つずつインストールするか、リカバリをもう一度実行してください。
アプリケーションを一つずつインストールする手順は、次のQ&Aをご覧ください。
 添付のアプリケーションディスク(アプリケーションCD)から、一度削除したアプリケーションを、もう一度インストールする方法を教えてください。(新しいウィンドウで表示)
添付のアプリケーションディスク(アプリケーションCD)から、一度削除したアプリケーションを、もう一度インストールする方法を教えてください。(新しいウィンドウで表示)
どのディスクにどのアプリケーションが収録されているかどうかを確認したいときは、次のQ&Aをご覧ください。
 アプリケーションディスクまたはアプリケーションCDに保存されている内容を一覧にしたものはありますか。(新しいウィンドウで表示)
アプリケーションディスクまたはアプリケーションCDに保存されている内容を一覧にしたものはありますか。(新しいウィンドウで表示)
次の手順で、「アプリケーションのインストール」を表示し、アプリケーションのインストールを実行します。

画面は一例です。表示される画面は、お使いの機種によって異なります。

手順7.を実行しても、「アプリケーションのインストール」が表示されない場合は、アプリケーションをまとめてインストールすることができません。
アプリケーションを一つずつインストールするか、リカバリをもう一度実行してください。
アプリケーションを一つずつインストールする手順は、次のQ&Aをご覧ください。
 添付のアプリケーションディスク(アプリケーションCD)から、一度削除したアプリケーションを、もう一度インストールする方法を教えてください。(新しいウィンドウで表示)
添付のアプリケーションディスク(アプリケーションCD)から、一度削除したアプリケーションを、もう一度インストールする方法を教えてください。(新しいウィンドウで表示)
どのディスクにどのアプリケーションが収録されているかどうかを確認したいときは、次のQ&Aをご覧ください。
 アプリケーションディスクまたはアプリケーションCDに保存されている内容を一覧にしたものはありますか。(新しいウィンドウで表示)
アプリケーションディスクまたはアプリケーションCDに保存されている内容を一覧にしたものはありますか。(新しいウィンドウで表示)
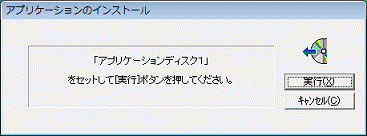
(画面は「アプリケーションのインストール」の表示例です。)
「アプリケーションのインストール」を表示させる手順は、お使いの機種によって異なります。

一部の機種ではリカバリが終わった後に、「アプリケーションのインストール」でアプリケーションをまとめてインストールすることはできません。
そのような場合は、リカバリ後にアプリケーションをインストールする場合は、一つずつ個別にインストールします。
一つずつ個別にインストールする方法について詳しくは、次の事例をご覧ください。
 添付のアプリケーションディスク(アプリケーションCD)から、一度削除したアプリケーションを、もう一度インストールする方法を教えてください。(新しいウィンドウで表示)
添付のアプリケーションディスク(アプリケーションCD)から、一度削除したアプリケーションを、もう一度インストールする方法を教えてください。(新しいウィンドウで表示)次の場合に応じた項目を確認してください。
2007年春モデル〜2007年秋冬モデルの場合
次の手順で「アプリケーションのインストール」を表示し、アプリケーションのインストールを実行します。

お使いの環境によっては、表示される画面が異なります。
- 作業中のアプリケーションを、すべて終了します。
作成中のファイルがある場合は、ファイルを保存します。 - パソコンに添付されている「アプリケーションディスク1」をセットします。

「自動再生」が表示された場合は、「×」ボタンをクリックして「自動再生」を閉じます。 - 「スタート」ボタン→「コンピュータ」の順にクリックします。
- 「コンピュータ」が表示されます。
「ローカルディスク(C:)」をクリックします。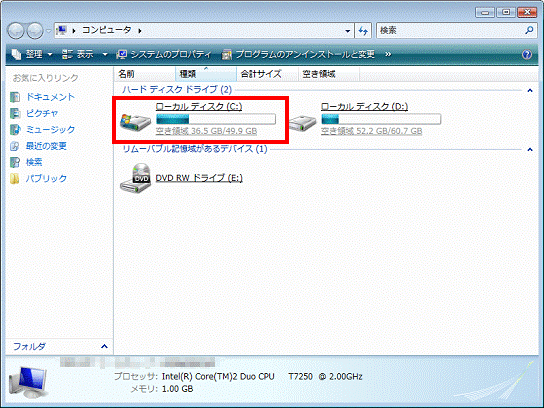
- 「ローカルディスク(C:)」が表示されます。
「fjuty」フォルダをクリックします。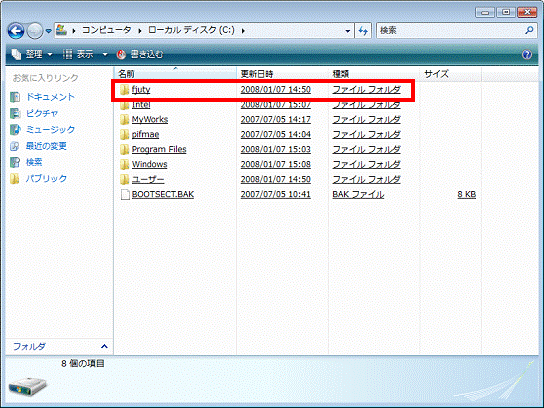
- 「fjuty」フォルダが表示されます。
右下の「▼」ボタンをクリックし、「recvw」フォルダを確認します。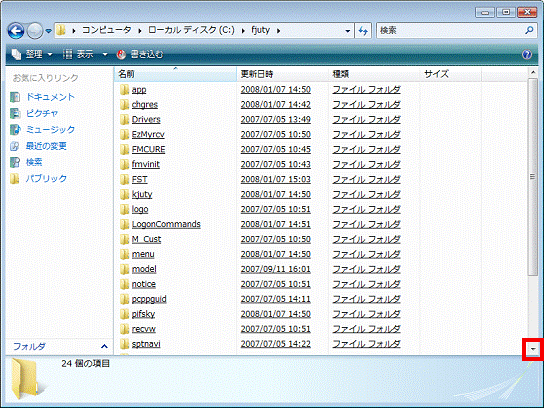
- 確認した「recvw」フォルダをクリックします。
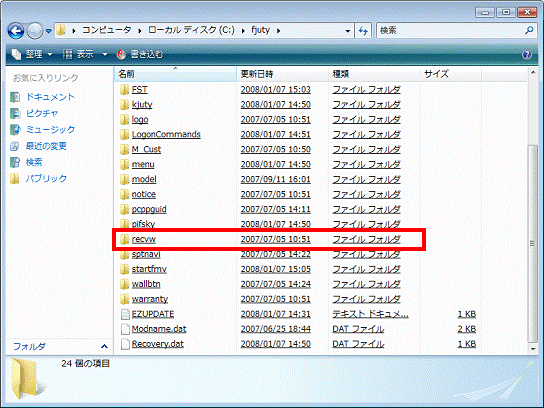
- 「recvw」フォルダが表示されます。
「EzRcvWiz」(または「EzRcvWiz.exe」)をクリックします。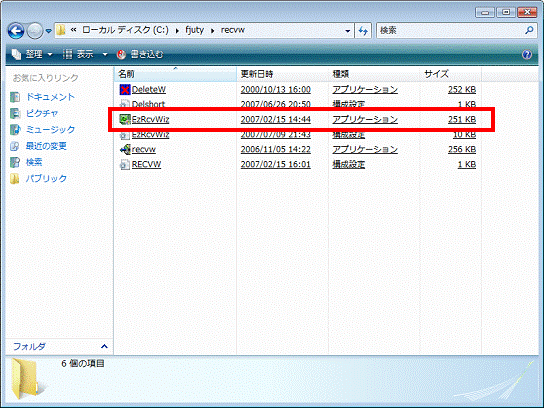
- 「アプリケーションのインストール」が表示されます。
「実行」ボタンをクリックします。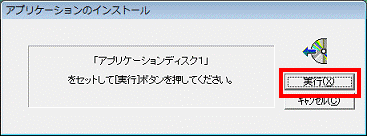

「ユーザーアカウント制御」が表示された場合は、「続行」ボタンをクリックします。 - 「FMかんたんインストール」が表示されます。
「標準」ボタンをクリックします。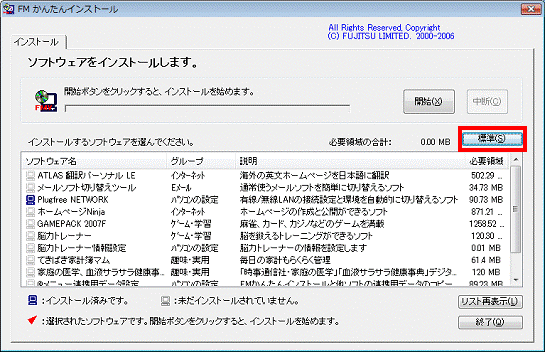
- ソフトウェア名の左側に、赤いチェックマークが表示されたことを確認します。
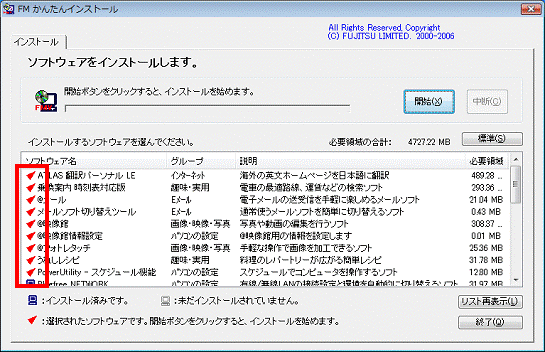
- 「開始」ボタンをクリックします。
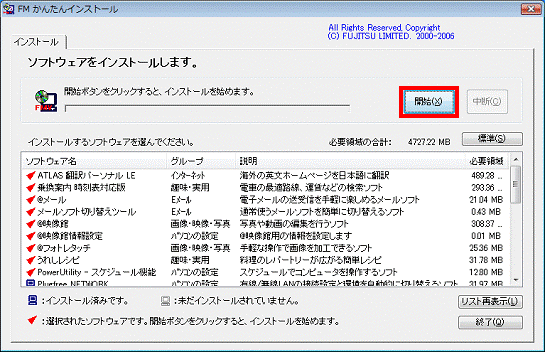
- 「インストールを開始します。」と表示されます。
「OK」ボタンをクリックします。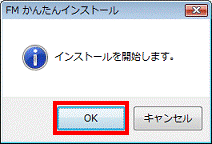
- アプリケーションのインストールが始まります。
終わるまでしばらく待ちます。 - インストールが終わると、「FM かんたんインストール [処理結果]」が表示されます。
「閉じる」ボタンをクリックします。![FM かんたんインストール [処理結果] - 終了ボタンをクリック](../private/201307/1600000038/047.gif)
- 「FMかんたんインストール」へ戻ります。
「終了」ボタンをクリックします。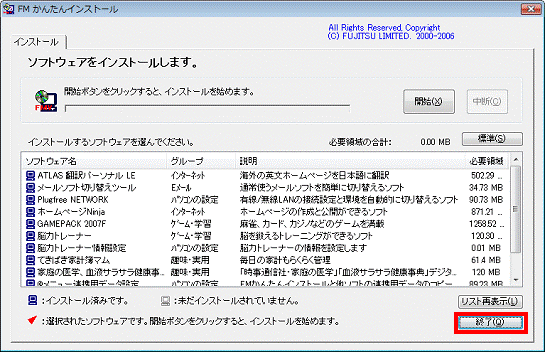
- 表示される画面によって、手順が異なります。
- 続けて、「アプリケーションのインストール」が表示された場合
画面に表示されたディスクをセットして、手順9.〜手順16.を繰り返します。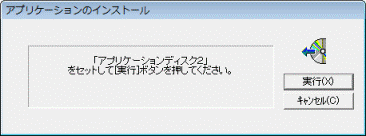
(画面は、「「アプリケーションディスク2」をセットして[実行]ボタンを押してください。」が表示された場合の例です。) - 「アプリケーションのインストール」が表示されなかった場合
次の手順へ進みます。

表示されるメッセージの内容や回数は、お使いのパソコンによって異なります。 - 続けて、「アプリケーションのインストール」が表示された場合
- インストール作業は終了です。
セットしたディスクを取り出します。

- 手順8.の操作を実行しても、「アプリケーションのインストール」が表示されないときは、アプリケーションをまとめてインストールすることができません。
そのときは、アプリケーションディスクからアプリケーションを一つずつインストールしてください。
インストールする手順について詳しくは、次のQ&Aをご覧ください。 添付のアプリケーションディスク(アプリケーションCD)から、一度削除したアプリケーションを、もう一度インストールする方法を教えてください。(新しいウィンドウで表示)
添付のアプリケーションディスク(アプリケーションCD)から、一度削除したアプリケーションを、もう一度インストールする方法を教えてください。(新しいウィンドウで表示) - どのディスクに、どのアプリケーションが収録されているかどうかを確認したいときは、次のQ&Aをご覧ください。
 アプリケーションディスクまたはアプリケーションCDに保存されている内容を一覧にしたものはありますか。(新しいウィンドウで表示)
アプリケーションディスクまたはアプリケーションCDに保存されている内容を一覧にしたものはありますか。(新しいウィンドウで表示)
2001年冬モデル〜2006年冬モデルの場合
次の手順で、「アプリケーションのインストール」を表示し、アプリケーションのインストールを実行します。

お使いの環境によっては、表示される画面が異なります。
- 作業中のアプリケーションを、すべて終了します。
作成中のファイルがある場合は、ファイルを保存します。 - パソコンに添付されている次のいずれかのディスクをセットします。
- リカバリ&ユーティリティディスク/アプリケーションディスク1
- アプリケーションディスク1
- アプリケーションCD1

「Windows が実行する動作を選んでください。」と表示された場合は、「キャンセル」ボタンをクリックします。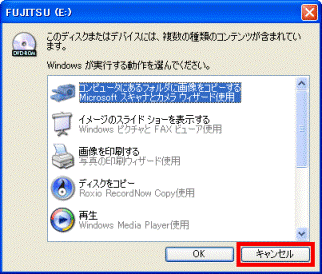
- リカバリ&ユーティリティディスク/アプリケーションディスク1
- 「マイコンピュータ」をクリックします。

- 「ローカルディスク(C:)」をクリックします。
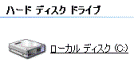

「ファイルは表示されていません。」と表示された場合は、「このフォルダの内容を表示する」をクリックします。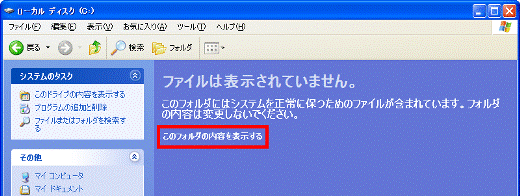
- 「fjuty」フォルダをクリックします。

- 「recvw」フォルダをクリックします。

- ディスクと矢印が描かれた「recvw」(または、「recvw.exe」)をクリックします。
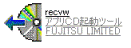
- 「アプリケーションのインストール」が表示されます。
「実行」ボタンをクリックします。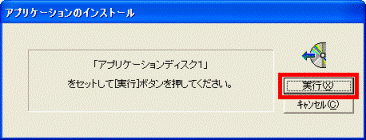
- 「FM かんたんインストール」が表示されます。
「標準」ボタンをクリックします。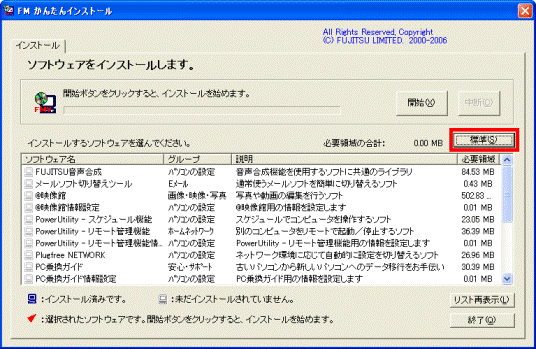
- ソフトウェア名の左側に、赤いチェックマークが表示されたことを確認し、「開始」ボタンをクリックします。
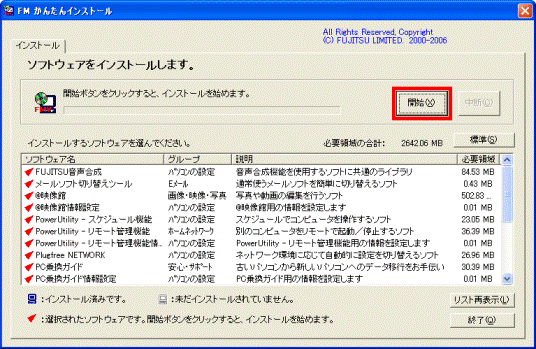
- 「インストールを開始します。」と表示されます。
「OK」ボタンをクリックします。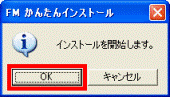
- アプリケーションのインストールが開始されます。
完了までしばらく待ちます。 - インストールが終了すると、「FM かんたんインストール [処理結果]」が表示されます。
「閉じる」ボタンをクリックします。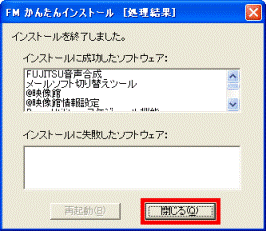
- 「FM かんたんインストール」に戻ります。
「終了」ボタンをクリックします。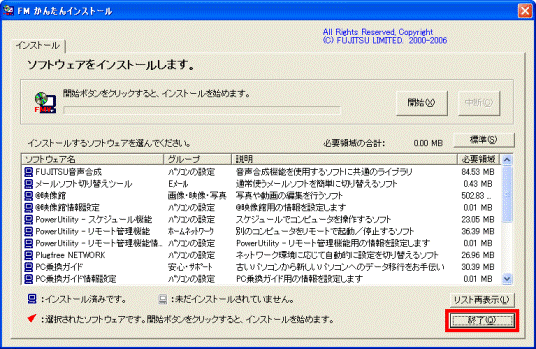

続けて、「アプリケーションのインストール」が表示された場合は、メッセージで指示されたディスクをセットして、手順8.〜手順13.を繰り返します。
表示されるメッセージの内容や回数は、お使いのパソコンによって異なります。 - 「アプリケーションのインストール」が表示されなくなったら、「アプリケーションディスクからまとめてインストールする」は終了です。
セットしていたディスクを取り出します。

手順7.を実行しても、「アプリケーションのインストール」が表示されない場合は、アプリケーションをまとめてインストールすることができません。
アプリケーションを一つずつインストールするか、リカバリをもう一度実行してください。
アプリケーションを一つずつインストールする手順は、次のQ&Aをご覧ください。
 添付のアプリケーションディスク(アプリケーションCD)から、一度削除したアプリケーションを、もう一度インストールする方法を教えてください。(新しいウィンドウで表示)
添付のアプリケーションディスク(アプリケーションCD)から、一度削除したアプリケーションを、もう一度インストールする方法を教えてください。(新しいウィンドウで表示)どのディスクにどのアプリケーションが収録されているかどうかを確認したいときは、次のQ&Aをご覧ください。
 アプリケーションディスクまたはアプリケーションCDに保存されている内容を一覧にしたものはありますか。(新しいウィンドウで表示)
アプリケーションディスクまたはアプリケーションCDに保存されている内容を一覧にしたものはありますか。(新しいウィンドウで表示)2001年夏モデルの場合
次の手順で、「アプリケーションのインストール」を表示し、アプリケーションのインストールを実行します。

画面は一例です。表示される画面は、お使いの機種によって異なります。
- 作業中のアプリケーションを、すべて終了します。
作成中のファイルがある場合は、ファイルを保存します。 - パソコンに添付されている次のいずれかのディスクをセットします。
- アプリケーションディスク1
- アプリケーションCD1
- アプリケーションディスク1
- 「マイコンピュータ」をクリックします。
- 「ローカルディスク(C:)」をクリックします。
- 「fjuty」フォルダをクリックします。
- 「recvw」フォルダをクリックします。
- ディスクと矢印が描かれた「recvw」(または、「recvw.exe」)をクリックします。
- 「アプリケーションのインストール」が表示されます。
「実行」ボタンをクリックします。 - 「FM かんたんインストール」が表示されます。
「標準」ボタンをクリックします。 - ソフトウェア名の左側に、赤いチェックマークが表示されたことを確認し、「開始」ボタンをクリックします。
- 「インストールを開始します。」と表示されます。
「OK」ボタンをクリックします。 - アプリケーションのインストールが開始されます。
完了までしばらく待ちます。 - インストールが終了すると、「FM かんたんインストール [処理結果]」が表示されます。
「閉じる」ボタンをクリックします。 - 「FM かんたんインストール」に戻ります。
「終了」ボタンをクリックします。 - 続けて、「アプリケーションのインストール」が表示された場合は、メッセージで指示されたディスクをセットして、手順8.〜手順13.を繰り返します。
「アプリケーションのインストール」が表示されなかった場合は、次の手順へ進みます。
表示されるメッセージの内容や回数は、お使いのパソコンによって異なります。 - 「アプリケーションのインストール」が表示されなくなったら、「アプリケーションディスクからまとめてインストールする」は終了です。
セットしていたディスクを取り出します。

手順7.を実行しても、「アプリケーションのインストール」が表示されない場合は、アプリケーションをまとめてインストールすることができません。
アプリケーションを一つずつインストールするか、リカバリをもう一度実行してください。
アプリケーションを一つずつインストールする手順は、次のQ&Aをご覧ください。
 添付のアプリケーションディスク(アプリケーションCD)から、一度削除したアプリケーションを、もう一度インストールする方法を教えてください。(新しいウィンドウで表示)
添付のアプリケーションディスク(アプリケーションCD)から、一度削除したアプリケーションを、もう一度インストールする方法を教えてください。(新しいウィンドウで表示)どのディスクにどのアプリケーションが収録されているかどうかを確認したいときは、次のQ&Aをご覧ください。
 アプリケーションディスクまたはアプリケーションCDに保存されている内容を一覧にしたものはありますか。(新しいウィンドウで表示)
アプリケーションディスクまたはアプリケーションCDに保存されている内容を一覧にしたものはありますか。(新しいウィンドウで表示)


