Q&Aナンバー【0106-1802】更新日:2007年10月13日
このページをブックマークする(ログイン中のみ利用可)
[ラベルマイティ] パソコンに保存してある写真を使用してラベルを作成する方法を教えてください。
| 対象機種 | 2007年春モデルFMV-DESKPOWER CE50U7 (FMVCE50U7)、他・・・ |
|---|---|
| 対象OS |
|
 質問
質問
「ラベルマイティ5 (セレクト版)」で、パソコンに保存してある写真を使用してラベルを作成する方法を教えてください。
 回答
回答
「ラベルマイティ5 (セレクト版)」では、パソコンに保存してある画像を使用して、各種のラベルやシールなどを作成できます。
ここでは、例としてカレンダーを作成する方法をご紹介します。
作成する手順は、お使いの機種によって異なります。
次の手順でラベルを作成します。


次の手順でラベルを作成します。


ここでは、例としてカレンダーを作成する方法をご紹介します。
作成する手順は、お使いの機種によって異なります。
お使いの機種に応じた項目を確認してください。
2007年春モデルをお使いの場合
次の手順でラベルを作成します。

- 「スタート」ボタン→「すべてのプログラム」→「JUSTSYSTEMアプリケーション」→「ラベルマイティ5」の順にクリックします。
- ラベルマイティが起動し、ガイドメニュー画面が表示されます。
作成するラベルを選択します。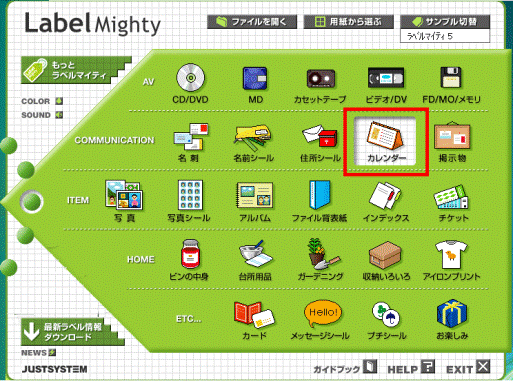
- 「用紙の選択」画面が表示されます。
使用する用紙の「種類」、「会社名」、「用紙品番」、「用紙の置き方」を選択し、「OK」ボタンをクリックします。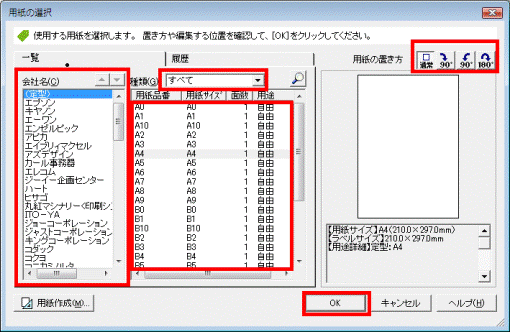
- ラベルの編集画面が表示されます。
画面右側にある「デザイン選択」の中から、使用したいデザインを選択します。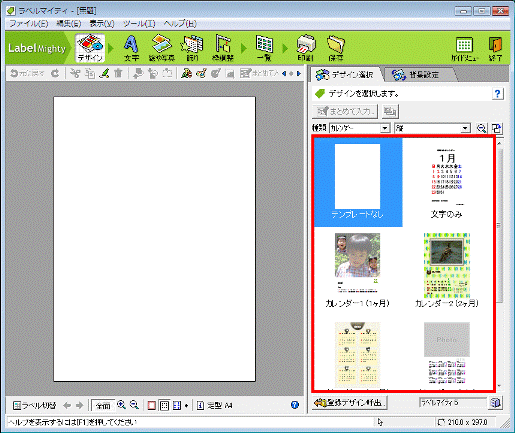
- 画面上部にある「絵や写真」をクリックします。

- 画面右側の「絵や写真」タブをクリックします。
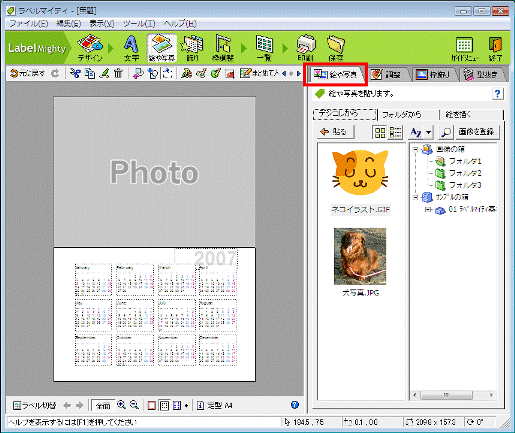
- 「フォルダから」タブをクリックします。

「デジコレ」に登録してある画像を使用したい場合は、「デジコレから」タブをクリックします。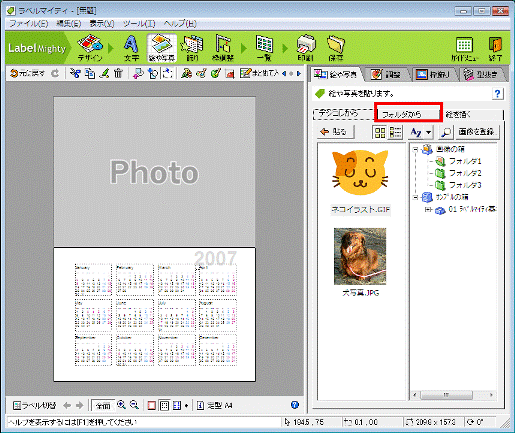
- フォルダの一覧から、画像が保存されているフォルダをクリックします。
フォルダの一覧の左側に画像が表示されます。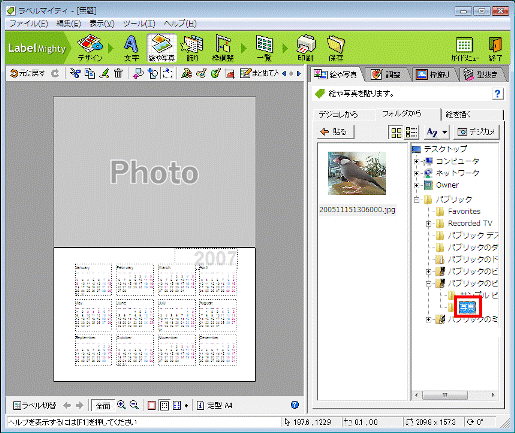
- 画像の一覧から使用する画像をクリックし、「貼る」ボタンをクリックします。
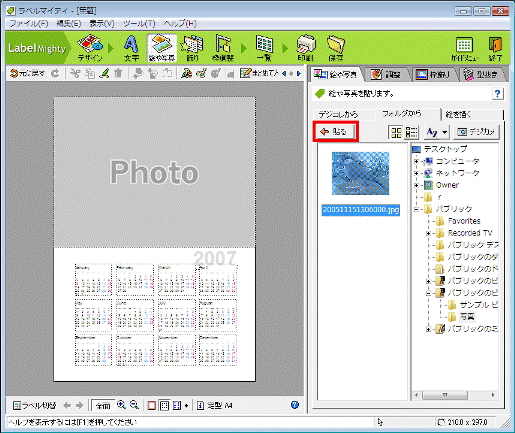
画面左側の編集画面に画像が貼り付けられます。 - 画像が表示されている場所にマウスカーソルをあわせます。
- マウスカーソルが手の形に変わったらクリックし、マウスのボタンを押したまま、お好みの場所へマウスを動かして、ボタンから手を離します。
- 画像枠の「■」にマウスカーソルをあわせます。
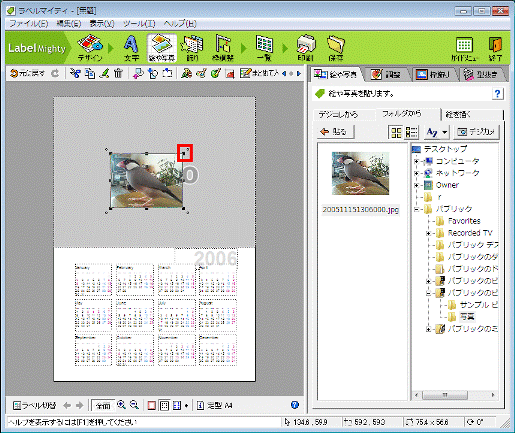
- マウスカーソルが両矢印の形になったらクリックし、マウスのボタンを押したまま、お好みの大きさに変更して、ボタンから手を離します。
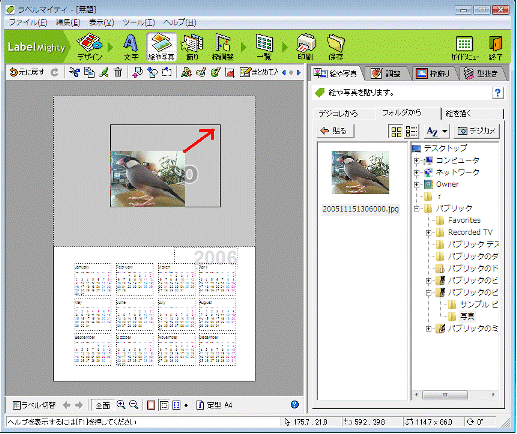
- 必要に応じて、画面上部にあるアイコンをクリックし、デザインを追加できます。
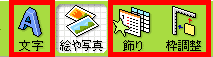
- 文字
画像に文字を入力し、フォントや文字の色を設定します。 - 飾り
模様や形を選択して色紙を貼り付けます。 - 枠調整
選択した枠(画像や文字)の位置や大きさを調整します。
- 文字
- 画面上部にある「保存」をクリックします。


作成したラベルを保存しなくてもよい場合は、このまま手順16.に進みます。 - 「保存」画面が表示されます。
「場所」欄に保存先のフォルダを入力します。
「他のフォルダ」ボタンをクリックすると、フォルダを選択できます。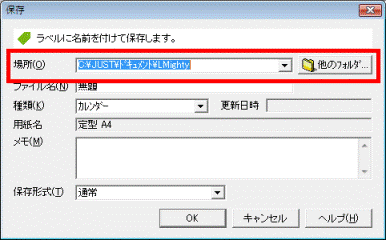
- 「ファイル名」欄にファイル名を入力し、「OK」ボタンをクリックします。
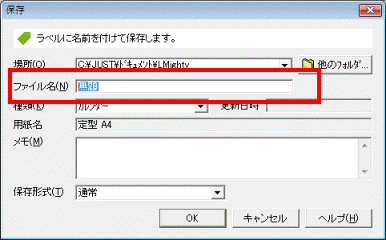
- 画面上部にある「印刷」をクリックします。

- 印刷のプレビュー画面が表示されます。
印刷イメージを確認します。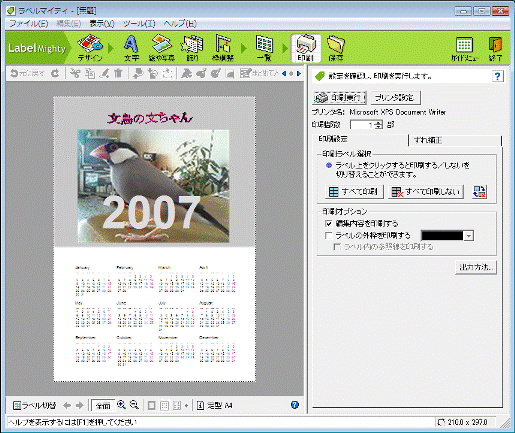
- ラベル用紙をプリンタにセットします。
用紙のセット方法や、使用するラベル用紙がお使いのプリンタに対応しているかどうかは、あらかじめプリンタのマニュアルや、用紙の説明書きで確認してください。
ラベル用紙に印刷する前に、別の用紙にテスト印刷することをお勧めします。 - 「印刷実行」ボタンをクリックします。
ラベルが印刷されます。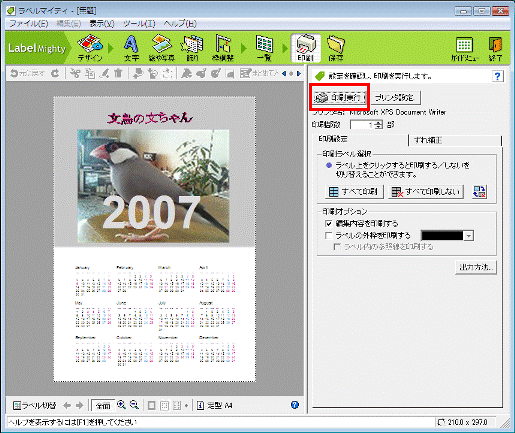

- ラベルを作成する方法の詳細は、ラベルマイティのヘルプまたはガイドブックをご覧ください。
ヘルプ
ラベル作成画面の「ヘルプ」メニュー→「ラベルマイティのヘルプ」→「ラベルを作る基本の手順」
ガイドブック
ラベルマイティを起動し、「ガイドメニュー」画面の下部にある「ガイドブック」をクリックします。 - デジタルカメラの画像をパソコンに取り込む方法については、次のQ&Aをご覧ください。
 デジタルカメラで撮影した画像をパソコンに取り込む方法を教えてください。(新しいウィンドウで表示)
デジタルカメラで撮影した画像をパソコンに取り込む方法を教えてください。(新しいウィンドウで表示)
2006年春モデル〜2006年秋冬モデルをお使いの場合
次の手順でラベルを作成します。

- 「スタート」ボタン→「すべてのプログラム」→「JUSTSYSTEMアプリケーション」→「ラベルマイティ5」の順にクリックします。
- ラベルマイティが起動し、ガイドメニュー画面が表示されます。
作成するラベルを選択します。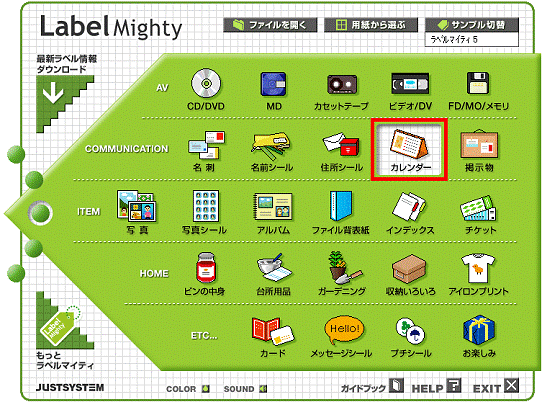
- 「用紙の選択」画面が表示されます。
使用する用紙の「種類」、「会社名」、「用紙品番」、「用紙の置き方」を選択し、「OK」ボタンをクリックします。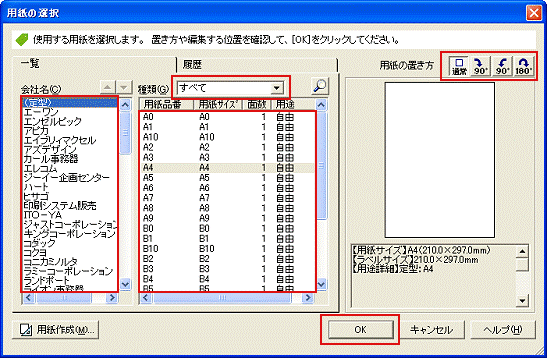
- ラベルの編集画面が表示されます。
画面右側にある「デザイン選択」の中から、使用したいデザインを選択します。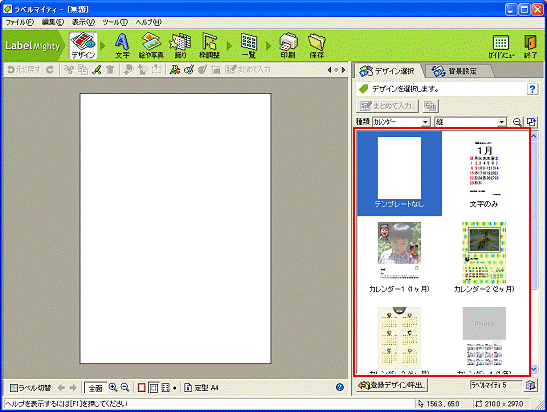
- 画面上部にある「絵や写真」をクリックします。

- 画面右側の「絵や写真」タブをクリックします。
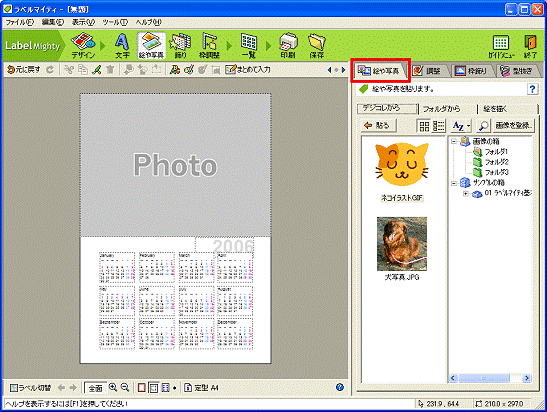
- 「フォルダから」タブをクリックします。

「デジコレ」に登録してある画像を使用したい場合は、「デジコレから」タブをクリックします。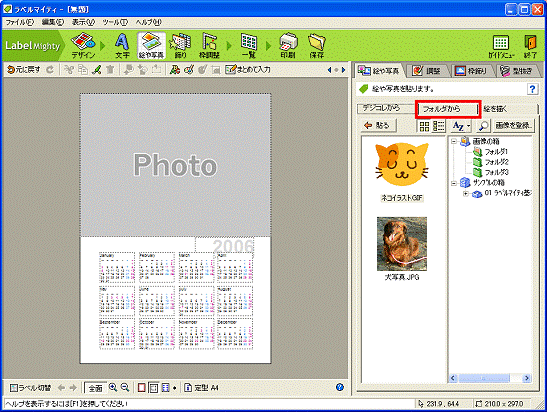
- フォルダの一覧から、画像が保存されているフォルダをクリックします。
フォルダの一覧の左側に画像が表示されます。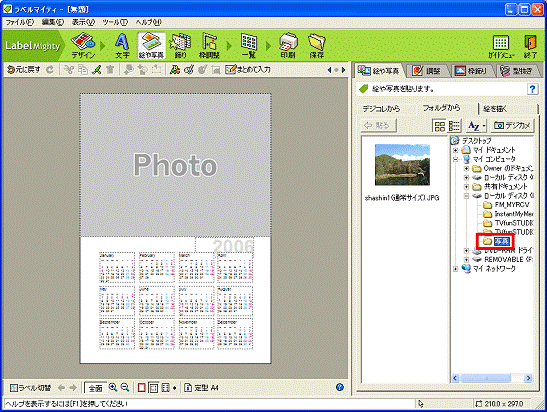
- 画像の一覧から使用する画像をクリックし、「貼る」ボタンをクリックします。
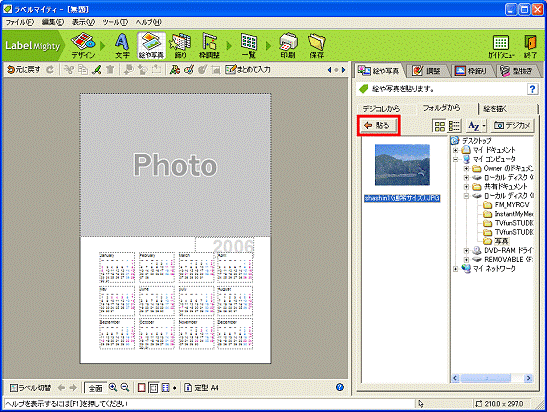
画面左側の編集画面に画像が貼り付けられます。 - 画像が表示されている場所にマウスカーソルをあわせます。
- マウスカーソルが手の形に変わったらクリックし、マウスのボタンを押したまま、お好みの場所へマウスを動かして、ボタンから手を離します。
- 画像枠の「■」にマウスカーソルをあわせます。
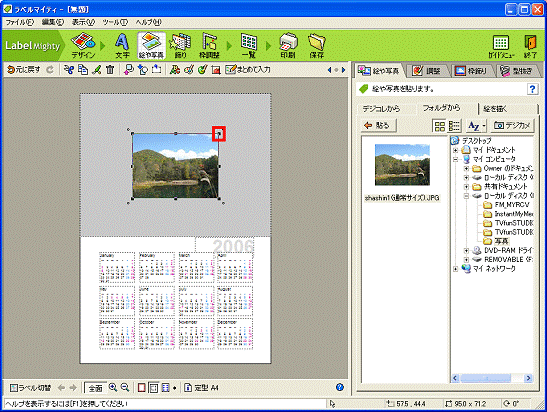
- マウスカーソルが両矢印の形になったらクリックし、マウスのボタンを押したまま、お好みの大きさに変更して、ボタンから手を離します。
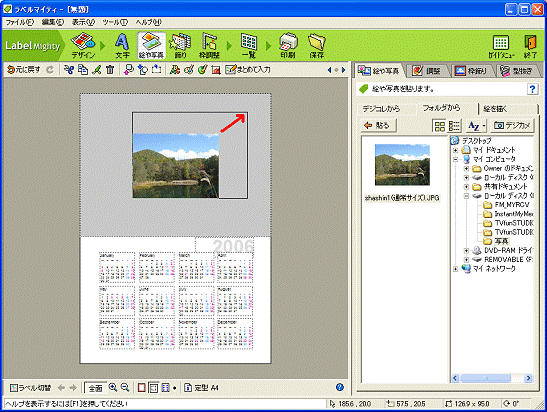
- 必要に応じて、画面上部にあるアイコンをクリックし、デザインを追加できます。
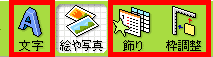
- 文字
画像に文字を入力し、フォントや文字の色を設定します。 - 飾り
模様や形を選択して色紙を貼り付けます。 - 枠調整
選択した枠(画像や文字)の位置や大きさを調整します。
- 文字
- 画面上部にある「保存」をクリックします。


作成したラベルを保存しなくてもよい場合は、このまま手順16.に進みます。 - 「保存」画面が表示されます。
「場所」欄に保存先のフォルダを入力します。
「他のフォルダ」ボタンをクリックすると、フォルダを選択できます。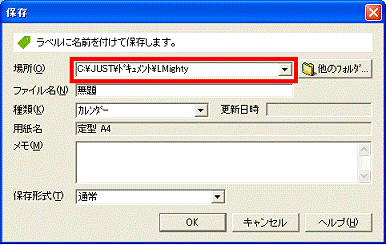
- 「ファイル名」欄にファイル名を入力し、「OK」ボタンをクリックします。
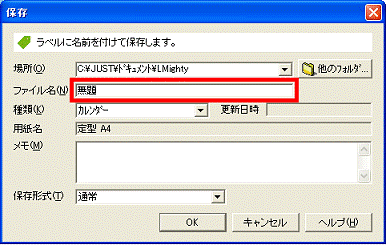
- 画面上部にある「印刷」をクリックします。

- 印刷のプレビュー画面が表示されます。
印刷イメージを確認します。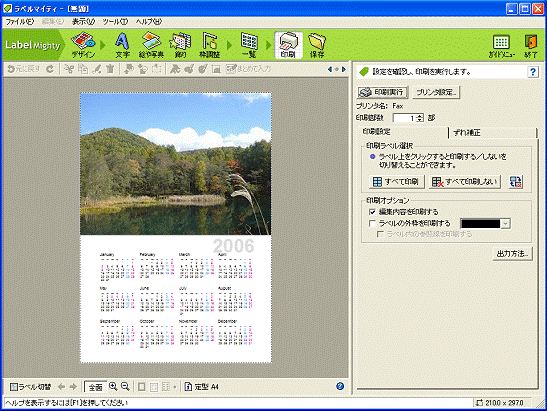
- ラベル用紙をプリンタにセットします。
用紙のセット方法や、使用するラベル用紙がお使いのプリンタに対応しているかどうかは、あらかじめプリンタのマニュアルや、用紙の説明書きで確認してください。
ラベル用紙に印刷する前に、別の用紙にテスト印刷することをお勧めします。 - 「印刷実行」ボタンをクリックします。
ラベルが印刷されます。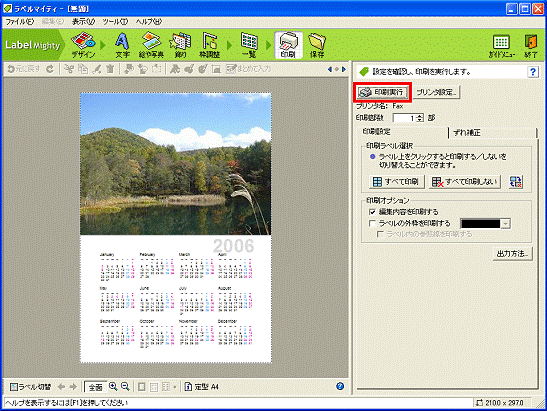

- ラベルを作成する方法の詳細は、ラベルマイティのヘルプまたはガイドブックをご覧ください。
ヘルプ
ラベル作成画面の「ヘルプ」メニュー→「ラベルマイティのヘルプ」→「ラベルを作る基本の手順」
ガイドブック
ラベルマイティを起動し、「ガイドメニュー」画面の下部にある「ガイドブック」をクリックします。 - デジタルカメラの画像をパソコンに取り込む方法については、次のQ&Aをご覧ください。
 デジタルカメラで撮影した画像をパソコンに取り込む方法を教えてください。(新しいウィンドウで表示)
デジタルカメラで撮影した画像をパソコンに取り込む方法を教えてください。(新しいウィンドウで表示)



