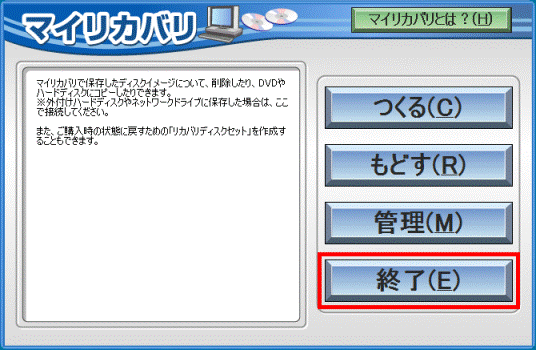Q&Aナンバー【0107-5867】更新日:2011年12月1日
このページをブックマークする(ログイン中のみ利用可)
[マイリカバリ] ディスクイメージを削除する方法を教えてください。(2008年夏モデル〜2011年夏モデル)
| 対象機種 | 2011年冬モデルLIFEBOOK AH30/E、他・・・ |
|---|---|
| 対象OS |
|
 質問
質問
マイリカバリで作成したディスクイメージを削除する方法を教えてください。
 回答
回答
次の手順で、マイリカバリの管理画面から、マイリカバリのディスクイメージを削除します。

お使いの環境によっては、表示される画面が異なります。

お使いの環境によっては、表示される画面が異なります。
- 「スタート」ボタン→「すべてのプログラム」→「マイリカバリ」の順にクリックします。

デスクトップに「マイリカバリ」のアイコンがある場合は、そのアイコンをクリックしてマイリカバリを起動できます。
- 「ユーザーアカウント制御」が表示されます。
「はい」ボタンまたは「続行」ボタンをクリックします。 - 「マイリカバリとは」が表示されます。
説明の内容をよく読み、「次へ」ボタン(または「閉じる」ボタン)をクリックします。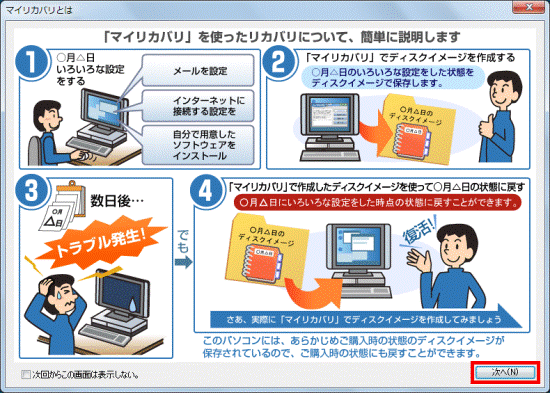

「マイリカバリとは」が表示されなかった場合は、次の手順に進んでください。 - 「マイリカバリ」が表示されます。
USB接続の外付けハードディスクや、USBメモリなどに保存されているディスクイメージを削除する場合は、この画面で接続します。
Dドライブのディスクイメージを削除する場合は、そのまま次の手順へ進みます。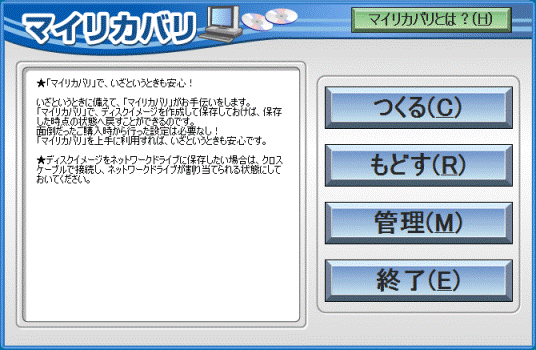
- 「管理」ボタンをクリックします。
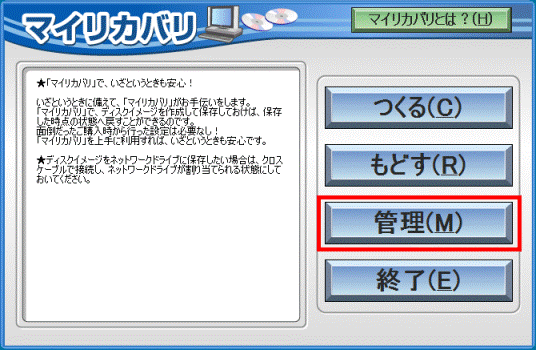
- 「マイリカバリ管理」が表示されます。
「ディスクイメージ管理」ボタンをクリックします。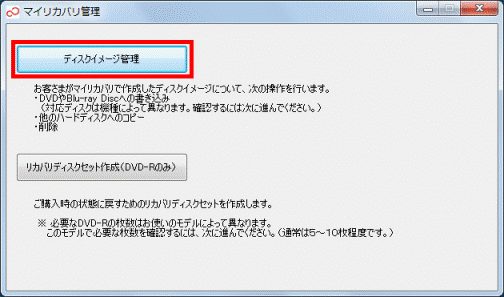
- 「ディスクイメージの一覧」から、削除したいディスクイメージをクリックします。
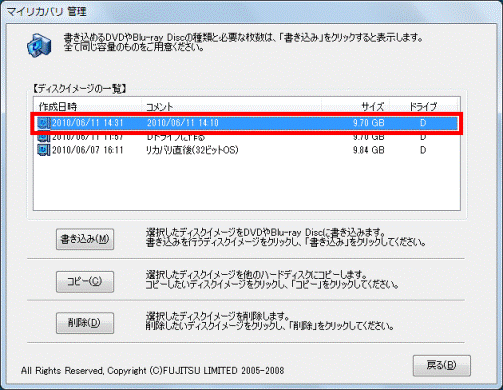
- 「削除」ボタンをクリックします。
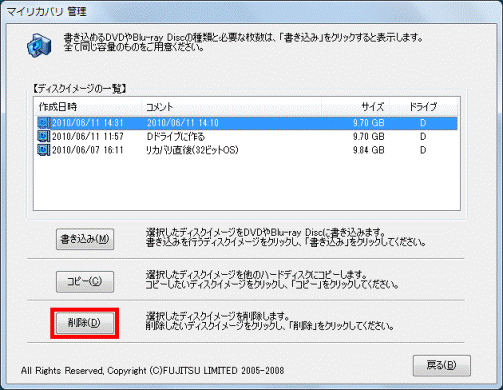
- 「「(選択したディスクイメージ名)」を削除します。」と表示されます。
「はい」ボタンをクリックします。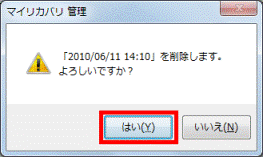
- 「マイリカバリ 管理」に戻ります。
「ディスクイメージの一覧」から、手順7.で選択したディスクイメージが消えていることを確認します。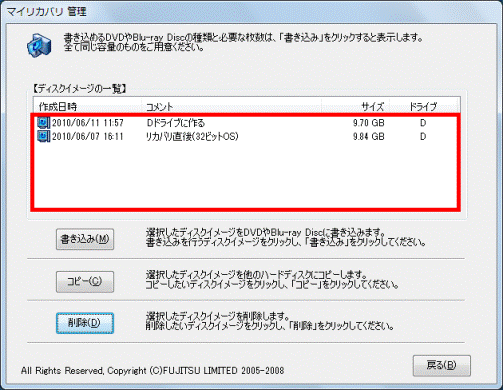
- 「戻る」ボタンをクリックします。
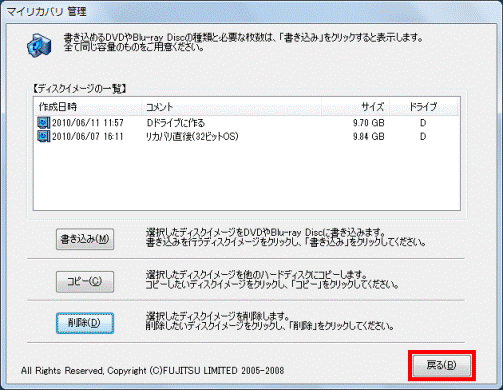
- 「マイリカバリ」に戻ります。
「終了」ボタンをクリックします。