Q&Aナンバー【0108-4481】更新日:2010年1月5日
このページをブックマークする(ログイン中のみ利用可)
「富士通 タブレットPC デジタイザードライバー」の修正項目とインストール方法について(2009年冬モデル : FMV-BIBLO MT/E50 ほか)
これは機種別のドライバー関連情報です。ドライバー名、および対象の機種やOSをご確認ください。
| 対象機種 | 2009年冬モデルFMV-BIBLO MT/E50、他・・・ |
|---|---|
| 対象OS |
|
 質問
質問
次のドライバが公開されています。
【ドライバ名・バージョン】
富士通 タブレットPC デジタイザードライバー V5.1.1-11
【対象機種】
- タブレット PC デジタイザーを搭載する機種
【修正項目】
・Version 5.1.1-11
- 「ペイント」で2本の指で線を書いているときに、片方の指を画面から離すと
画面に触れている指で続けて線を描くことができなくなることがある不具合を
修正しました。
・Version 5.1.1-8
- 初版リリース。
【ドライバ名・バージョン】
富士通 タブレットPC デジタイザードライバー V5.1.1-11
【対象機種】
- タブレット PC デジタイザーを搭載する機種
【修正項目】
・Version 5.1.1-11
- 「ペイント」で2本の指で線を書いているときに、片方の指を画面から離すと
画面に触れている指で続けて線を描くことができなくなることがある不具合を
修正しました。
・Version 5.1.1-8
- 初版リリース。
 回答
回答
次の順序で、富士通 タブレットPC デジタイザードライバーをインストールします。
次の手順で、富士通 タブレットPC デジタイザードライバーをダウンロードします。
 富士通 タブレットPC デジタイザードライバー V5.1.1-11(新しいウィンドウで表示)
富士通 タブレットPC デジタイザードライバー V5.1.1-11(新しいウィンドウで表示)

次の手順で、富士通 タブレットPC デジタイザードライバーをアンインストールします。

お使いの環境によっては、表示される画面が異なります。
次の手順で、富士通 タブレットPC デジタイザードライバーをインストールします。

お使いの環境によっては、表示される画面が異なります。
次の手順で、富士通 タブレットPC デジタイザードライバーが正常にインストールされていることを確認します。

お使いの環境によっては、表示される画面が異なります。
ドライバーが正常にインストールされたことを確認したら、AzbyClubホームページからダウンロードしたファイルは、削除して結構です。
次の手順で、ダウンロードしたファイルと、「インストール手順」で作成したフォルダーを削除します。

次の項目を順番に確認してください。
手順1入手手順
次の手順で、富士通 タブレットPC デジタイザードライバーをダウンロードします。
 富士通 タブレットPC デジタイザードライバー V5.1.1-11(新しいウィンドウで表示)
富士通 タブレットPC デジタイザードライバー V5.1.1-11(新しいウィンドウで表示)
- 上の「ダウンロード」のリンクをクリックし、「ダウンロード」画面を表示させます。
- ページをスクロールして、「ダウンロードファイル」の「富士通 タブレットPC デジタイザードライバー [E1010288.exe、10.33MB (10829426 bytes)] 」をクリックします。

- 「このファイルを実行または保存しますか?」と表示されます。
「保存」ボタンをクリックします。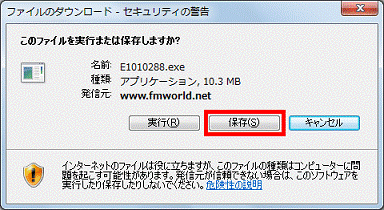
- 「名前を付けて保存」が表示されます。
左側の一覧から「デスクトップ」をクリックします。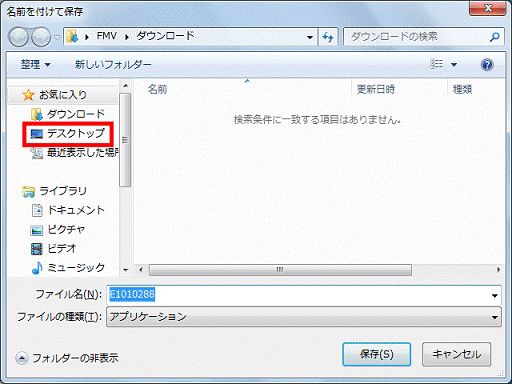
- 「保存」ボタンをクリックします。
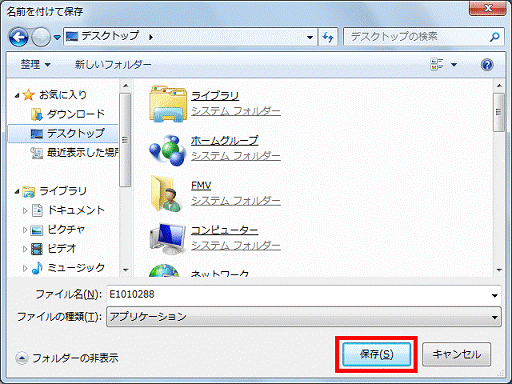
- ダウンロードが開始されます。
完了するまで、そのまましばらく待ちます。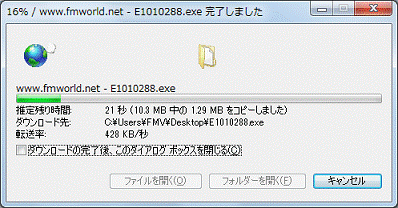
- 「ダウンロードの完了」が表示されます。
「閉じる」ボタンをクリックします。
- デスクトップに「E1010288」(または「E1010288.exe」)アイコンが作成されたことを確認します。

手順2アンインストール手順
次の手順で、富士通 タブレットPC デジタイザードライバーをアンインストールします。

お使いの環境によっては、表示される画面が異なります。
- 作業中のアプリケーションをすべて終了します。
作成中のファイルがある場合は、ファイルを保存します。 - 「スタート」ボタン→「コントロールパネル」の順にクリックします。
- 「コントロールパネル」が表示されます。
「プログラムのアンインストール」をクリックします。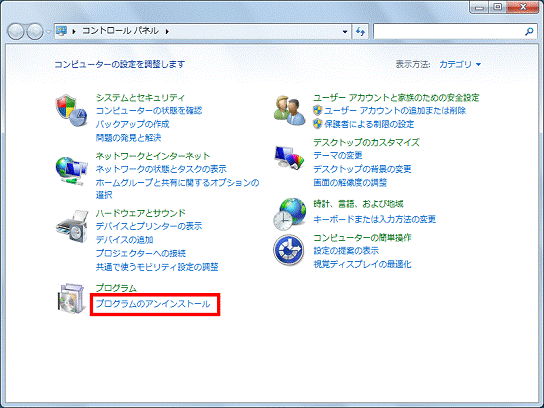

「プログラムのアンインストール」が表示されていない場合は、「プログラムと機能」アイコンをクリックします。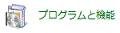
- 「プログラムと機能」が表示されます。
「名前」の一覧から、「ペンタブレット」をクリックします。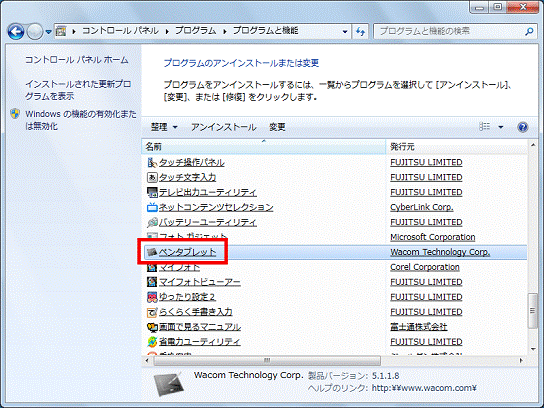

「名前」の一覧に「ペンタブレット」が表示されていない場合は、アンインストールは不要です。
そのまま「インストール手順」に進んでください。 - 「ペンタブレットドライバと全ての機能を完全に削除しますか?」と表示されます。
「はい」ボタンをクリックします。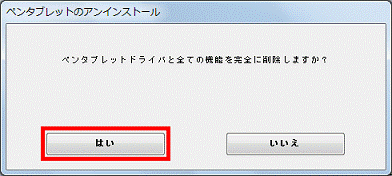
- アンインストールが開始されます。
完了するまで、しばらく待ちます。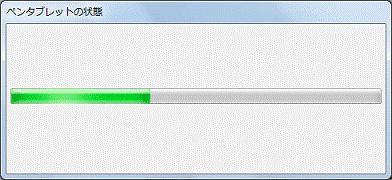
- 「ペンタブレットドライバは削除されました。」と表示されます。
「すぐに再起動する」ボタンをクリックします。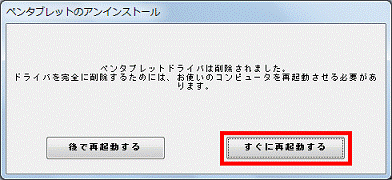
パソコンが再起動します。
手順3インストール手順
次の手順で、富士通 タブレットPC デジタイザードライバーをインストールします。

お使いの環境によっては、表示される画面が異なります。
- ダウンロードして保存した、「E1010288」(または「E1010288.exe」)アイコンをクリックします。

- 「発行元を確認できませんでした。このソフトウェアを実行しますか?」と表示されます。
「実行」ボタンをクリックします。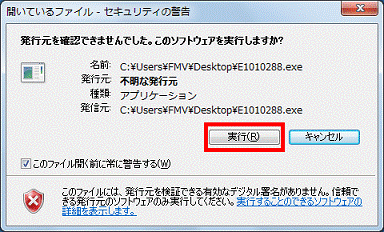
- 黒い画面がしばらく表示され、デスクトップに「wacom_mdtz_w7」フォルダーが作成されたことを確認します。

- 作成された「wacom_mdtz_w7」フォルダーをクリックします。

- 「Setup」(または「Setup.exe」)アイコンをクリックします。
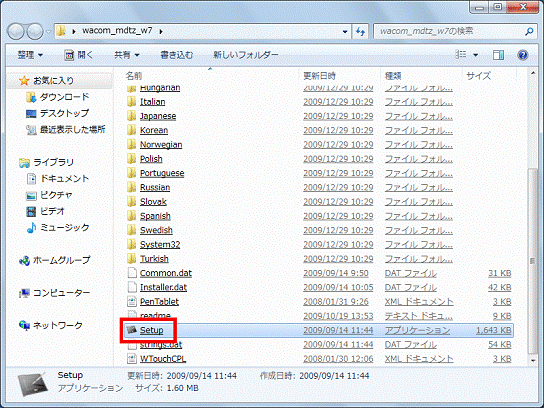
- 「ユーザーアカウント制御」が表示されます。
「はい」ボタンをクリックします。 - 「ペンタブレット使用許諾契約」と表示されます。
内容をよく読み、同意する場合は「同意する」ボタンをクリックします。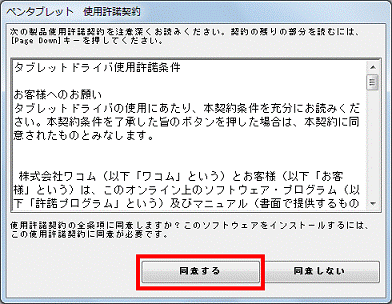
- インストールが開始されます。
完了するまで、そのまましばらく待ちます。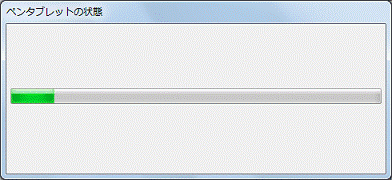
- 「ペンタブレットドライバのファイルは正しくコピーされました。」と表示されます。
「すぐに再起動する」ボタンをクリックします。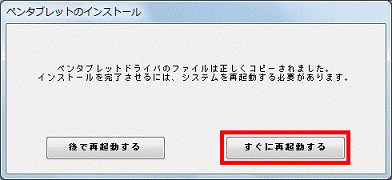
パソコンが再起動します。
手順4インストールの確認手順
次の手順で、富士通 タブレットPC デジタイザードライバーが正常にインストールされていることを確認します。

お使いの環境によっては、表示される画面が異なります。
- 「スタート」ボタン→「コントロールパネル」の順にクリックします。
- 「コントロールパネル」が表示されます。
「ハードウェアとサウンド」をクリックします。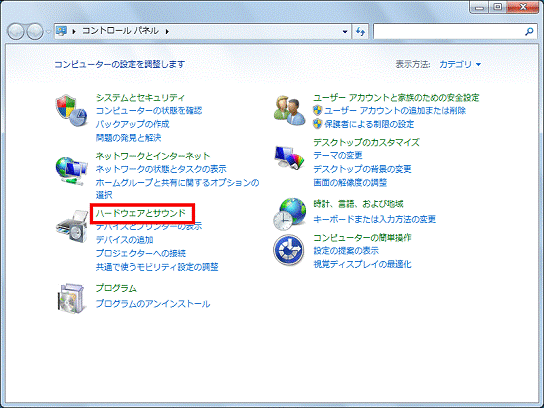

「ハードウェアとサウンド」が表示されていない場合は、「ペンタブレットのプロパティ」アイコンをクリックし、手順4.へ進みます。
- 「ハードウェアとサウンド」が表示されます。
「ペンタブレットのプロパティ」をクリックします。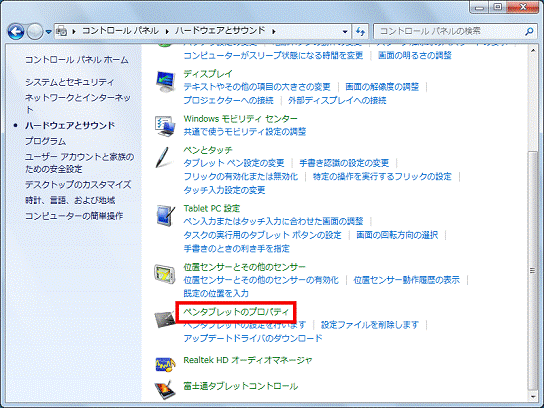
- 「ペンタブレットのプロパティ」が表示されます。
「タブレットについて」ボタンをクリックします。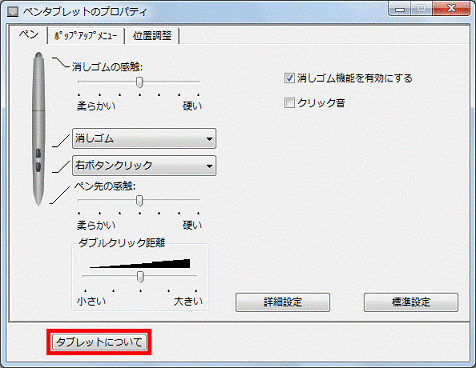
- 「タブレットについて」が表示されます。
バージョンを確認します。
正常にインストールされているときは、「バージョン」の右側に「5.1.1-11」と表示されます。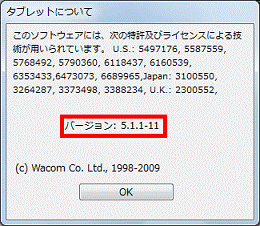
- バージョンを確認したら、「OK」ボタンをクリックします。
- 「×」ボタンをクリックし、「ペンタブレットのプロパティ」を閉じます。
- 「×」ボタンをクリックし、「ハードウェアとサウンド」(または「すべてのコントロールパネル項目」)を閉じます。
手順5ダウンロードしたファイルの削除手順
ドライバーが正常にインストールされたことを確認したら、AzbyClubホームページからダウンロードしたファイルは、削除して結構です。
次の手順で、ダウンロードしたファイルと、「インストール手順」で作成したフォルダーを削除します。

- デスクトップの「E1010288」(または「E1010288.exe」)アイコンを右クリックし、表示されるメニューから「削除」をクリックします。
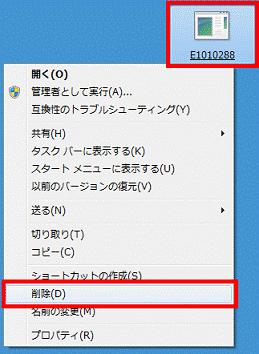
- 「ファイルの削除」が表示されます。
「はい」ボタンをクリックします。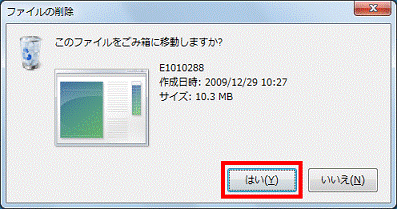
- 「wacom_mdtz_w7」フォルダーを右クリックし、表示されるメニューから「削除」をクリックします。
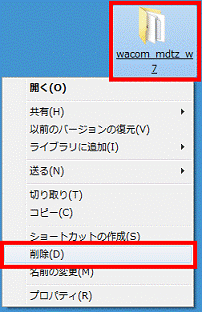
- 「フォルダーの削除」が表示されます。
「はい」ボタンをクリックします。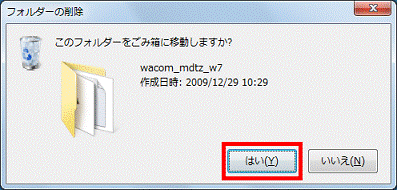
- デスクトップ上から、アイコンやフォルダーが消えたことを確認します。



