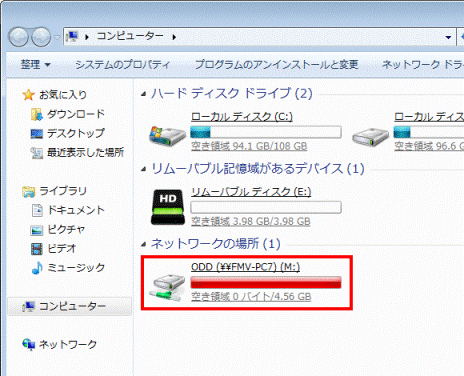Q&Aナンバー【0108-5879】更新日:2011年3月16日
このページをブックマークする(ログイン中のみ利用可)
[DVDドライブ共有機能設定] USB接続でDVDドライブを共有する方法を教えてください。
| 対象機種 | 2010年夏モデルLIFEBOOK MH380/1A、他・・・ |
|---|---|
| 対象OS |
|
 質問
質問
 回答
回答
DVDドライブ共有機能設定は、2009年冬モデル〜2010年夏モデルの一部の機種に搭載されています。
USBクライアントポートを搭載した機種では、USBで接続した他のパソコンのCD/DVDドライブを、外付けCD/DVDドライブのように使用できます。
本Q&Aは、USB接続でDVDドライブ共有機能設定を使用する方法です。
LAN接続で、DVDドライブ共有機能設定を使用する場合は、次のQ&Aをご覧ください。 [DVDドライブ共有機能設定] LAN接続でDVDドライブを共有する方法を教えてください。(新しいウィンドウで表示)
[DVDドライブ共有機能設定] LAN接続でDVDドライブを共有する方法を教えてください。(新しいウィンドウで表示)

本Q&Aでは、DVDドライブを搭載しているパソコンと、DVDドライブをネットワーク経由で使用するパソコンを次のように示します。
- DVDドライブを搭載しているパソコン: ホストPC
- DVDドライブをネットワーク経由で使用するパソコン: クライアントPC
DVDドライブ共有機能設定を使用する方法は、次の項目を順番に確認してください。
手順1DVDドライブ共有機能設定の機能を確認する
DVDドライブ共有機能設定を使用する前に、次の内容を確認してください。
DVDドライブ共有機能設定で「できること」と「できないこと」
DVDドライブ共有機能設定を使用して、クライアントPCの「できること」と「できないこと」は次のとおりです。
- できること
- CD/DVDにあるファイルの参照や実行
具体的には、CD/DVDにあるファイルをクライアントPCへコピーしたり、アプリケーションのインストールファイルを実行して、クライアントPCにインストールしたりできます。
- CD/DVDにあるファイルの参照や実行
- できないこと
- 音楽CDやDVDビデオの再生
- 音楽CDのリッピング
(携帯オーディオプレイヤー用のデータの取り込みも含む) - CD/DVDへの書き込み
- DVDからのリカバリ
- 音楽CDやDVDビデオの再生
ホストPCで使用できるOS
ホストPCとして使用できるのは、次のOSが搭載されているパソコンです。
動作保証しているのは、次のOSがプレインストールされているFMVシリーズのパソコンに限ります。
- Windows 7
- Windows Vista
- Windows XP Service Pack 2以降

Service Packのバージョンを確認する方法は、次のQ&Aをご覧ください。 [Windows XP] インストールされているService Packのバージョンを確認する方法を教えてください。(新しいウィンドウで表示)
[Windows XP] インストールされているService Packのバージョンを確認する方法を教えてください。(新しいウィンドウで表示)
手順2ユーザーアカウントを設定する
ホストPCとクライアントPCのユーザーアカウントにパスワードを設定します。
ユーザーアカウントにパスワードを設定する方法は、お使いのOSに応じて、次のQ&Aをご覧ください。
- Windows 7
 [Windows 7] ユーザーアカウントにパスワードを設定したり、削除したりする方法を教えてください。(新しいウィンドウで表示)
[Windows 7] ユーザーアカウントにパスワードを設定したり、削除したりする方法を教えてください。(新しいウィンドウで表示) - Windows Vista
 [Windows Vista] ユーザーアカウントにパスワードを設定したり、削除したりする方法を教えてください。(新しいウィンドウで表示)
[Windows Vista] ユーザーアカウントにパスワードを設定したり、削除したりする方法を教えてください。(新しいウィンドウで表示) - Windows XP
 [Windows XP] ユーザーアカウントにパスワードを設定する方法を教えてください。(新しいウィンドウで表示)
[Windows XP] ユーザーアカウントにパスワードを設定する方法を教えてください。(新しいウィンドウで表示)
Windows XP Home Editionをお使いの場合は、パスワードを設定する必要はありません。
手順3ネットワークを設定する
CD/DVDドライブを共有できるように、ネットワークを設定します。
コンピューター名とワークグループを設定する
ホストPCとクライアントPCのコンピューター名とワークグループを、次のとおりに設定します。
- ワークグループ
ホストPCとクライアントPCを、同じワークグループに設定します。
【例】- ホストPCのワークグループ:WORKGROUP
- クライアントPCのワークグループ:WORKGROUP
- ホストPCのワークグループ:WORKGROUP
- コンピューター名
ホストPCとクライアントPCは、異なるコンピューター名を付けます。
【例】- ホストPCのコンピューター名:FMV-1234
- クライアントPCのコンピューター名:FMV-5678
- ホストPCのコンピューター名:FMV-1234
 ワークグループやコンピュータ名を設定する方法を教えてください。(新しいウィンドウで表示)
ワークグループやコンピュータ名を設定する方法を教えてください。(新しいウィンドウで表示) ホームネットワークへの参加を終了する
Windows 7のホームネットワーク機能とDVDドライブ共有機能設定を同時に利用しようとすると、DVDドライブを正しく共有できないことがあります。
クライアントPCがWindows7のホームネットワークに参加しているときは、次の手順で、参加を終了します。

この手順は、クライアントPCで実行します。
- 「スタート」ボタン→「コントロールパネル」の順にクリックします。
- 「コントロールパネル」が表示されます。
「ネットワークとインターネット」の項目の「ホームグループと共有に関するオプションの選択」をクリックします。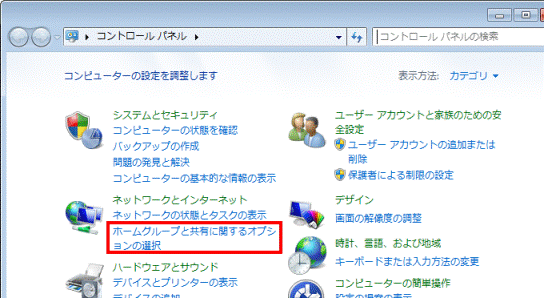

「ホームグループと共有に関するオプションの選択」が表示されていない場合は、「ホームグループ」をクリックします。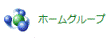
- 「ホームグループ設定の変更」が表示されます。
「その他のホームグループアクション」欄にある「ホームグループへの参加の終了」をクリックします。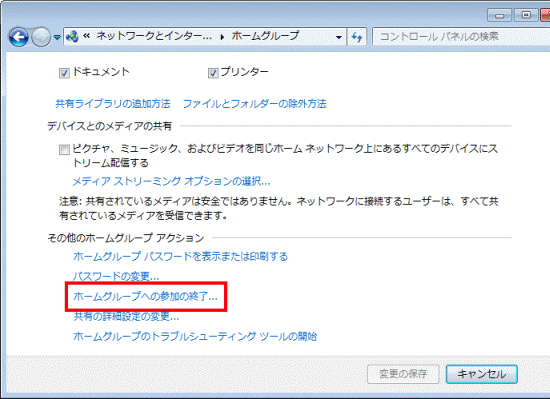

画面を下にスクロールしても、「ホームグループへの参加の終了」が表示されていない場合は、ホームグループには参加していません。
「×」ボタンをクリックして、画面を閉じます。 - 「ホームグループへの参加の終了」が表示されます。
「ホームグループへの参加を終了します」をクリックします。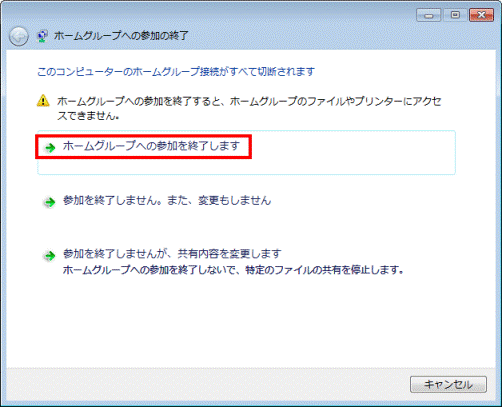
- 「ホームグループへの参加は正常に終了しました」と表示されます。
「完了」ボタンをクリックします。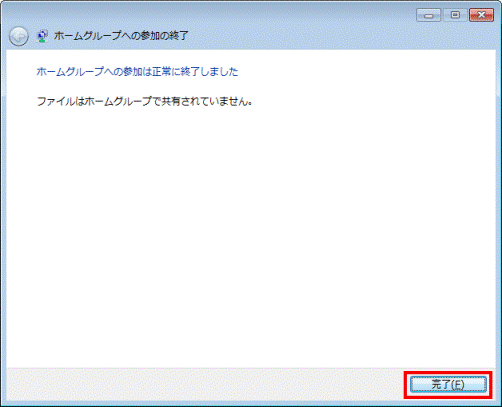
- 「Windows 7を実行している他のホームコンピューターとの共有」が表示されます。
「×」ボタンをクリックし、画面を閉じます。
ファイル共有を有効にする(Windows XP Home Editionに限る)
ホストPCに、Windows XP Home Editionを使用する場合は、次の手順でファイル共有を有効にします。

この手順は、ホストPCで実行します。
- 「マイコンピュータ」をクリックします。
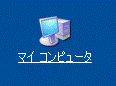
- 「ローカルディスク(C:)」をクリックします。

- 「Documents and Settings」フォルダーを右クリックし、表示されるメニューから、「プロパティ」をクリックします。
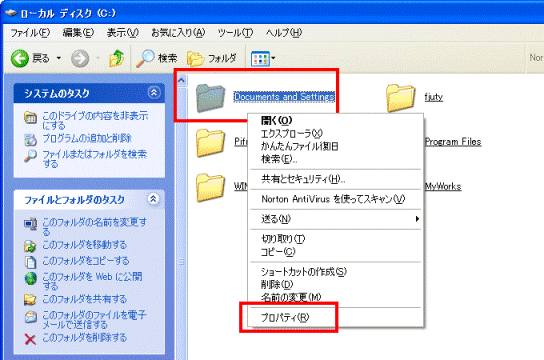
- 「Documents and Settingsのプロパティ」が表示されます。
「共有」タブをクリックします。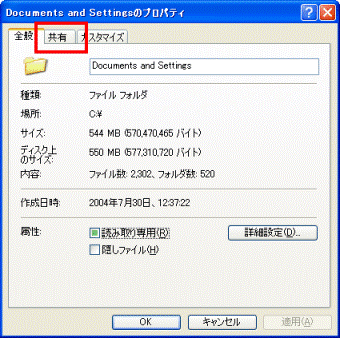
- 「危険を認識した上で、ウィザードを使わないでファイルを共有する場合はここをクリックしてください。」をクリックします。
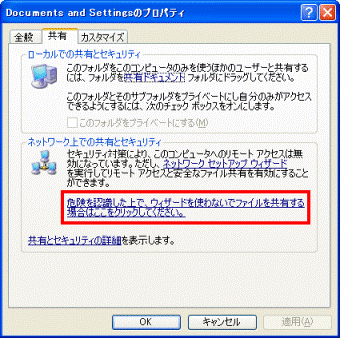

「危険を認識した上で、ウィザードを使わないでファイルを共有する場合はここをクリックしてください。」が表示されていない場合、ファイル共有はすでに有効です。
「キャンセル」ボタンをクリックし、画面を閉じます。 - 「ファイル共有の有効」が表示されます。
「ファイル共有を有効にする」をクリックします。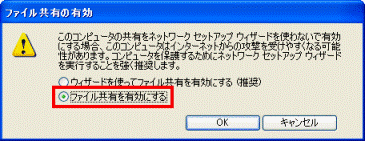
- 「OK」ボタンをクリックします。
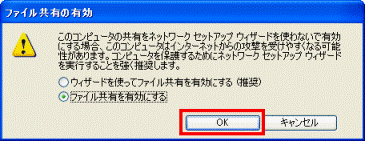
- 「Documents and Settingsのプロパティ」に戻ります。
「OK」ボタンをクリックします。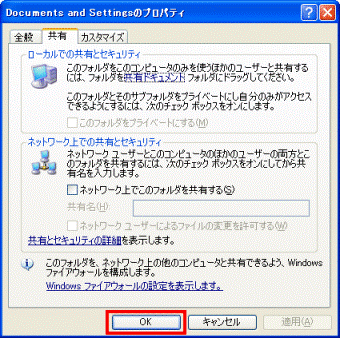
- 「×」ボタンをクリックし、画面を閉じます。
手順4「DVDドライブ共有機能 ホスト」をインストールする
はじめて、DVDドライブ共有機能設定を使用するときは、ホストPCに「DVDドライブ共有機能 ホスト」をインストールします。
手順は、次のとおりです。
2009年冬モデルの「DVDドライブ共有機能 ホスト」をアップデートしないで使用しているときは、アンインストールしてから、改めて本手順でインストールしてください。
アンインストール方法は、次のQ&Aをご覧ください。 アプリケーションのアンインストール(削除)方法を教えてください。(新しいウィンドウで表示)
アプリケーションのアンインストール(削除)方法を教えてください。(新しいウィンドウで表示)
- クライアントPCとホストPCを起動し、共に管理者権限を持つユーザーでログオンします。
- クライアントPCのUSBクライアントポートに、USBクライアント用ケーブルを接続します。
- ホストPCのUSBコネクタに、USBクライアント用ケーブルを接続します。
- クライアントPCに、「USBクライアント機能」が表示されます。
「DVDドライブ共有機能のインストール」のアイコンをクリックします。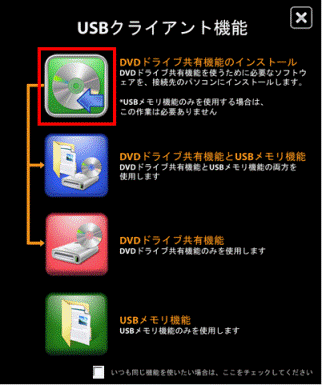
- ここから、ホストPCを操作します。
- Windows 7 / Windows Vistaをお使いの場合
ホストPCに、「自動再生」が表示されます。
「EasyShare.exeの実行」をクリックします。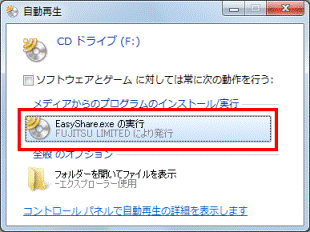

しばらく待っても、表示されない場合は、「コンピューター」→「CDドライブ」の順にクリックします。 - Windows XPをお使いの場合
ホストPCに、「USBクライアントポートドライバとドライバ共有アプリケーションをインストールしますか?」と表示されます。
操作せずに、次の手順に進みます。
しばらく待っても、表示されない場合は、「マイコンピューター」→「CDドライブ」の順にクリックします。
- Windows 7 / Windows Vistaをお使いの場合
- 「USBクライアントポートドライバとドライバ共有アプリケーションをインストールしますか?」と表示されます。
「はい」ボタンをクリックします。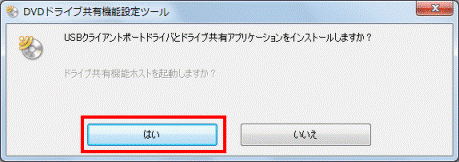
- 「ユーザーアカウント制御」が表示された場合は、「はい」ボタン、または「続行」ボタンをクリックします。
表示されない場合は、次の手順に進みます。 - しばらくすると、「DVDドライブ共有機能 ホスト のInstallShield Wizard へようこそ」と表示されます。
「次へ」ボタンをクリックします。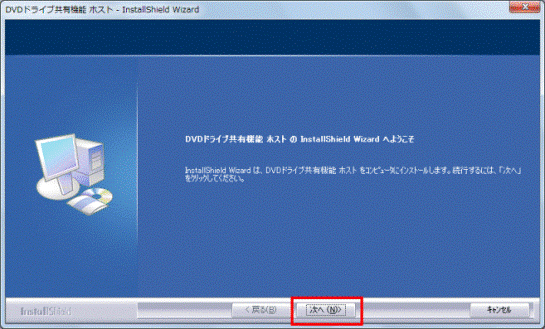
- 「インストール先の選択」と表示されます。
「次へ」ボタンをクリックします。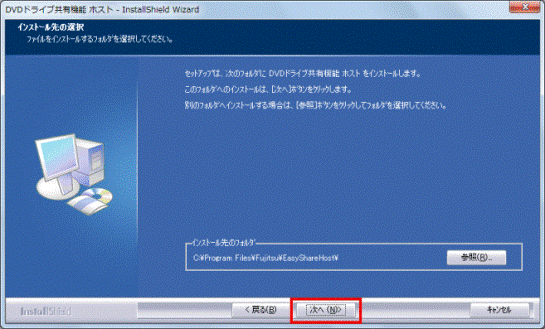
- インストールが完了すると、「InstallShield Wizard の完了」と表示されます。
「完了」ボタンをクリックします。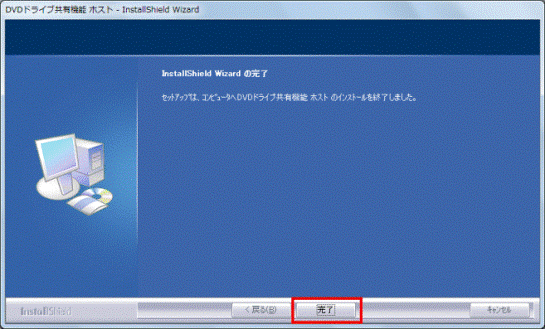
- 「ドライブ共有機能ホストを起動しますか?」と表示されます。
「いいえ」ボタンをクリックします。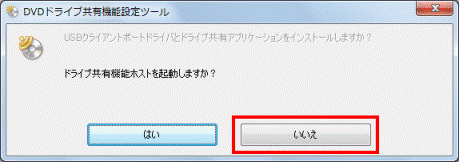
以上で、インストールは完了です。
手順5DVDドライブを共有する
はじめに、ホストPCでDVDドライブを共有できるように設定します。
次に、ホストPCが共有しているDVDドライブへ、クライアントPCから接続します。
次の項目を順番に確認してください。
ホストPCでDVDドライブを共有する
次の手順でDVDドライブの共有設定をします。
- クライアントPCとホストPCを、USBクライアント用ケーブルで接続します。

すでに接続されている場合は、どちらか一方を外し、挿し直します。 - クライアントPCに、「USBクライアント機能」が表示されます。
「DVDドライブ共有機能」のアイコンをクリックします。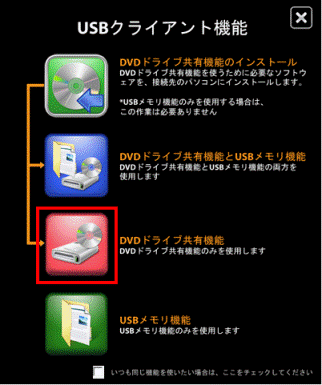

USBメモリ機能も使用するときは、「DVDドライブ共有機能とUSBメモリ機能」をクリックします。 - ここから、ホストPCを操作します。
- Windows 7 / Windows Vistaをお使いの場合
ホストPCに、「自動再生」が表示されます。
「EasyShare.exeの実行」をクリックします。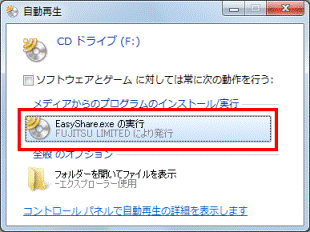

しばらく待っても、表示されない場合は、「コンピューター」→「CDドライブ」の順にクリックします。 - Windows XPをお使いの場合
ホストPCに、「DVDドライブ共有機能ホスト」や「ご使用上の注意事項」が表示されます。
操作せずに、次の手順に進みます。
しばらく待っても、表示されない場合は、「マイコンピューター」→「CDドライブ」の順にクリックします。
- Windows 7 / Windows Vistaをお使いの場合
- ホストPCとクライアントPCに、「USBクライアントポートのIPアドレスを設定します。」と表示されます。
ホストPCの「OK」ボタンをクリックします。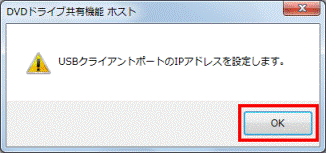

クライアントPCの「USBクライアントポートのIPアドレスを設定します。」や、その他に表示された画面は、表示したままにします。
ホストPCに「USBクライアントポートのIPアドレスを設定します。」が表示されない場合は、手順6.に進みます。 - 「ユーザーアカウント制御」が表示された場合は、「はい」ボタン、または「続行」ボタンをクリックします。
表示されない場合は、次の手順に進みます。 - 「ドライブを共有するにはWindows Firewallの例外オプションを有効化する必要があります。」と表示されます。
「はい」ボタンをクリックします。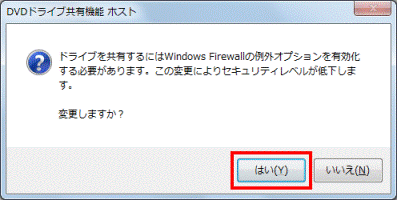

表示されない場合は、手順8.に進みます。 - 「ユーザーアカウント制御」が表示された場合は、「はい」ボタン、または「続行」ボタンをクリックします。
表示されない場合は、次の手順に進みます。 - 「ご使用上の注意事項」が表示された場合は、内容をよく確認し、「OK」ボタンをクリックします。
表示されない場合は、次の手順に進みます。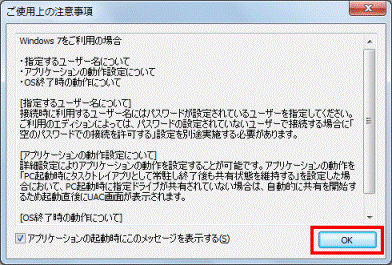
- 「DVDドライブ共有機能 ホスト」が起動します。
「共有モード」をお好みでクリックします。- ファイルの読み込みのみ(推奨)
通常はこちらを選択することをお勧めします。 - ファイルの読み込みと実行
CDやDVDに格納されているプログラムをクライアントPCから実行する場合(アプリケーションをインストールする場合)に選択します。
「ファイルの読み込みと実行」をクリックすると、「「ファイルの読み込みと実行」をご利用の場合は以下の点にご注意ください」と表示されます。
内容をよく確認して、「OK」ボタンをクリックします。
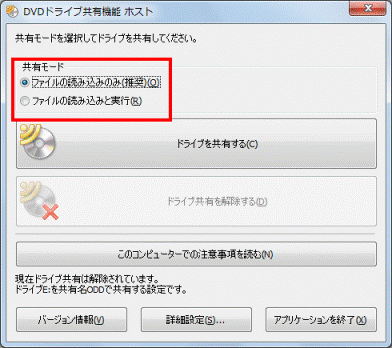
- ファイルの読み込みのみ(推奨)
- 「詳細設定」ボタンをクリックします。
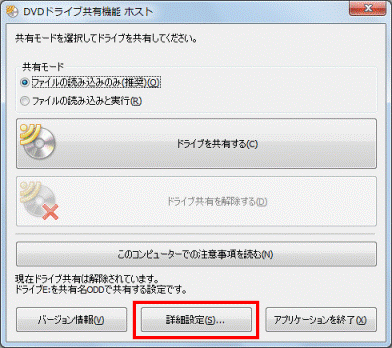
- 「共有するドライブ」の「▼」ボタンをクリックし、表示されるメニューから、共有するドライブをクリックします。
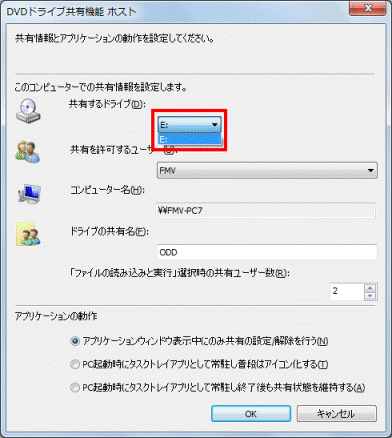
- 「共有を許可するユーザー」の「▼」ボタンをクリックし、表示されるメニューから、ホストPCにログオンしているユーザー名をクリックします。

Windows XP Home Editionをお使いの場合、設定は変更できません。
そのまま、次の手順へ進みます。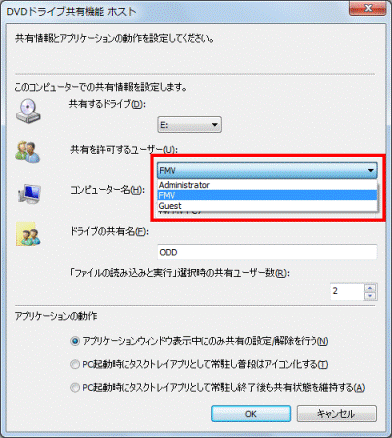
- 「ドライブの共有名」にお好みの共有名を入力します。
特に希望がない場合は、「ODD」のままでかまいません。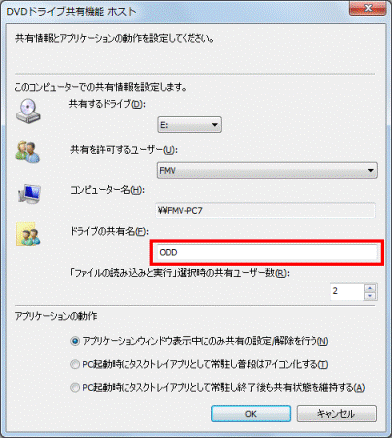
- 「OK」ボタンをクリックします。
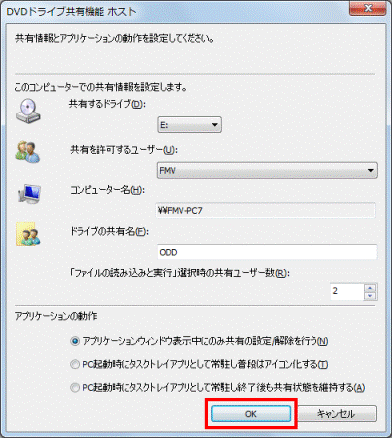
- 「ドライブを共有する」ボタンをクリックします。
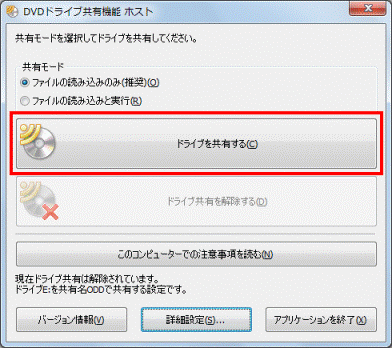
- 「ユーザーアカウント制御」が表示された場合は、「はい」ボタン、または「続行」ボタンをクリックします。
表示されない場合は、次の手順に進みます。 - 「現在ドライブを共有名"(共有名)"で共有中です。このコンピュータのホストPC名は"(ホストPC)"です。」と表示されます。
共有名とホストPC名を確認します。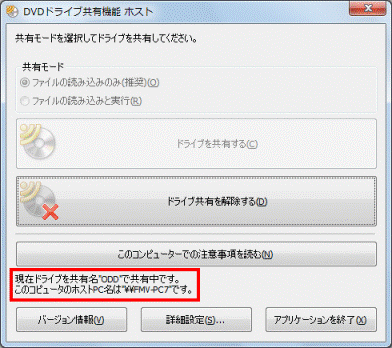
(共有名が「ODD」、ホストPC名が「¥¥FMV-PC7」の場合)
共有名とホストPC名は、クライアントPCからホストPCに接続するときに使用します。
以上で、ホストPCの手順は終了です。
共有したDVDドライブに、クライアントPCから接続する
次の手順で、共有設定したDVDドライブに接続します。

- クライアントPCの「USBクライアントポートのIPアドレスを設定します。」の「OK」ボタンをクリックします。
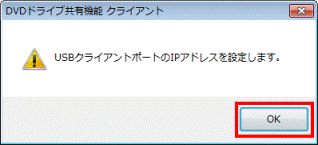

表示されていない場合は、手順3.に進みます。 - 「ユーザーアカウント制御」が表示されます。
「はい」ボタンをクリックします。 - 「DVDドライブ共有機能 クライアント」が起動します。
「詳細設定」ボタンをクリックします。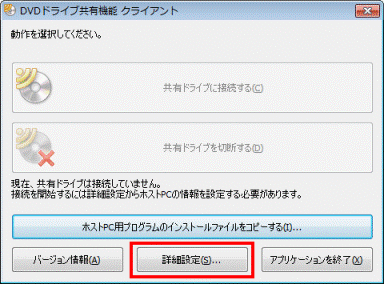
- 「接続先情報とアプリケーションの動作を設定してください。」と表示されます。
「ネットワーク上のホストPCを検索」ボタンをクリックします。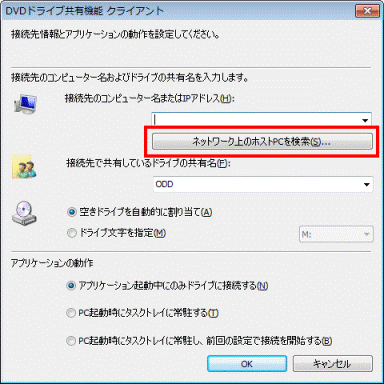
- 「ホストPCの検索」が表示されます。
接続するホストPCのコンピューター名(ホストPC名)が表示されることを確認し、クリックします。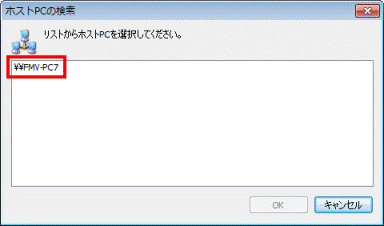

検索には時間がかかる場合があります。
ホストPCと接続した直後は検索されない場合があります。
検索されないときは、「キャンセル」ボタンをクリックしてから、「ネットワーク上のホストPCを検索」ボタンをクリックし、もう一度検索してください。
何度試しても検索できないときは、ネットワークの設定が誤っている可能性があります。
もう一度、設定を見直してください。
また、セキュリテイ対策ソフトをお使いの場合は、セキュリティ対策ソフトが影響している可能性があります。
セキュリティ対策ソフトのマニュアルをご覧になり、設定を確認してください。 - 「OK」ボタンをクリックします。
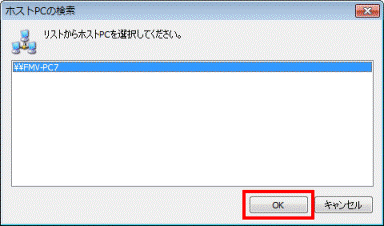
- 「接続先で共有しているドライブの共有名」に、ホストPCのドライブの共有名が表示されていることを確認します。
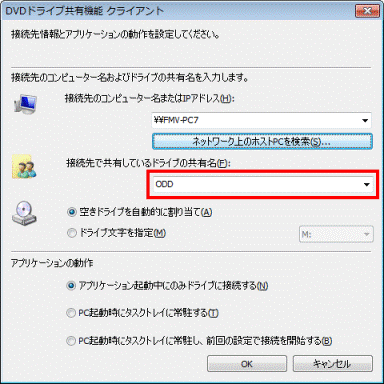
- 「OK」ボタンをクリックします。
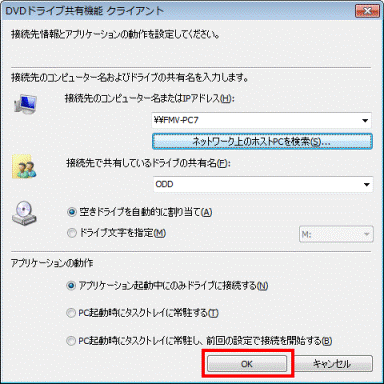
- 「共有ドライブに接続する」ボタンをクリックします。
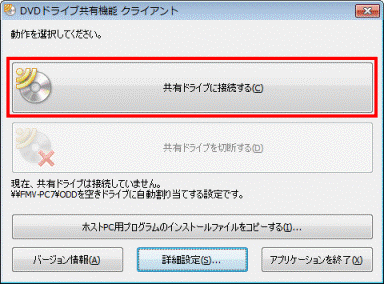
- 「ネットワークパスワードの入力」が表示されます。
ホストPCにログオンしているユーザーアカウントの、「ユーザー名」と「パスワード」を入力します。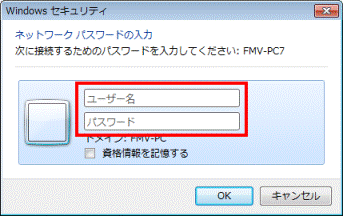

Windows XP Home Edition をホストPCにしている場合、ログオンしているユーザーアカウントに関わらず、次のとおりに入力してください。- ユーザー名:Guest
- パスワード:空欄(入力しない)
- ユーザー名:Guest
- 「OK」ボタンをクリックします。
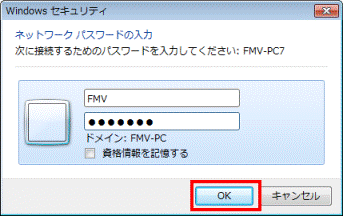
- 「DVDドライブ共有機能 クライアント」に「接続済み」と表示されたことを確認します。
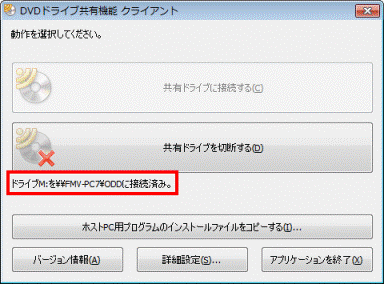
- 「コンピューター」をクリックします。

- 共有したドライブが表示されていることを確認します。