「Bluetooth とデバイス」が表示されていない場合は、「設定」の左にある「![]() 」(ナビゲーションを開く)→「Bluetooth とデバイス」の順にクリックします。
」(ナビゲーションを開く)→「Bluetooth とデバイス」の順にクリックします。
Q&Aナンバー【0209-9710】更新日:2023年7月11日
このページをブックマークする(ログイン中のみ利用可)
タスクバーの端に「Bluetooth デバイス」アイコンがありません。
| 対象機種 | すべて |
|---|---|
| 対象OS |
|
 質問
質問
 回答
回答
タスクバーに「Bluetooth デバイス」アイコンが表示されていない場合は、アイコンの表示設定や電波の発信状態を確認します。
設定に問題が無い場合は、強制終了スイッチの押下やBluetooth ドライバーの再インストールを行います。
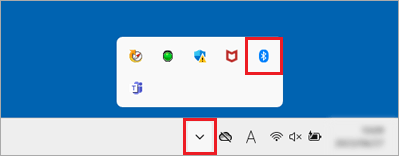
(通知領域に表示されたBluetooth デバイスアイコンの例)
次の内容を順番に確認してください。
1番目の確認項目アイコンの表示設定を変更する
お使いのOSに応じた項目をクリックしてください。
Windows 11

操作手順の画像は、Windows 11 バージョン 22H2(OS ビルド 22621.1848)のものです。
お使いの環境によっては、表示される画面が異なります。
- 「スタート」ボタン→「設定」の順にクリックします。
スタートメニューに「設定」がない場合は、「スタート」ボタン→右上の「すべてのアプリ」→「設定」の順にクリックします。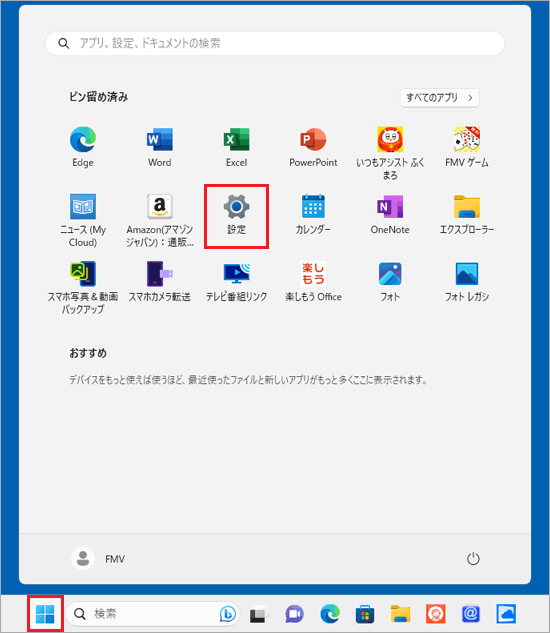
- 「設定」が表示されます。
「Bluetooth とデバイス」をクリックします。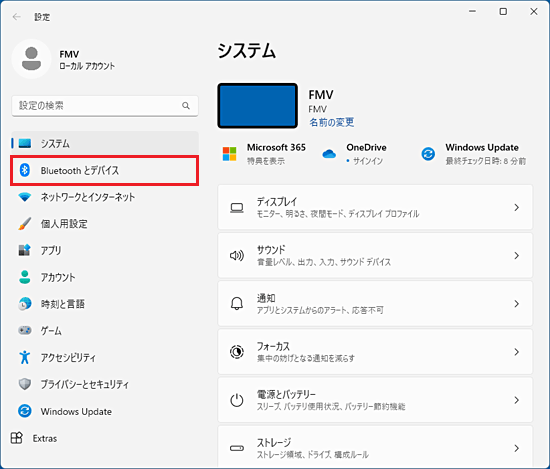 アドバイス
アドバイス - 「Bluetooth とデバイス」が表示されます。
「Bluetooth」のスイッチが、「オフ」になっている場合はスイッチをクリックし、「オン」にします。
スイッチがすでに「オン」の場合は、次の手順に進みます。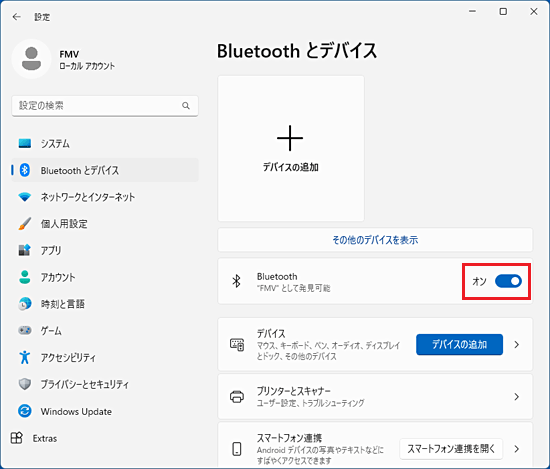
- 「その他のデバイスを表示」または「デバイス」の「>」をクリックします。
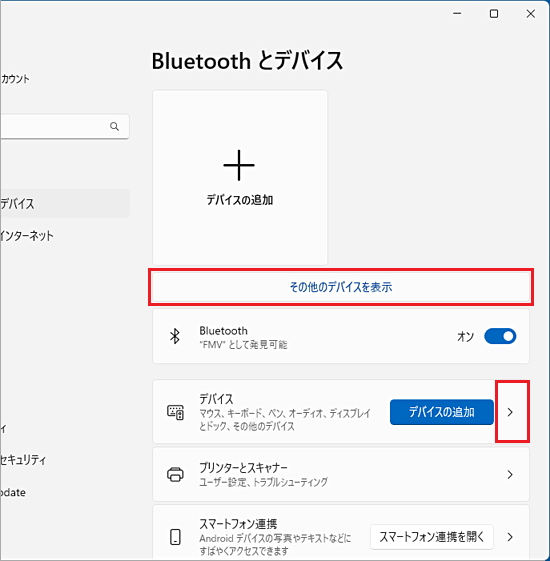
(「デバイス」をクリックする例) - 「デバイス」が表示されます。
「関連設定」にある「その他の Bluetooth 設定」をクリックします。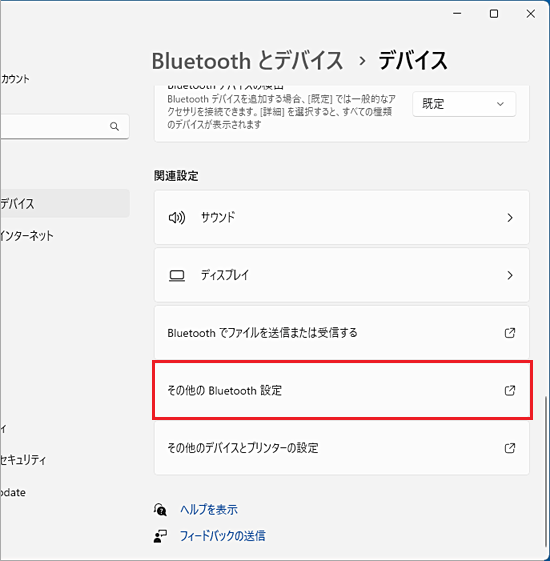
- 「Bluetooth 設定」が表示されます。
「オプション」タブをクリックします。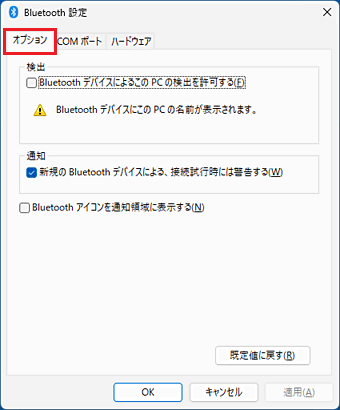
- 「Bluetooh アイコンを通知領域に表示する」クリックし、チェックを付けます。
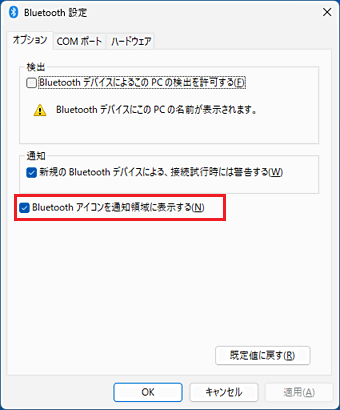
- 「OK」ボタンをクリックします。
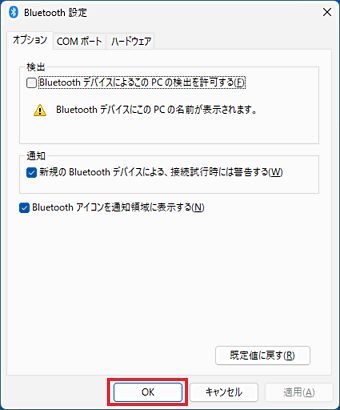
- 「×」ボタンをクリックして、設定を閉じます。
Windows 10

操作手順の画像は、Windows 10 バージョン 22H2(OS ビルド 19045.3086)のものです。
お使いの環境によっては、表示される画面が異なります。
- 「スタート」ボタン→「設定」の順にクリックします。
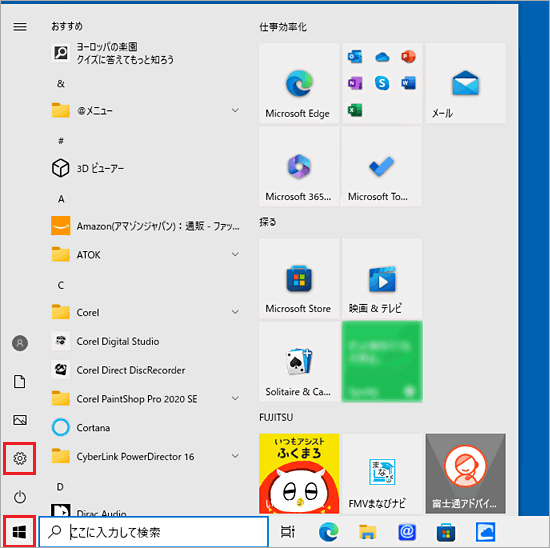
- 「設定」が表示されます。
「デバイス」をクリックします。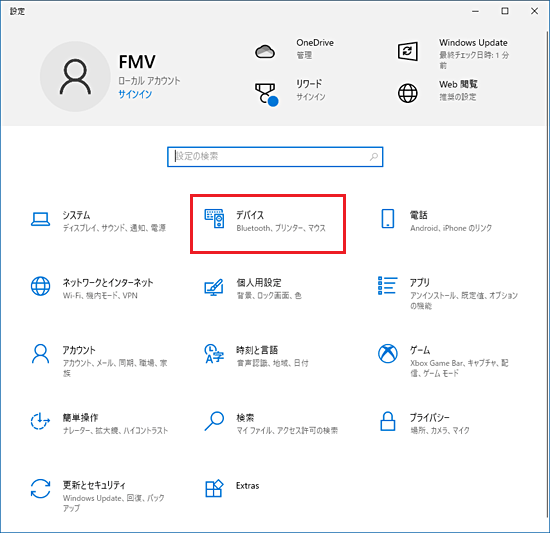
- 「デバイス」が表示されます。
「Bluetooth とその他のデバイス」をクリックします。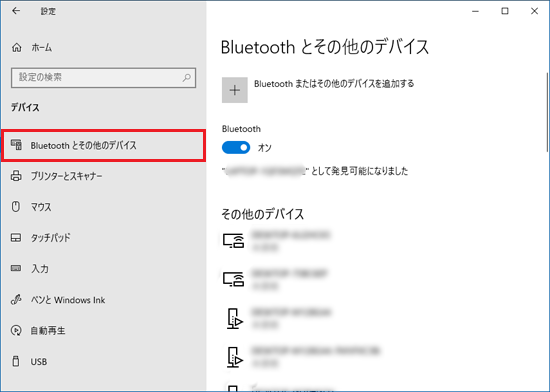
- 「Bluetooth とその他のデバイス」が表示されます。
「Bluetooth」のスイッチが「オフ」になっている場合は、スイッチをクリックし、「オン」にします。
スイッチがすでに「オン」の場合は、次の手順に進みます。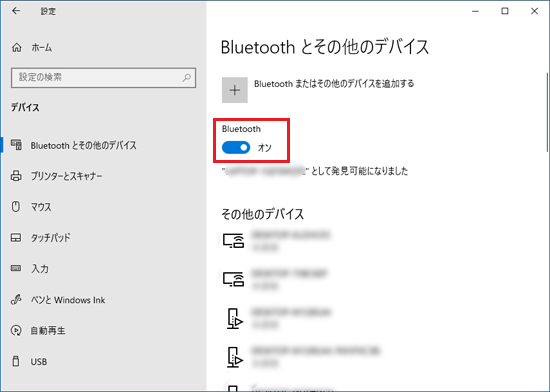
- 「関連設定」にある「その他の Bluetooth オプション」をクリックします。
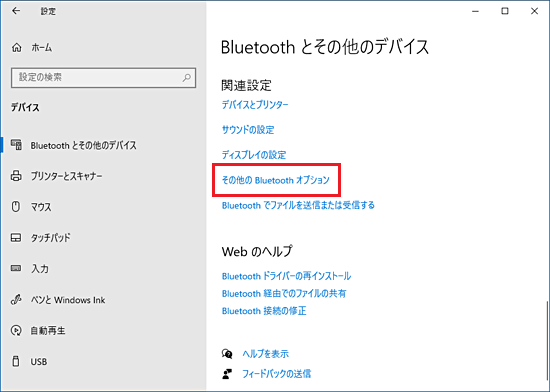
- 「Bluetooth 設定」が表示されます。
「オプション」タブをクリックします。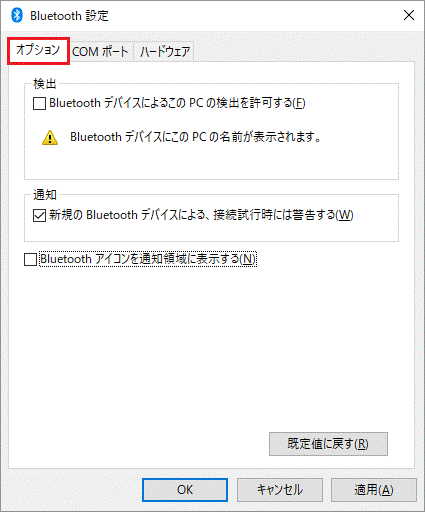
- 「Bluetooh アイコンを通知領域に表示する」をクリックしチェックを付けます。
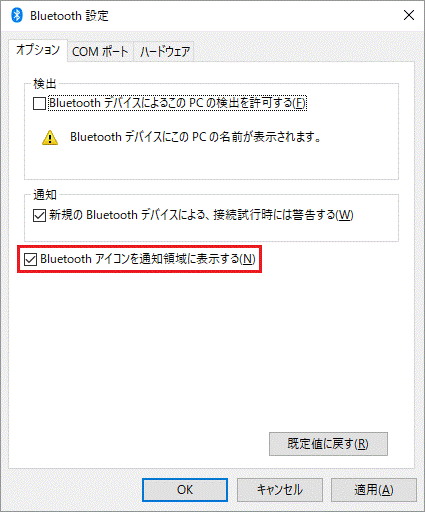
- 「OK」ボタンをクリックします。
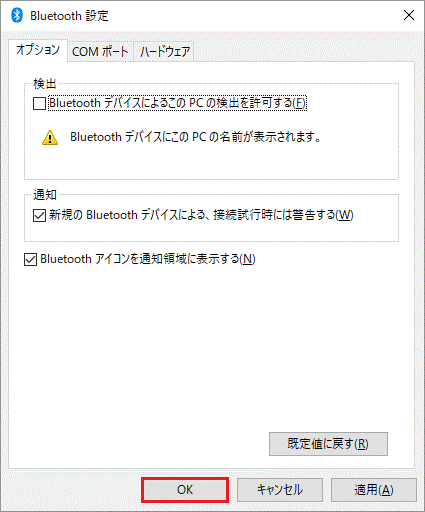
2番目の確認項目機内モードをオフにする
タスクバーに飛行機のアイコン(![]() )が表示されている場合は機内モードがオンで、Bluetoothの電波が発信されていないため、「Bluetooth デバイス」アイコンが表示されていません。
)が表示されている場合は機内モードがオンで、Bluetoothの電波が発信されていないため、「Bluetooth デバイス」アイコンが表示されていません。
タスクバーの飛行機のアイコンをクリックし、表示されるメニューから「機内モード」ボタンをクリックして、機内モードをオフにしてください。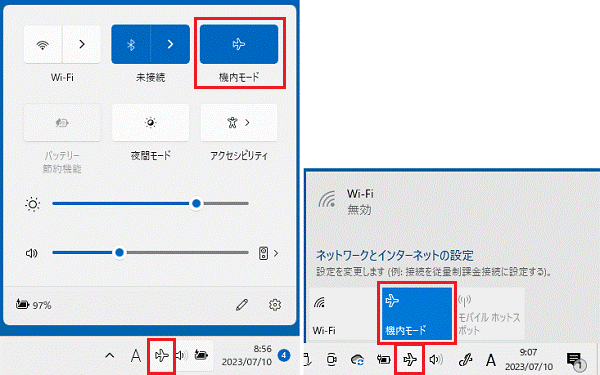
(「機内モード」がオンの状態の例)
3番目の確認項目強制終了スイッチを押す / パソコンを放電する
強制終了スイッチの押下、またはパソコンの放電で改善するかどうかを確認します。
- 強制終了スイッチを搭載している機種をお使いの場合は、強制終了スイッチを押してください。
強制終了スイッチの搭載機種や使い方は、次のQ&Aをご覧ください。 強制終了スイッチについて教えてください。(2015年9月・10月・12月発表モデル以降)
強制終了スイッチについて教えてください。(2015年9月・10月・12月発表モデル以降) - 強制終了スイッチを搭載していない機種をお使いの場合は、パソコンを放電してください。
パソコンを放電する方法は、次のQ&Aをご覧ください。 パソコンを放電する方法を教えてください。
パソコンを放電する方法を教えてください。
強制終了スイッチとは、主にパソコン本体下面の直径2〜3ミリ程度の穴の中にあるスイッチで、スイッチの近くに「RESET」や「OFF」、「REPAIR」と刻印されています。
ノートパソコンやタブレットパソコンに搭載されています(一部の機種を除く)![]()
(刻印の例)
4番目の確認項目Bluetoothドライバーを再インストールする
Bluetoothドライバーが正常に動作していない可能性があります。
次のQ&Aをご覧になり、最新のBluetoothドライバーをインストールしてください。 ドライバーやアプリなどのアップデート方法を教えてください。
ドライバーやアプリなどのアップデート方法を教えてください。
最新のBluetoothドライバーが提供されていないときは、購入時のBluetoothドライバーを再インストールします。
Bluetoothドライバーの再インストール方法は、次のQ&Aをご覧ください。
- 2021年10月発表モデル以降
 Bluetoothドライバーを再インストールする方法を教えてください。(2021年10月発表モデル以降)
Bluetoothドライバーを再インストールする方法を教えてください。(2021年10月発表モデル以降) - 2015年9月・10月・12月発表モデル〜2021年6月・7月発表モデル
 Bluetoothドライバーを再インストールする方法を教えてください。(2015年9月・10月・12月発表モデル〜2021年6月・7月発表モデル)
Bluetoothドライバーを再インストールする方法を教えてください。(2015年9月・10月・12月発表モデル〜2021年6月・7月発表モデル)
お使いの機種の発表時期は、次のQ&Aで確認できます。 正式な名称(品名/型名)と、発表時期(○○年×モデル)の確認方法を教えてください。
正式な名称(品名/型名)と、発表時期(○○年×モデル)の確認方法を教えてください。



