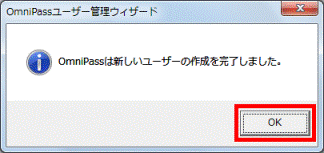Q&Aナンバー【0306-8445】更新日:2015年1月10日
このページをブックマークする(ログイン中のみ利用可)
[Web かんたんログイン / 指紋認証] 暗証キーや指紋を登録する方法を教えてください。(2007年春モデル〜2012年夏モデル)
| 対象機種 | すべて |
|---|---|
| 対象OS |
|
 質問
質問
Webかんたんログインの暗証キーを登録する方法を教えてください。
指紋認証で使う指紋を登録する方法を教えてください。
指紋認証で使う指紋を登録する方法を教えてください。
 回答
回答
2007年春モデル〜2012年夏モデルで、OmniPass(Web かんたんログイン / 指紋認証)を付属している機種向けのQ&Aです。
付属している機種は、次のQ&Aで確認できます。
 OmniPass(Web かんたんログイン / 指紋認証)について教えてください。
OmniPass(Web かんたんログイン / 指紋認証)について教えてください。
付属している機種は、次のQ&Aで確認できます。
 OmniPass(Web かんたんログイン / 指紋認証)について教えてください。
OmniPass(Web かんたんログイン / 指紋認証)について教えてください。次の手順で、暗証キーや指紋を登録します。

指紋認証で、Windowsにログインしたい場合は、ユーザーアカウントにパスワードを設定してから、次の操作手順をご覧ください。
ユーザーアカウントにパスワードを設定する方法は、次のQ&Aをご覧ください。
 [Windows 7] ユーザーアカウントにパスワードを設定したり、削除したりする方法を教えてください。
[Windows 7] ユーザーアカウントにパスワードを設定したり、削除したりする方法を教えてください。 [Windows Vista] ユーザーアカウントにパスワードを設定したり、削除したりする方法を教えてください。
[Windows Vista] ユーザーアカウントにパスワードを設定したり、削除したりする方法を教えてください。 [Windows XP] ユーザーアカウントにパスワードを設定する方法を教えてください。
[Windows XP] ユーザーアカウントにパスワードを設定する方法を教えてください。

お使いの機種によって、表示画面が異なります。
- 暗証キー、または指紋を登録したいユーザーアカウントで、ログインします。
- 「スタート」ボタン→「すべてのプログラム」→「Softex」→「OmniPassコントロールセンター」の順にクリックします。
- 「OmniPassコントロールセンター」が表示されます。
「新規ユーザーの登録」をクリックします。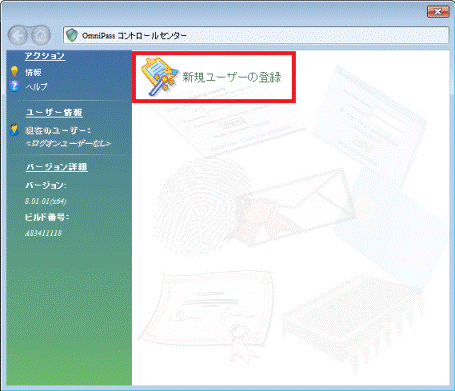

「OmniPassコントロールセンター」が表示されない場合は、もう一度、手順2.を操作します。 - 「タスクの選択」が表示されます。
「既存のWindowsユーザーの登録」ボタンをクリックします。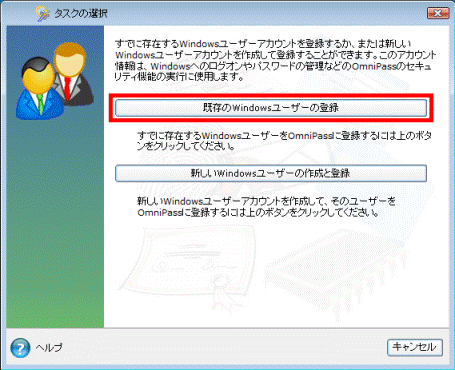
- 「OmniPassへの登録」が表示されます。
ユーザーアカウントにパスワードを設定しているかどうかによって、操作が異なります。- ユーザーアカウントにパスワードを設定している場合
「パスワード」の入力欄に、ユーザーアカウントのパスワードを入力し、次の手順に進みます。 - ユーザーアカウントにパスワードを設定していない場合
何もしないで、次の手順に進みます。
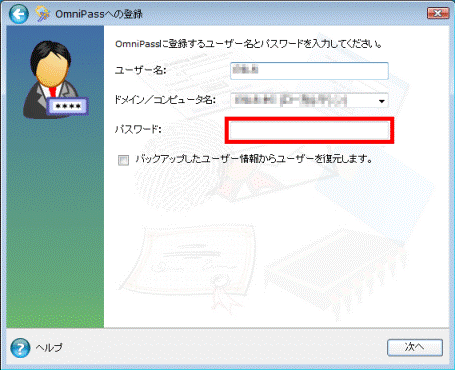

「ユーザー名」と「ドメイン/コンピュータ名」は、変更しないでください。 - ユーザーアカウントにパスワードを設定している場合
- 「次へ」ボタンをクリックします。
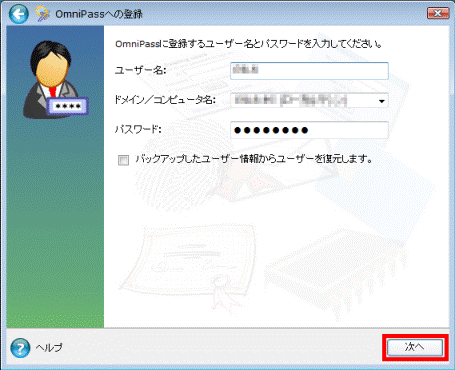

「ユーザー名またはパスワードが違います。もう一度入力してください。」と表示された場合は、もう一度、Windowsのユーザーアカウントのパスワードを入力してください。 - 「認証方法の設定」が表示されます。
次の目次に進み、使用したい認証方法の項目をご覧ください。
なお、「指の選択」が表示された場合は、「指紋センサー」の項目をご覧ください。
使用したい認証方法の項目を確認してください。
Webかんたんログイン
次の手順で、暗証キーを登録します。

お使いの環境によっては、表示される画面が異なります。
- 「Webかんたんログイン」をクリックします。
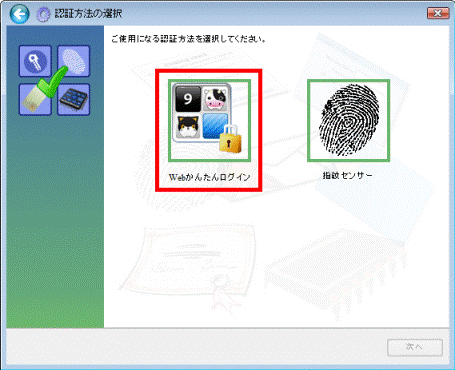
- 「次へ」ボタンをクリックします。
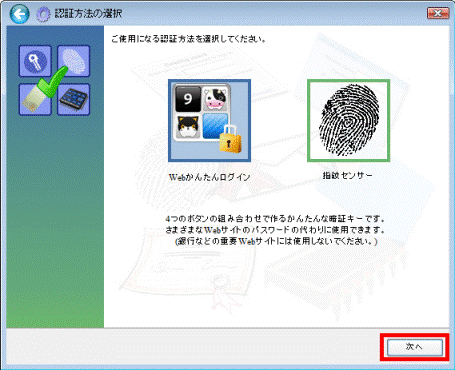
- 「使いたい暗証キーの種類を1つ選んでください。」と表示されます。
使いたい暗証キーをクリックします。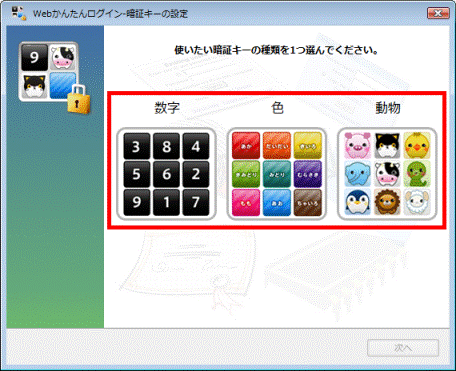
- 「次へ」ボタンをクリックします。
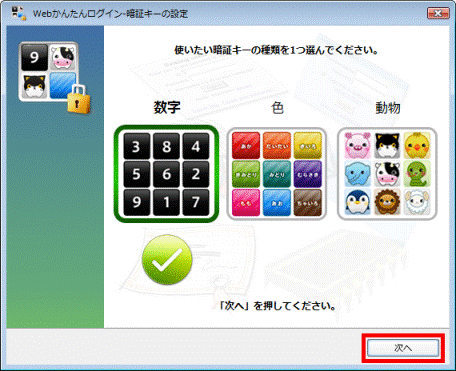
- 「暗証キーを4つ入力し、「次へ」を押してください」と表示されます。
表示される数字や色、動物のボタンを4つクリックします。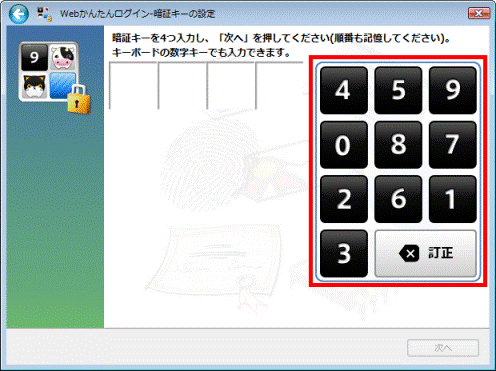
- 「次へ」ボタンをクリックします。
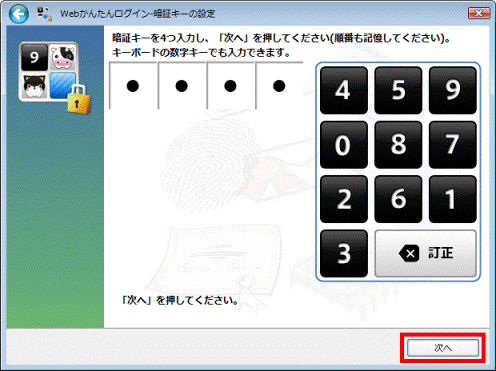
- 「確認のため、暗証キーをもう一度入力してください。」と表示されます。
手順5.でクリックした4つのボタンを、もう一度クリックします。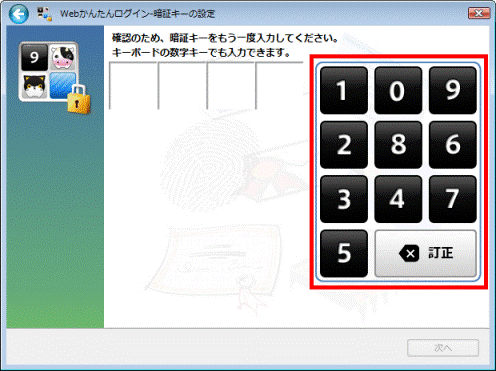
- 「次へ」ボタンをクリックします。
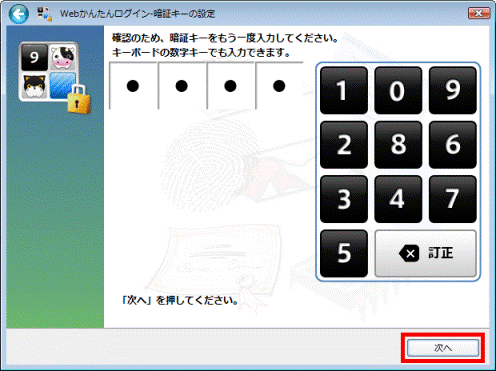
- 「暗証キーの設定が完了しました。」と表示されます。
「完了」ボタンをクリックします。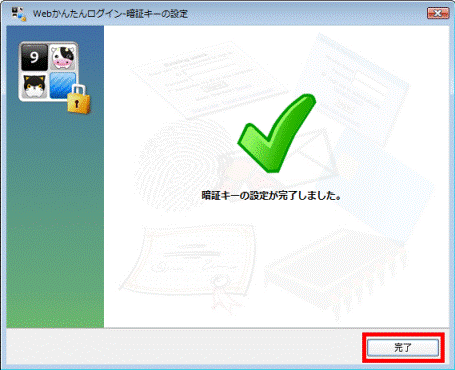
- 「OmniPassは新しいユーザーの作成を完了しました。」と表示されます。
「OK」ボタンをクリックします。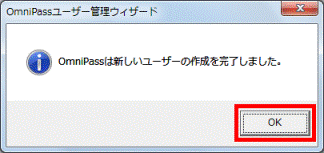
指紋センサー
次の手順で、指紋を登録します。

お使いの環境によっては、表示される画面が異なります。
- 表示される画面によって、操作手順が異なります。
- 「認証方法の選択」が表示されている場合
「指紋センサー」をクリックし、次の手順に進みます。 - 「指の選択」が表示されている場合
手順3.に進みます。
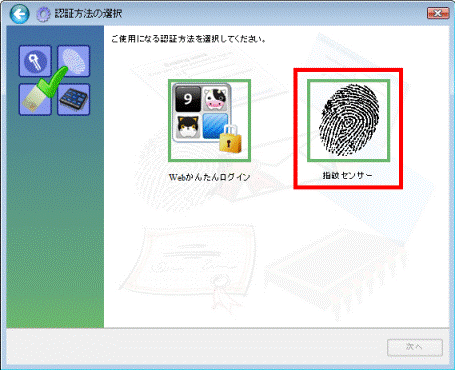
- 「認証方法の選択」が表示されている場合
- 「次へ」ボタンをクリックします。
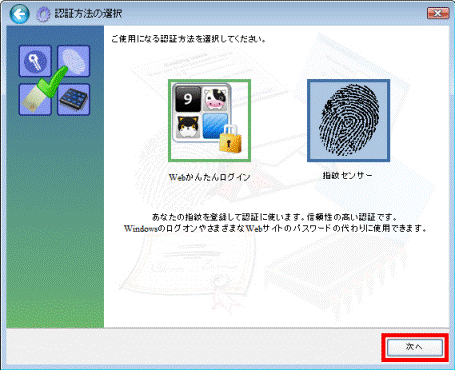
- 「指の選択」が表示されます。
指紋を登録する指をクリックします。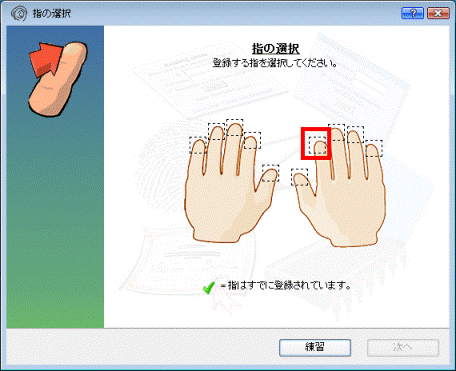
- 「次へ」ボタンをクリックします。
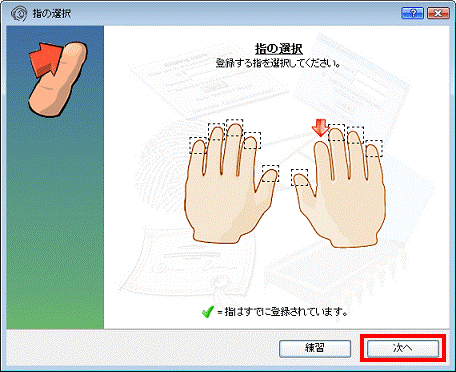
- 「指紋の取得」が表示されます。
手順3.で選択した指の第1関節を指紋センサーの中央に乗せ、ゆっくりと手前に引いて指紋を読み取ります。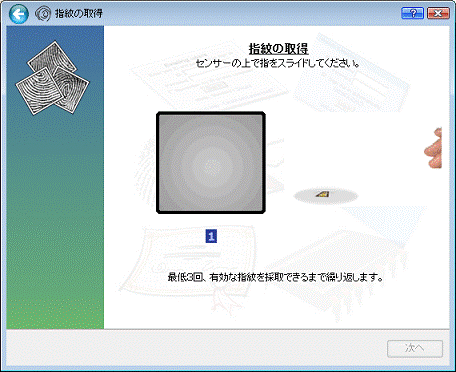

指紋が正しく読み取れない場合は、次のQ&Aをご覧になり、指を正しくスライドする方法を確認してください。 [OmniPass] 指紋を認証させるときに指を正しくスライドする方法を教えてください。
[OmniPass] 指紋を認証させるときに指を正しくスライドする方法を教えてください。 - 「指紋の確認」が表示されるまで、手順5.を繰り返します。

指紋を正しく読み取れなかった場合は、左上の「←」ボタンをクリックし、もう一度やり直してください。 - 「指紋の確認」が表示されます。
手順5.と同じように、もう一度、指紋を読み取ります。
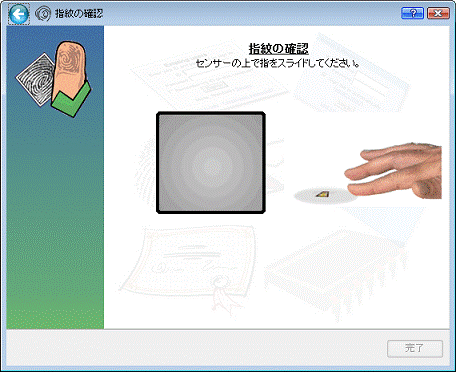
- 指紋を正しく読み取れたら、「確認は成功しました」と表示されます。
「完了」ボタンをクリックします。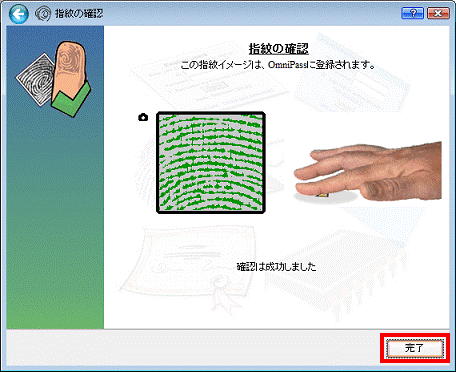
- 「少なくとも2本の指の登録が必要です。引き続き、2本目の指を登録してください。」と表示されます。
「OK」ボタンをクリックします。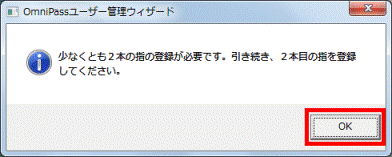
- 「指の選択」が表示されます。
指紋を登録する指をクリックします。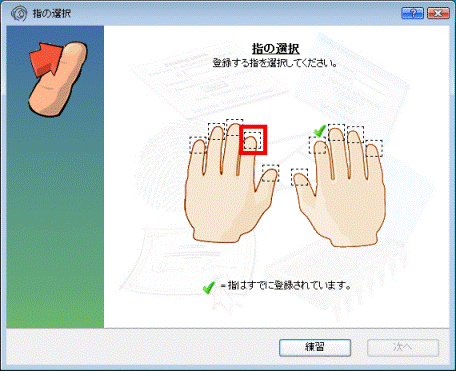
- 「次へ」ボタンをクリックします。
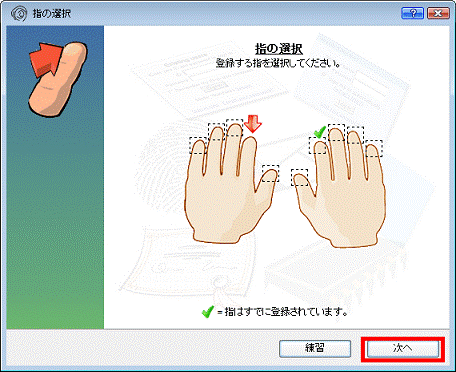
- 「指紋の取得」が表示されます。
手順10.で選択した指の第1関節を指紋センサーの中央に乗せ、ゆっくりと手前に引いて指紋を読み取ります。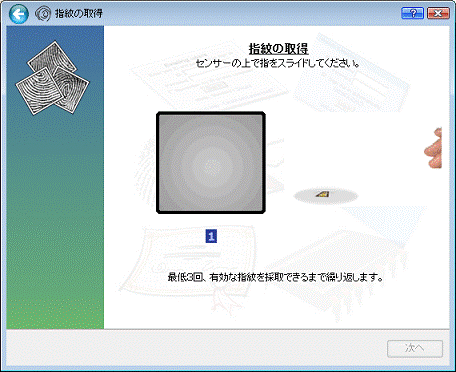
- 「指紋の確認」が表示されるまで、手順12.を繰り返します。

指紋を正しく読み取れなかった場合は、左上の「←」ボタンをクリックし、もう一度やり直してください。 - 「指紋の確認」が表示されます。
手順12.と同じように、もう一度、指紋を読み取ります。
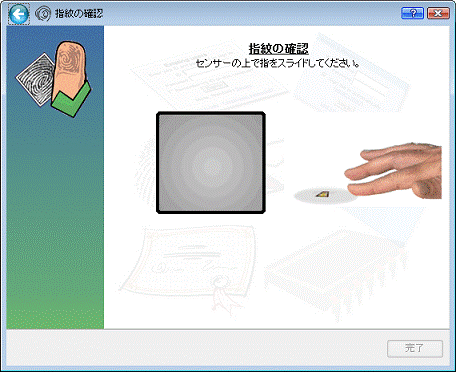
- 指紋を正しく読み取れたら、「確認は成功しました」と表示されます。
「完了」ボタンをクリックします。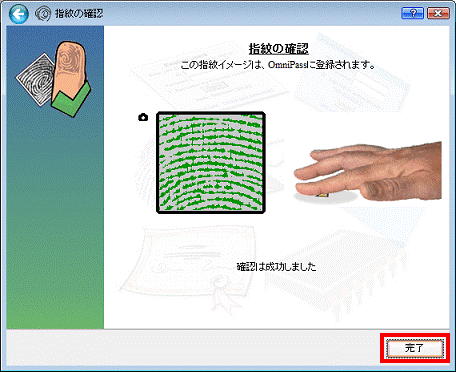

「OmniPass は新しいユーザーの作成を完了しました。」と表示された場合は、「OK」ボタンをクリックして閉じます。