Q&Aナンバー【0308-7619】更新日:2010年7月30日
このページをブックマークする(ログイン中のみ利用可)
[Windows 7] クリックロックやドラッグロックを使用するための設定を教えてください。
| 対象機種 | すべて |
|---|---|
| 対象OS |
|
 質問
質問
クリックロックやドラッグロックを、使用するための設定を教えてください。
 回答
回答
クリックロックやドラッグロックを使用するための設定は、次のとおりです。

クリックロックとドラッグロックの操作方法は、次のQ&Aをご覧ください。
 マウスやフラットポイントのボタンを押したままにしなくても、ドラッグができる方法を教えてください。(新しいウィンドウで表示)
マウスやフラットポイントのボタンを押したままにしなくても、ドラッグができる方法を教えてください。(新しいウィンドウで表示)

- 「スタート」ボタン→「コントロールパネル」の順にクリックします。
- 「ハードウェアとサウンド」をクリックします。
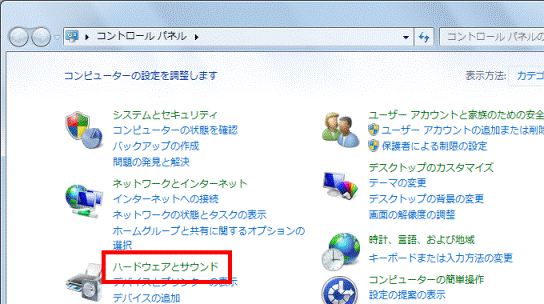

表示方法が「大きいアイコン」または「小さいアイコン」の場合は、「マウス」アイコンをクリックし、手順4.に進みます。
- 「デバイスとプリンター」欄の、「マウス」をクリックします。
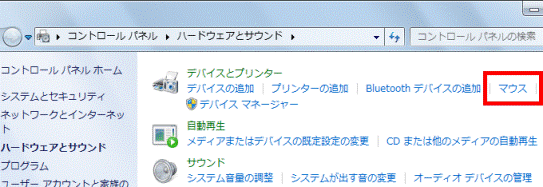
- 「マウスのプロパティ」が表示されます。
表示されるタブによって、使用できる機能や設定方法が異なります。
「マウスのプロパティ」に「タッピング」タブがあるかどうかを確認します。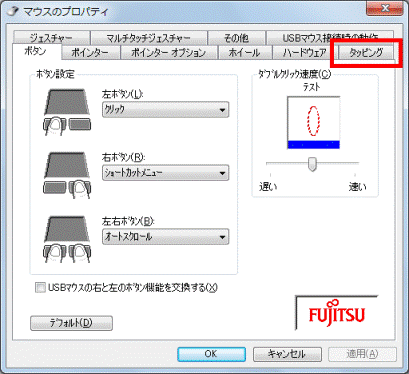

「マウスのプロパティ」は表示したままで、次に進んでください。
手順4.で「タッピング」タブがあるかどうかを確認したら、該当する項目に進みます。
次の場合に応じた項目を確認してください。
「タッピング」タブがある場合
「タッピング」タブが表示される場合は、ドラッグロックを使用できます。
ドラッグロックを使用するための設定は、次のとおりです。

クリックロックを使用するための設定がないため、クリックロックはご使用になれません。

お使いの環境によっては、表示される画面が異なります。
- 「マウスのプロパティ」の「タッピング」タブをクリックします。
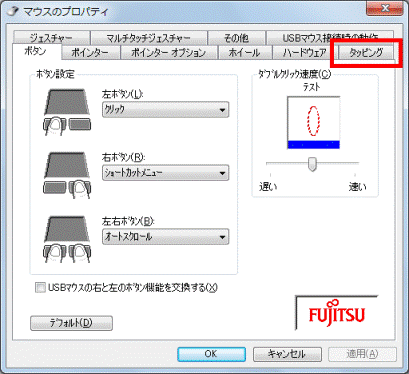
- 「ドラッグロックの設定」欄の、「ドラッグロック」をクリックし、チェックを付けます。
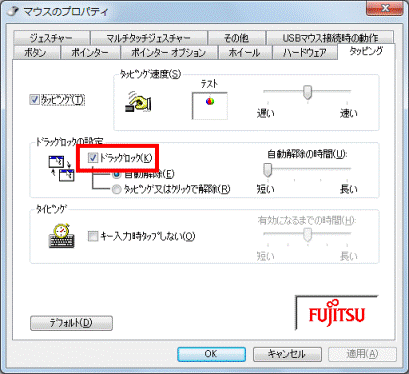
- 「自動解除」または「タッピング又はクリックで解除」をクリックします。
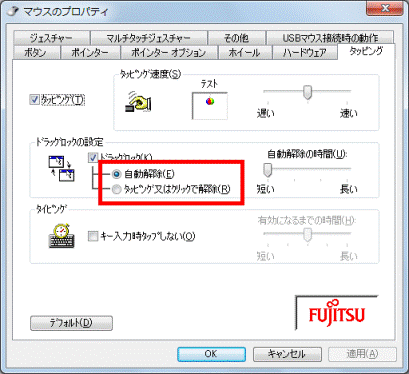

- 「自動解除」を設定した場合は、フラットポイントから指を離すと、ドラッグロックが解除されます。
なお、「自動解除の時間」のつまみをクリックしたまま左右に動かして、自動解除が実行されるまでの時間を調整できます。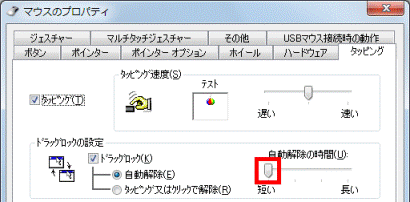
- 「タッピング又はクリックで解除」を設定した場合は、目的の位置でタップしたときに、ドラッグロックが解除されます。
- 「自動解除」を設定した場合は、フラットポイントから指を離すと、ドラッグロックが解除されます。
- 「OK」ボタンをクリックし、「マウスのプロパティ」を閉じます。
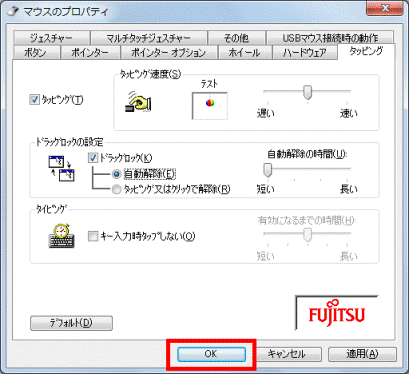
- 「×」ボタンをクリックし、「ハードウェアとサウンド」または「コントロールパネル」を閉じます。
「タッピング」タブがない場合
「タッピング」タブがない場合は、「ボタン」タブや「デバイス設定」タブで設定します。
「ボタン」タブでは、クリックロックの設定を行います。
「デバイス設定」タブでは、ドラッグロックの設定を行います。
次の場合に応じた項目を確認してください。
- クリックロックを設定する場合
- ドラッグロックを設定する場合(「デバイス設定」タブが表示されている場合に限る)

「デバイス設定」タブが表示されていない場合、ドラッグロックはご使用になれません。
クリックロックを設定する場合
クリックロックを使用するための設定は、次のとおりです。

お使いの環境によっては、表示される画面が異なります。
- 「マウスのプロパティ」の「ボタン」タブをクリックします。
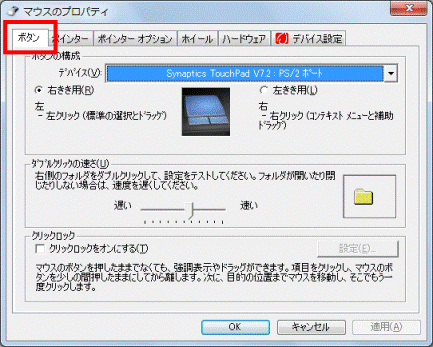
- 「クリックロック」欄の、「クリックロックをオンにする」をクリックし、チェックを付けます。
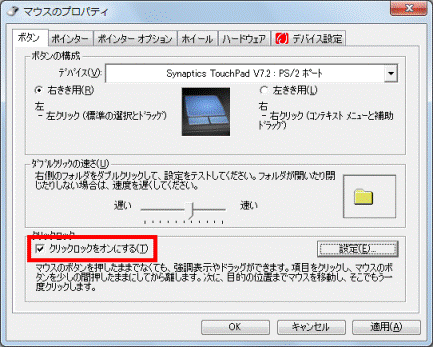

マウスまたはフラットポイントのボタンを押してから、クリックロックと認識されるまでの時間を調整する場合は、「設定」ボタンをクリックします。
表示される「クリックロックの設定」のつまみをクリックしたまま左右に動かし、時間を調整します。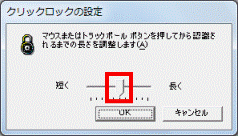
- 「OK」ボタンをクリックし、「マウスのプロパティ」を閉じます。
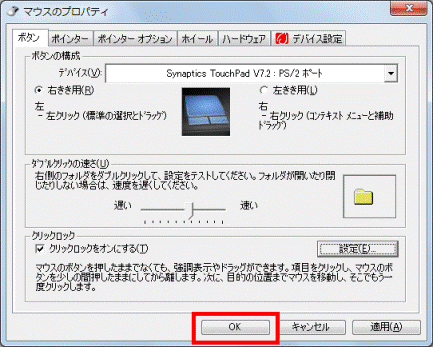
- 「×」ボタンをクリックし、「ハードウェアとサウンド」または「コントロールパネル」を閉じます。
ドラッグロックを設定する場合
ドラッグロックを使用するための設定は、次のとおりです。

お使いの環境によっては、表示される画面が異なります。
- 「マウスのプロパティ」の「デバイス設定」タブをクリックします。
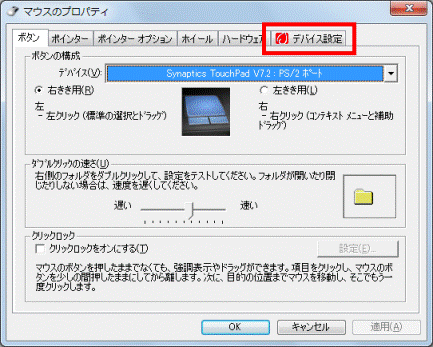
- 「設定」ボタンをクリックします。
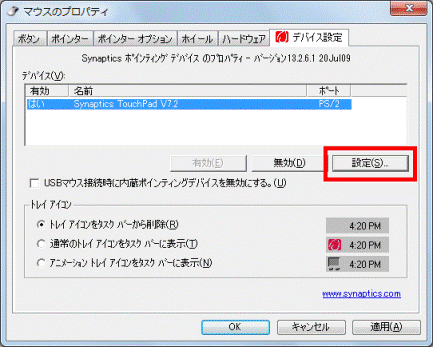
- 「デバイス設定」が表示されます。
「タップ」の「+」をクリックします。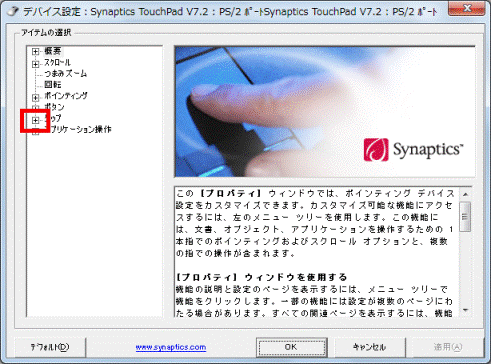
- 「タップでドラッグ」をクリックします。
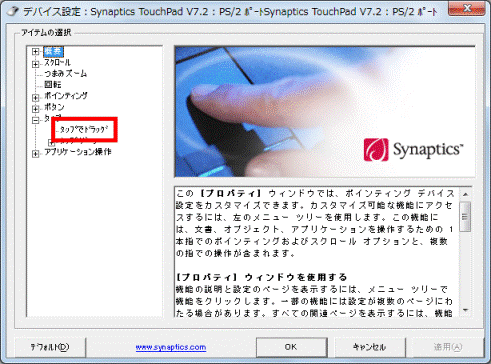
- 「再タップしてホールドでドラッグ」をクリックし、チェックを付けます。
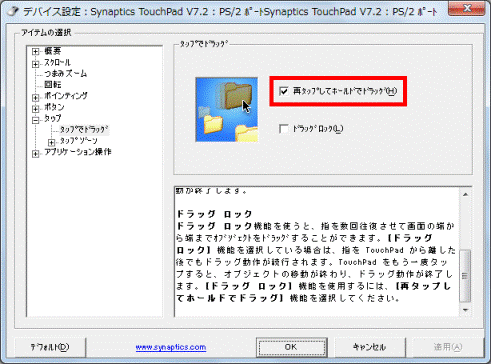
- 必要に応じて「ドラッグロック」をクリックし、チェックを付けます。
- 「ドラッグロック」にチェックを付けた場合
目的の位置でタップしたときに、ドラッグロックが解除されます。 - 「ドラッグロック」にチェックを付けない場合
フラットポイントから指を離すと、ドラッグロックが解除されます。
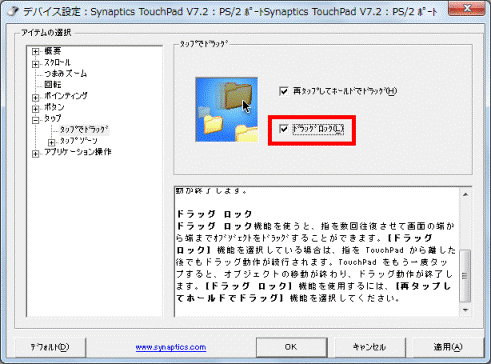
- 「ドラッグロック」にチェックを付けた場合
- 「OK」ボタンをクリックし、「デバイス設定」を閉じます。
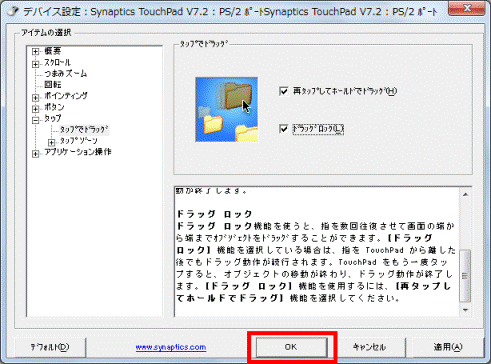
- 「OK」ボタンをクリックし、「マウスのプロパティ」を閉じます。
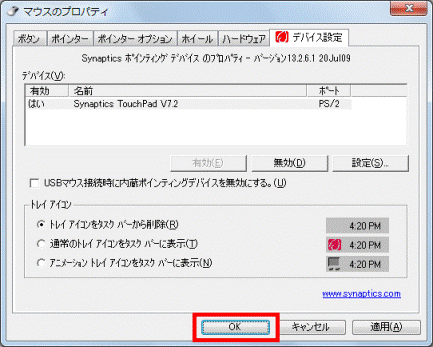
- 「×」ボタンをクリックし、「ハードウェアとサウンド」または「コントロールパネル」を閉じます。



