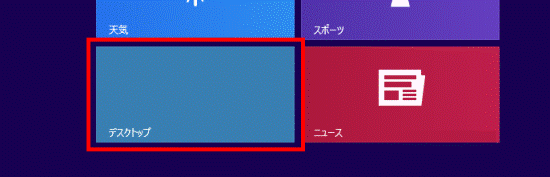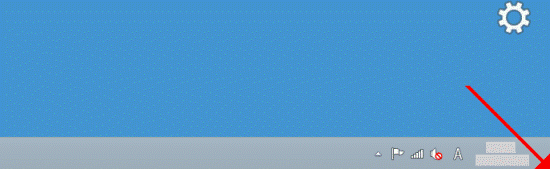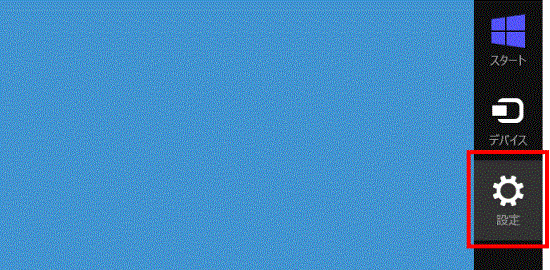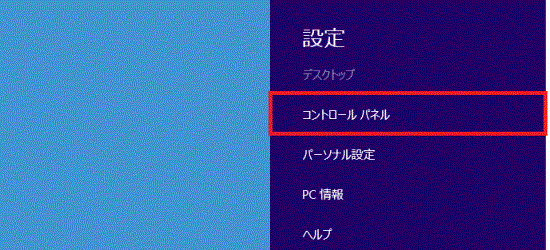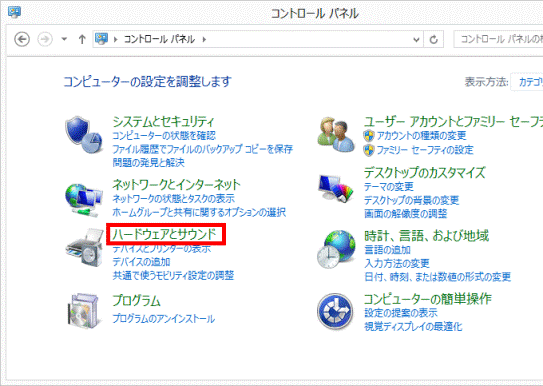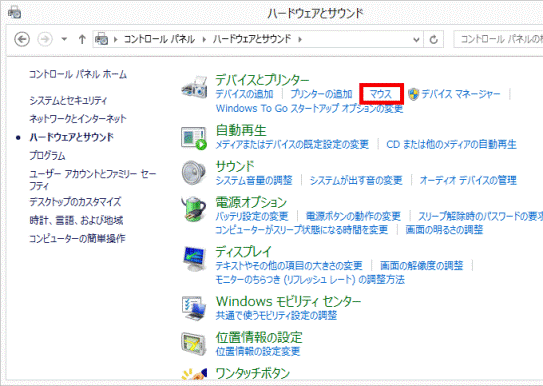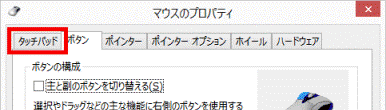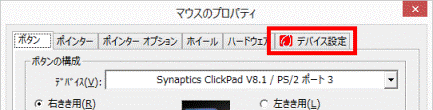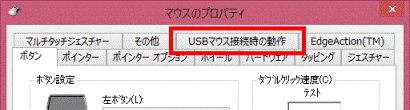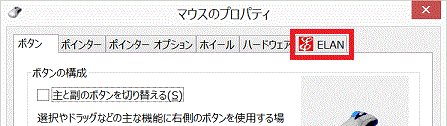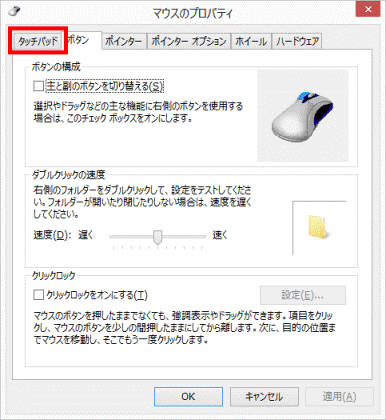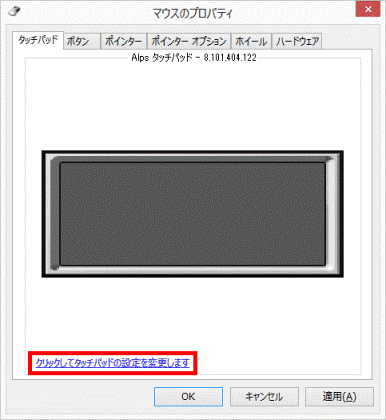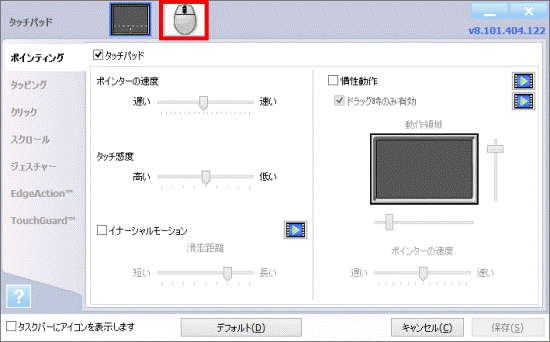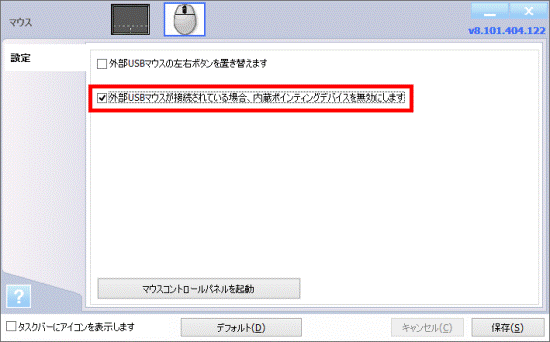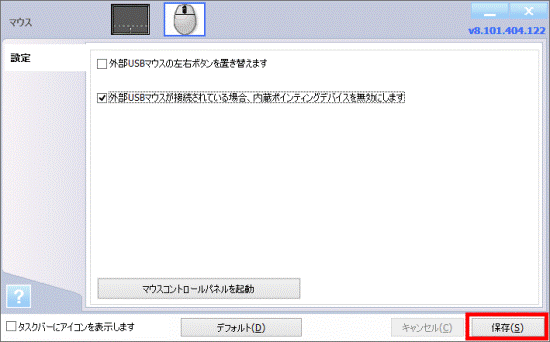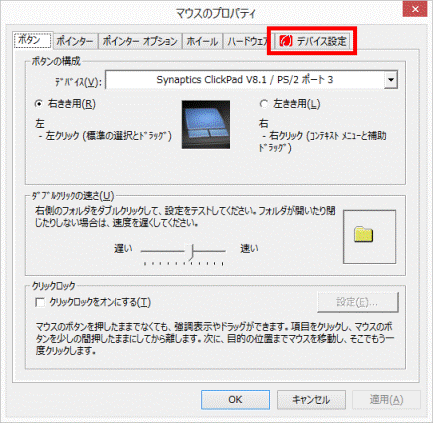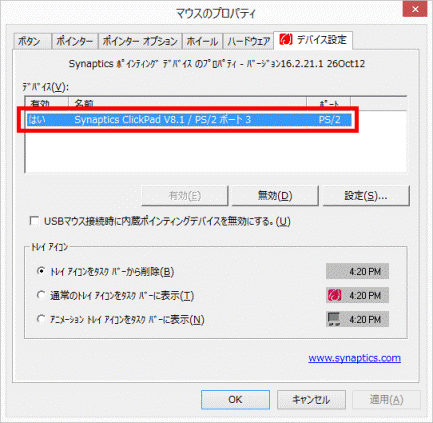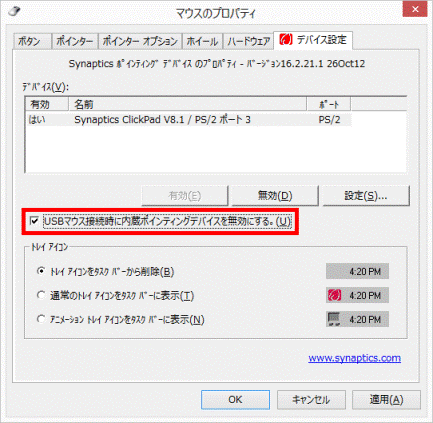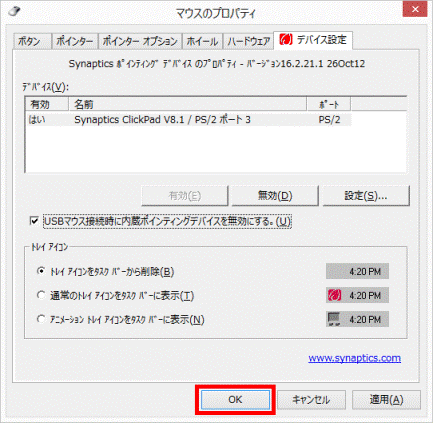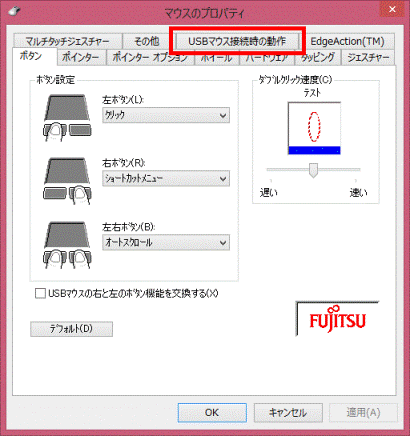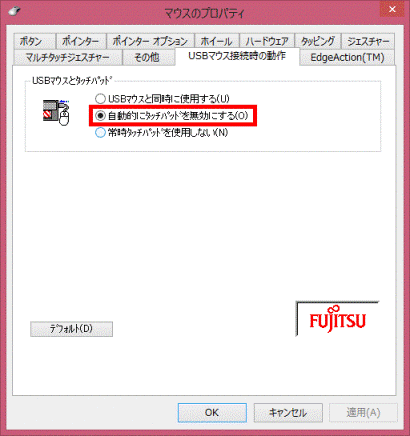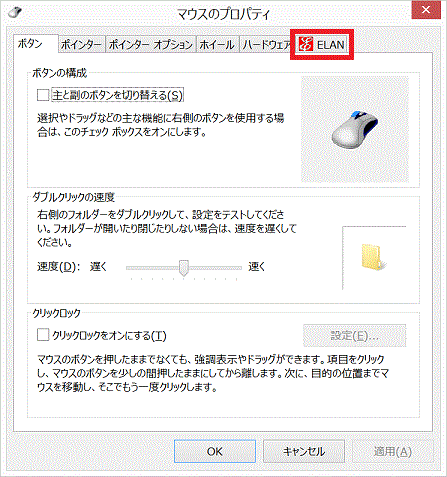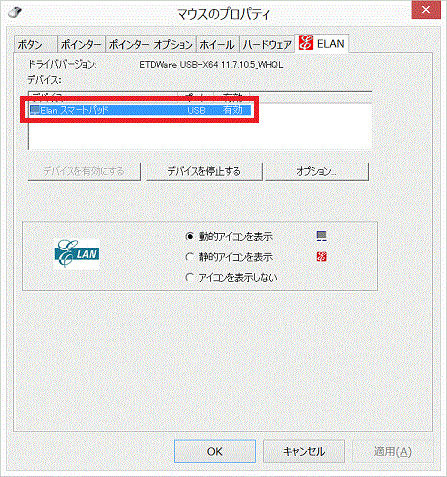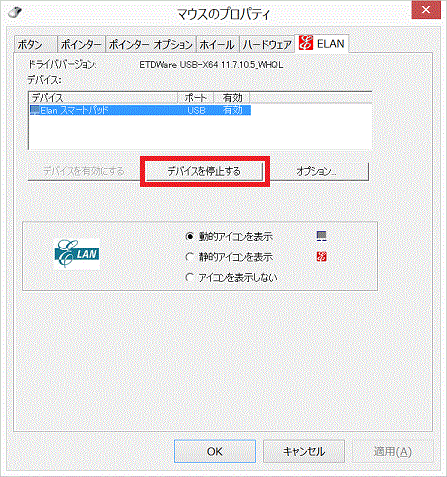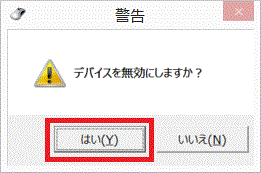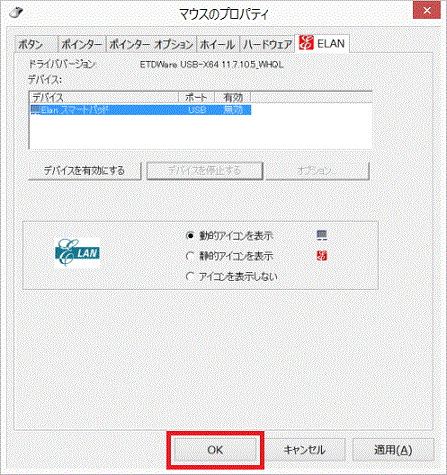次の機種は、キーボード操作でのみ、フラットポイントを有効 / 効にできます。
操作方法は、「キーボード操作で有効 / 無効にする」をご覧ください。
- 2015年5月発表モデル
LIFEBOOK AH53/U、AH77/U - 2014年10月発表モデル
LIFEBOOK AH30/L、AH77/S、AH78/S、WA2/S - 2014年5月発表モデル
LIFEBOOK AH77/R、WA2/R - 2014年1月・2月発表モデル
LIFEBOOK AH90/P - 2013年10月発表モデル
LIFEBOOK AH77/M、WA2/M
ARROWS Tab QH77/M、WQ2/M - 2012年10月発表モデル
LIFEBOOK CH(WC)シリーズ
STYLISTIC

 ノートパソコンのフラットポイント(内蔵ポインティングデバイス)を有効 / 無効にする方法を教えてください。
ノートパソコンのフラットポイント(内蔵ポインティングデバイス)を有効 / 無効にする方法を教えてください。