Q&Aナンバー【0310-8369】更新日:2017年5月25日
このページをブックマークする(ログイン中のみ利用可)
「Fujitsu BIOS Driver」(32・64ビット共用)の修正項目とインストール方法について(2015年5月発表モデル:ESPRIMO FH77/UD ほか)
これは機種別のドライバー関連情報です。ドライバー名、および対象の機種やOSをご確認ください。
| 対象機種 | 2015年5月発表モデルESPRIMO FH52/U、他・・・ |
|---|---|
| 対象OS |
|
 質問
質問
【ドライバ名・バージョン】
Fujitsu BIOS Driver V1.2.2
【修正項目】
・V1.2.2
- 特定の環境において富士通製パソコンのBIOS機能を使用できない問題を
修正しました。
・V1.2.1
- 特定の環境において次のブルースクリーンが発生することがある問題に
対処しました。
- WHEA_UNCORRECTABLE_ERROR
- ATTEMPTED_EXECUTE_OF_NOEXECUTE_MEMORY
※ なお、該当する特定の環境では、富士通製パソコンのBIOS機能は
お使いになれません。
・V1.2.0
- 新規リリース。
Fujitsu BIOS Driver V1.2.2
【修正項目】
・V1.2.2
- 特定の環境において富士通製パソコンのBIOS機能を使用できない問題を
修正しました。
・V1.2.1
- 特定の環境において次のブルースクリーンが発生することがある問題に
対処しました。
- WHEA_UNCORRECTABLE_ERROR
- ATTEMPTED_EXECUTE_OF_NOEXECUTE_MEMORY
※ なお、該当する特定の環境では、富士通製パソコンのBIOS機能は
お使いになれません。
・V1.2.0
- 新規リリース。
 回答
回答
次の順序で、Fujitsu BIOS Driver をインストールします。

本ドライバーは、Windows 8.1 からWindows 10 にアップデートする場合に必要です。
Windows 10にアップデートする場合の動作確認情報については、次のホームページをご覧ください。
 Windows 10 動作確認情報
Windows 10 動作確認情報 次の項目を順番に確認してください。
手順1入手手順
「Fujitsu BIOS Driver」のダウンロード手順は、次の通りです。

お使いの環境によっては、表示される画面が異なります。
- 上の「ダウンロード」のリンクをクリックし、「ダウンロード」ページを表示します。
- ページをスクロールし、「ダウンロードファイル」の「Fujitsu BIOS Driver [ E1019853.exe、7.77MB ( 8142631 bytes ) ]」をクリックします。

- 「行う操作を選んでください。」と表示されます。
「保存」ボタンをクリックします。
- 「ダウンロードが開始されます。
完了するまでしばらく待ちます。 - 「E1019853.exe のダウンロードが終了しました。」と表示されます。
「×」ボタンをクリックし、メッセージを閉じます。
- 「×」ボタンをクリックしMicrosoft Edgeを終了します。
手順2アンインストール手順
次の手順で、ドライバーをアンインストールします。

お使いの環境によっては、表示される画面が異なります。
- 作業中のアプリケーションをすべて終了します。
作成中のファイルがある場合は、ファイルを保存します。 - 「スタート」ボタンを右クリックし、表示されるメニューから「アプリと機能」または「プログラムと機能」をクリックします。

「アプリと機能」をクリックした場合は、画面右にある「プログラムと機能」をクリックします。
「プログラムと機能」が画面右にない場合は、画面を一番下までスクロールして表示される、「プログラムと機能」をクリックします。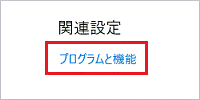
- 「プログラムと機能」が表示されます。
「名前」の一覧から、「Fujitsu BIOS Driver」をダブルクリックします。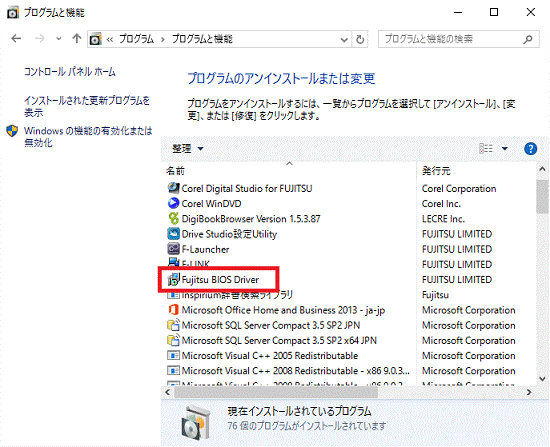
- 「選択したアプリケーション、およびすべての機能を完全に削除しますか?」と表示されます。
「はい」ボタンをクリックします。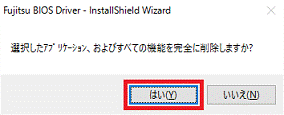
- アンインストールが開始されます。
完了するまで、しばらく待ちます。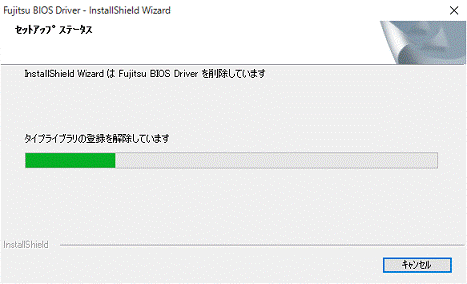
- アンインストールが完了すると、「アンインストール完了」と表示されます。
「はい、今すぐコンピューターを再起動します。」をクリックします。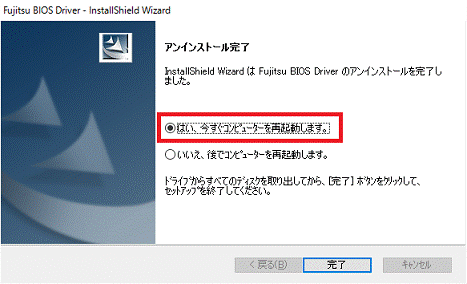
- 「完了」ボタンをクリックします。
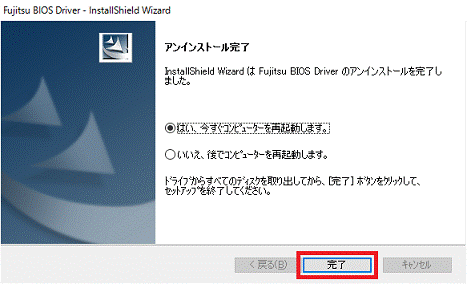
パソコンが再起動します。
手順3インストール手順
次の手順で、ドライバーをインストールします。

お使いの環境によっては、表示される画面が異なります。
- タスクバーにある「エクスプローラー」アイコンをクリックします。


タスクバーに「エクスプローラー」アイコンが表示されていない場合は、スタートボタンを右クリックし、表示されるメニューから「エクスプローラー」をクリックします。 - 「エクスプローラー」が表示されます。
左側にある「PC」アイコンをクリックします。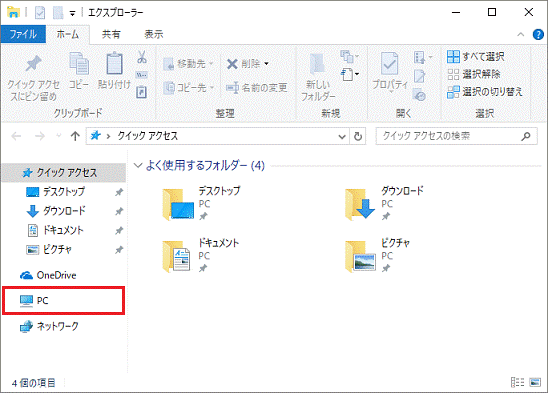
- 「ダウンロード」フォルダーをダブルクリックします。
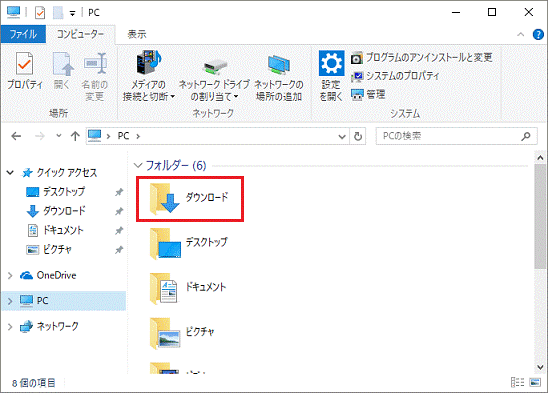
- ダウンロードして保存した「E1019853」(または「E1019853.exe」)アイコンをダブルクリックします。
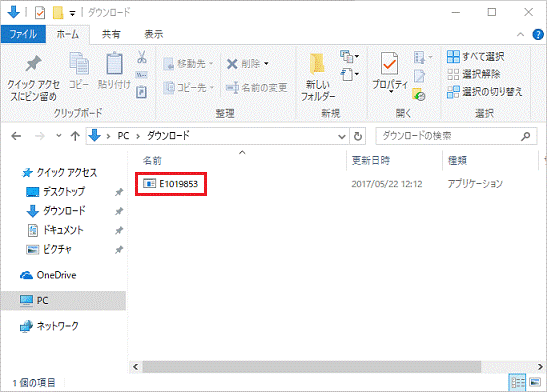
- 黒い画面が一瞬表示され、「FujitsuBIOSDriverV122-W10」フォルダーが作成されます。
作成された「FujitsuBIOSDriverV122-W10」フォルダーをダブルクリックします。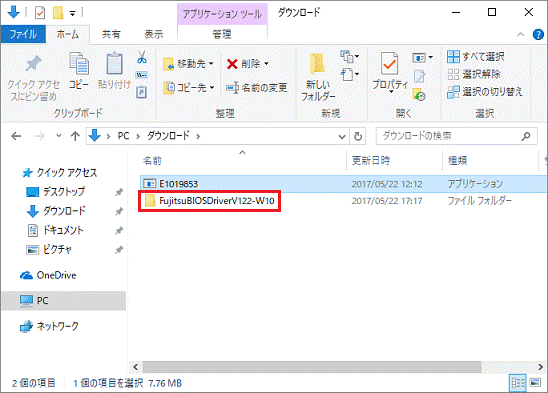
- 「setup」(または「setup.exe」)アイコンをダブルクリックします。
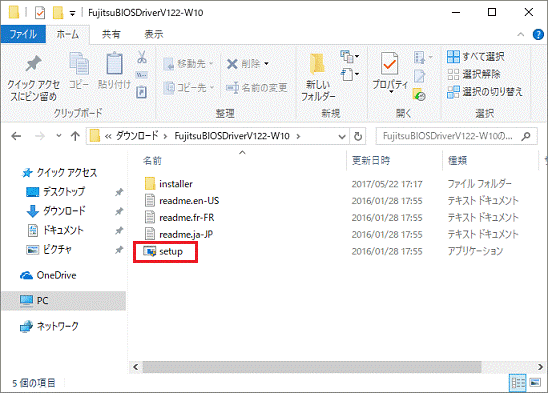
- 「ユーザーアカウント制御」が表示されます。
「はい」ボタンをクリックします。 - 「インストールで使用する言語を次の中から選択して下さい。」と表示されます。
「日本語」と表示されていることを確認します。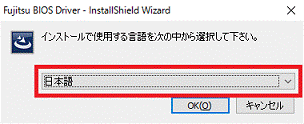

「日本語」と表示されていない場合は、「 」ボタンをクリックし、表示される一覧から「日本語」をクリックします。
」ボタンをクリックし、表示される一覧から「日本語」をクリックします。 - 「OK」ボタンをクリックします。
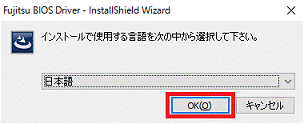
- 「Fujitsu BIOS Driver の InstallShield Wizard へようこそ」と表示されます。
「次へ」ボタンをクリックします。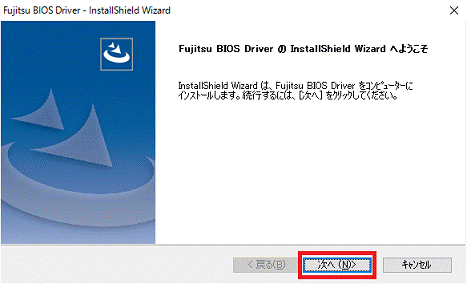
- 「インストール準備の完了」と表示されます。
「インストール」ボタンをクリックします。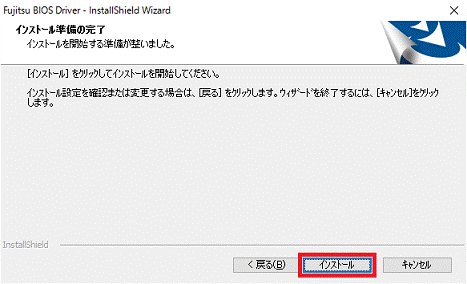
- インストールが開始されます。
完了するまで、そのまましばらく待ちます。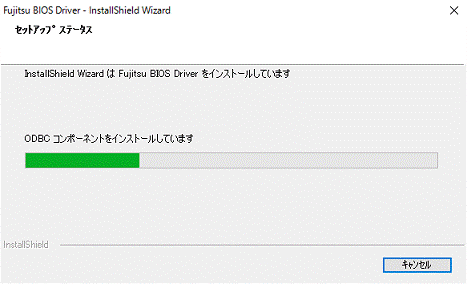
- 「InstallShield Wizard の完了」と表示されます。
「はい、今すぐコンピューターを再起動します。」をクリックします。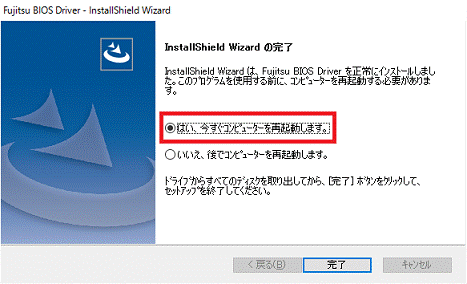

コンピューターの再起動に関するメッセージが表示されない場合は、「完了」ボタンをクリックして画面を閉じた後、「スタート」ボタン→「電源」→「再起動」の順にクリックして、インストールの確認手順に進みます。 - 「完了」ボタンをクリックします。
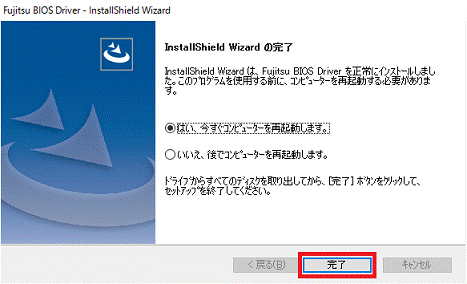
パソコンが再起動します。
手順4インストールの確認手順
次の手順で、ドライバーが正常にインストールされていることを確認します。

お使いの環境によっては、表示される画面が異なります。
- 「スタート」ボタンを右クリックし、表示されるメニューから「デバイスマネージャー」をクリックします。
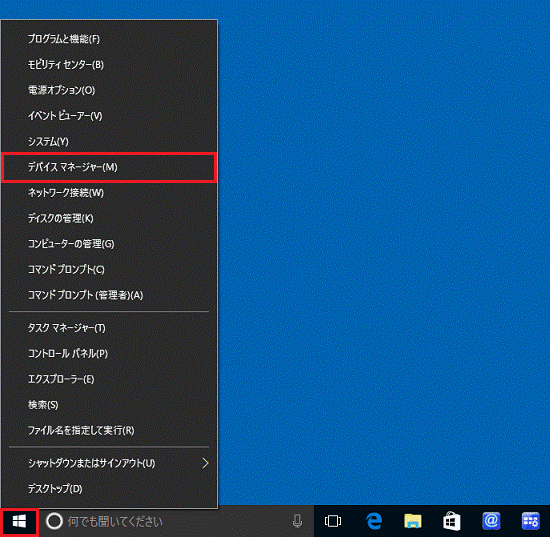
- 「デバイスマネージャー」が表示されます。
「システムデバイス」の左側にある「 」をクリックします。
」をクリックします。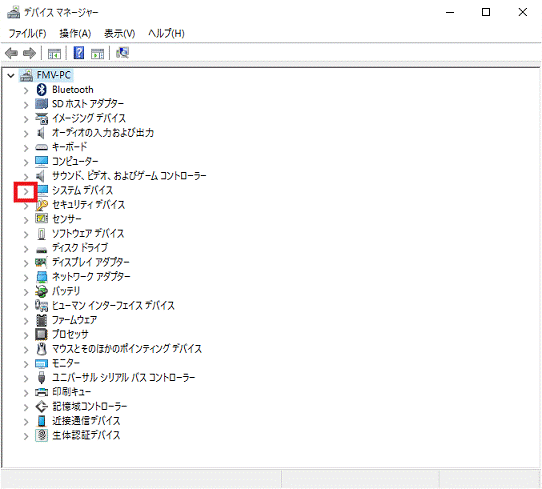
- 「Fujitsu BIOS Driver」を右クリックし、表示されるメニューから「プロパティ」をクリックします。
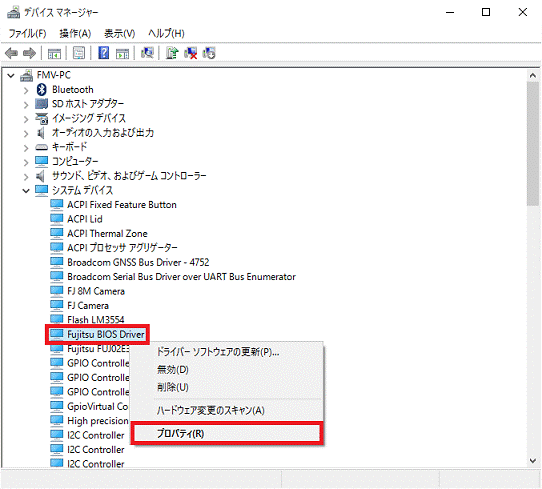
- 「Fujitsu BIOS Driver のプロパティ」が表示されます。
「ドライバー」タブをクリックします。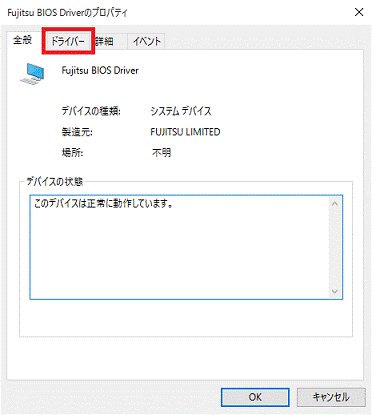
- バージョンを確認します。
正常にインストールされているときは、「バージョン」の右側に「1.2.2.0」と表示されます。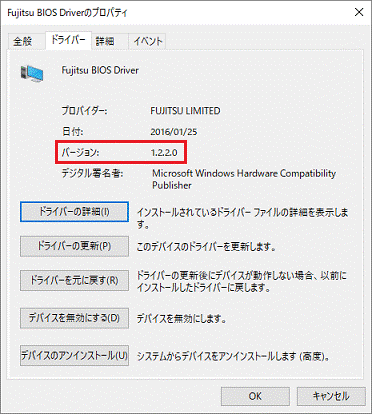
- 「×」ボタンをクリックし、「Fujitsu BIOS Driver のプロパティ」を閉じます。
- 「×」ボタンをクリックし、「デバイスマネージャー」を閉じます。
手順5ダウンロードしたファイルの削除手順
ドライバーが正常にインストールされたことを確認したら、FMVサポートのホームページからダウンロードしたファイルは、削除して結構です。
次の手順で、ダウンロードしたファイルと、「インストール手順」で作成したフォルダーを削除します。

- タスクバーにある「エクスプローラー」アイコンをクリックします。


タスクバーに「エクスプローラー」アイコンが表示されていない場合は、スタートボタンを右クリックし、表示されるメニューから「エクスプローラー」をクリックします。 - 「エクスプローラー」が表示されます。
左側にある「PC」アイコンをクリックします。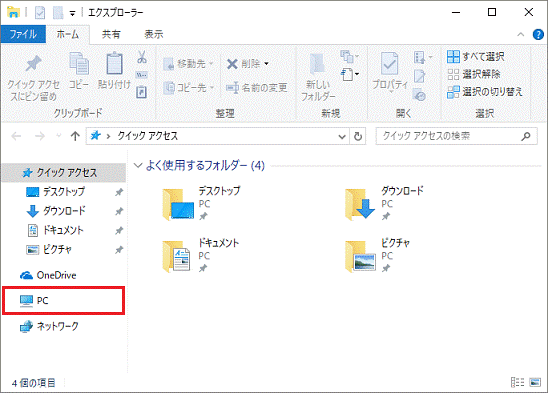
- 「ダウンロード」フォルダーをダブルクリックします。
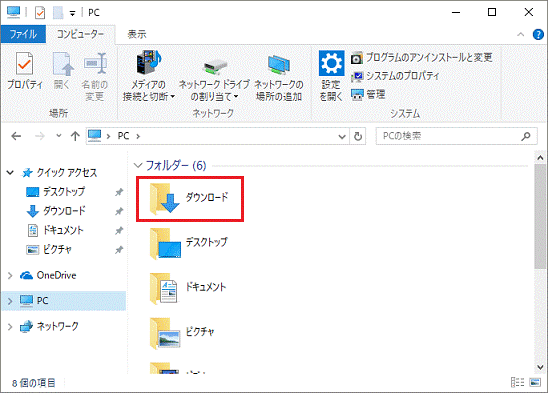
- ダウンロードフォルダーの「E1019853」(または「E1019853.exe」)アイコンを右クリックし、表示されるメニューから「削除」をクリックします。
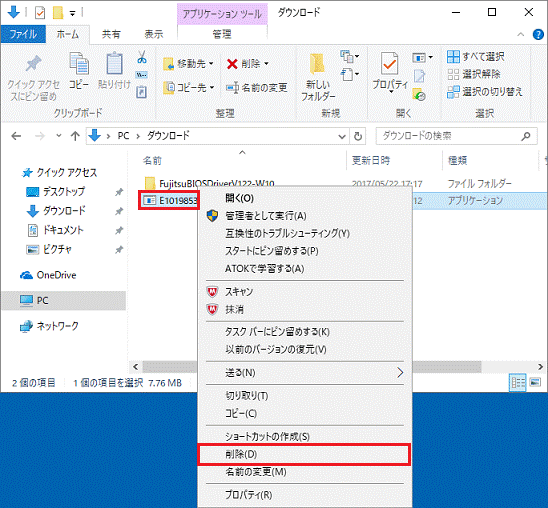
- 「FujitsuBIOSDriverV122-W10」フォルダーを右クリックし、表示されるメニューから「削除」をクリックします。
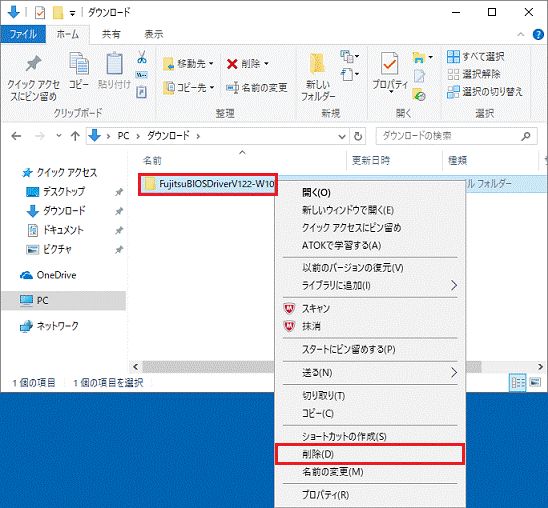
- 「E1019853」アイコンと「FujitsuBIOSDriverV122-W10」フォルダーが消えたことを確認します。

 Fujitsu BIOS Driver V1.2.2
Fujitsu BIOS Driver V1.2.2

