Q&Aナンバー【0405-3066】更新日:2007年1月31日
このページをブックマークする(ログイン中のみ利用可)
[Windows XP] Windowsファイアウォールで、アプリケーションごとの設定を行う方法を教えてください。
| 対象機種 | すべて |
|---|---|
| 対象OS |
|
 質問
質問
Windows XP Service Pack 2のWindowsファイアウォールを利用しています。
アプリケーションごとに通信をブロックする設定を行う方法を教えてください。
アプリケーションごとに通信をブロックする設定を行う方法を教えてください。
 回答
回答
Windowsファイアウォールは、インターネットで通信を行うアプリケーションについて、アプリケーションごとに通信をブロック(遮断)、または許可する設定を行うことができます。
アプリケーションを使用中に「Windows セキュリティの重要な警告」が表示された場合に、「ブロックする」「ブロックを解除する」ボタンをクリックして設定を変更することもできます。

Windowsファイアウォールは、Windows XP Service Pack 2がインストールされているときに利用できます。
お使いのパソコンにWindows XP Service Pack 2がインストールされているかどうかを確認したいときは、次のQ&Aをご覧ください。
 [Windows XP] インストールされているService Packのバージョンを確認する方法を教えてください。(新しいウィンドウで表示)
[Windows XP] インストールされているService Packのバージョンを確認する方法を教えてください。(新しいウィンドウで表示)
Windowsファイアウォールの設定を変更したいときは、次の項目から、変更したい内容を選択します。
アプリケーションごとに通信をブロック、または許可をしたいときは、次の設定を行います。

アプリケーションの通信を許可するネットワークの範囲を細かく設定したいときは、次の手順で設定をします。

「プログラムおよびサービス」の一覧にアプリケーションを追加したいときは、次の手順で設定をします。

「プログラムおよびサービス」の一覧からアプリケーションを削除するには、次の手順で設定を行ってください。

アプリケーションの通信がブロックされたときに表示される「Windows セキュリティの重要な警告」メッセージを表示したくないときは、次の手順で設定をします。
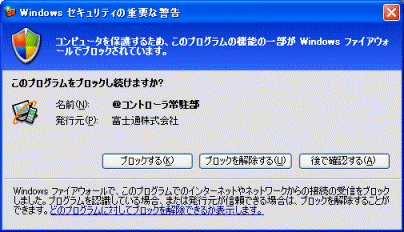
(「Windows セキュリティの重要な警告」の一例です。)


アプリケーションを使用中に「Windows セキュリティの重要な警告」が表示された場合に、「ブロックする」「ブロックを解除する」ボタンをクリックして設定を変更することもできます。

Windowsファイアウォールは、Windows XP Service Pack 2がインストールされているときに利用できます。
お使いのパソコンにWindows XP Service Pack 2がインストールされているかどうかを確認したいときは、次のQ&Aをご覧ください。
 [Windows XP] インストールされているService Packのバージョンを確認する方法を教えてください。(新しいウィンドウで表示)
[Windows XP] インストールされているService Packのバージョンを確認する方法を教えてください。(新しいウィンドウで表示)Windowsファイアウォールの設定を変更したいときは、次の項目から、変更したい内容を選択します。
- アプリケーションごとに通信をブロックする / 許可する
- アプリケーションが通信可能なネットワークの範囲を設定する
- 「プログラムおよびサービス」の一覧にアプリケーションを追加する
- 「プログラムおよびサービス」の一覧からアプリケーションを削除する
- 「Windows セキュリティの重要な警告」が表示されないようにする
アプリケーションごとに通信をブロック、または許可をしたいときは、次の設定を行います。

- 「スタート」ボタン→「コントロールパネル」の順にクリックします。
- 「コントロールパネル」が表示されます。
「セキュリティセンター」をクリックします。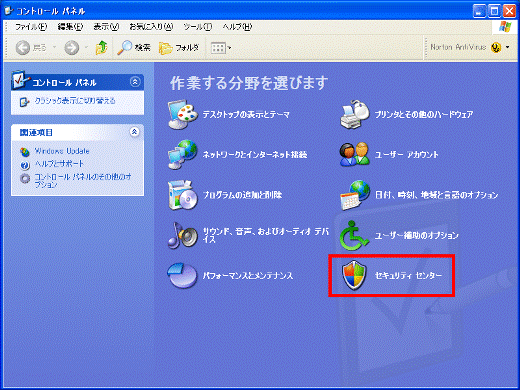
- 「Windowsセキュリティセンター」が表示されます。
「Windows ファイアウォール」をクリックします。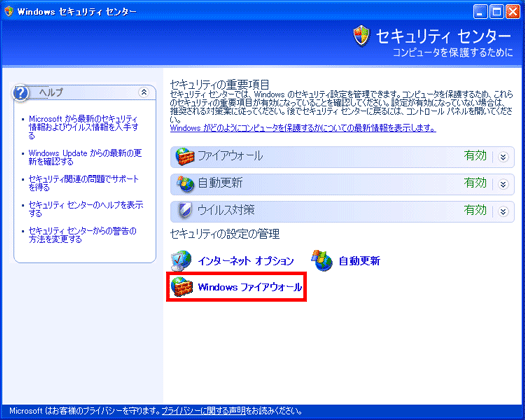
- 「Windows ファイアウォール」の画面が表示されます。
「例外」タブをクリックします。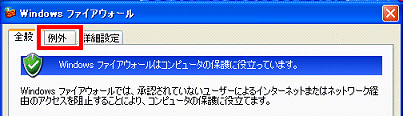
- 「プログラムおよびサービス」の一覧に表示されているアプリケーションの設定を変更します。
通信を許可したいアプリケーションを、クリックしてチェックを付けます。
ここでは、例として、「@コントローラの設定」の通信を許可する設定をしています。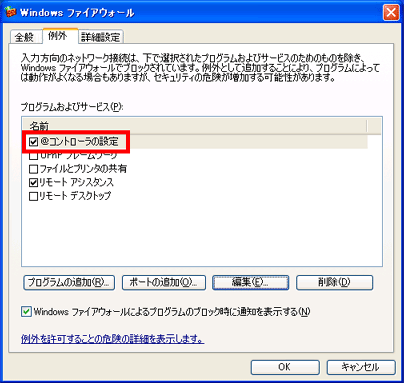

通信をブロック(遮断)したいアプリケーションは、クリックしてチェックをはずします。 - 「OK」ボタンをクリックします。
アプリケーションの通信を許可するネットワークの範囲を細かく設定したいときは、次の手順で設定をします。

- 「スタート」ボタン→「コントロールパネル」の順にクリックします。
- 「コントロールパネル」が表示されます。
「セキュリティセンター」をクリックします。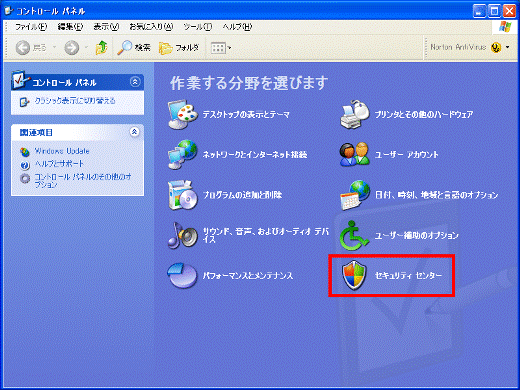
- 「Windowsセキュリティセンター」が表示されます。
「Windows ファイアウォール」をクリックします。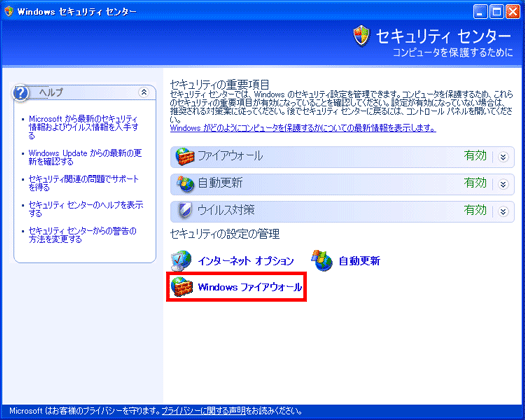
- 「Windows ファイアウォール」の画面が表示されます。
「例外」タブをクリックします。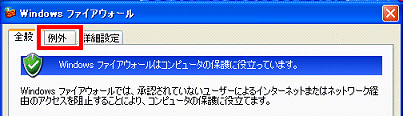
- 「プログラムおよびサービス」の一覧に表示されているアプリケーションで、許可するネットワークの範囲を設定したいアプリケーションを
クリックして選択します。
ここでは、例として、「@コントローラの設定」を選択します。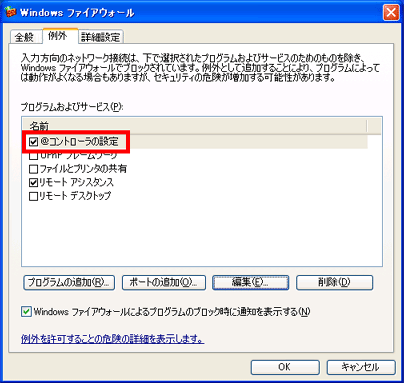
- 「編集」ボタンをクリックします。
- 「プログラムの編集」が表示されます。
「スコープの変更」ボタンをクリックします。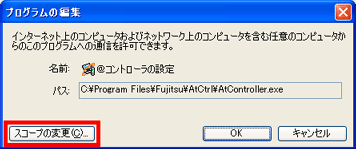
- 「スコープの変更」が表示されます。
次の項目から、設定したい項目をクリックします。- 任意のコンピュータ(インターネット上のコンピュータを含む)
接続しているどのパソコンからも通信ができます。 - ユーザーのネットワーク(サブネット)のみ
サブネット内のコンピュータへの通信のみが許可されます。 - カスタムの一覧
カスタムの一覧の入力欄に、通信を許可したいIPアドレスを入力します。
入力されたIPアドレス以外の通信はブロックされます。
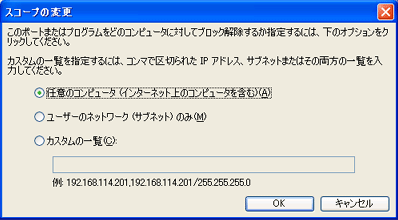
- 任意のコンピュータ(インターネット上のコンピュータを含む)
- 「OK」ボタンをクリックします。
- 「プログラムの編集」へ戻ります。
「OK」ボタンをクリックします。
「プログラムおよびサービス」の一覧にアプリケーションを追加したいときは、次の手順で設定をします。

- 「スタート」ボタン→「コントロールパネル」の順にクリックします。
- 「コントロールパネル」が表示されます。
「セキュリティセンター」をクリックします。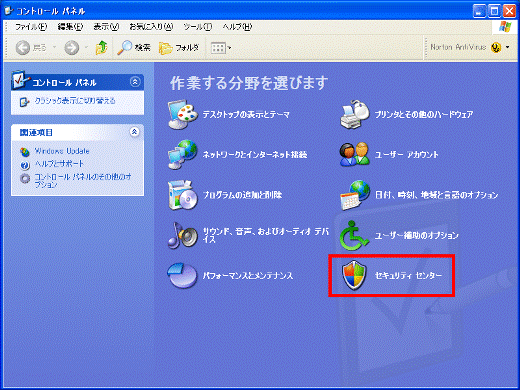
- 「Windowsセキュリティセンター」が表示されます。
「Windows ファイアウォール」をクリックします。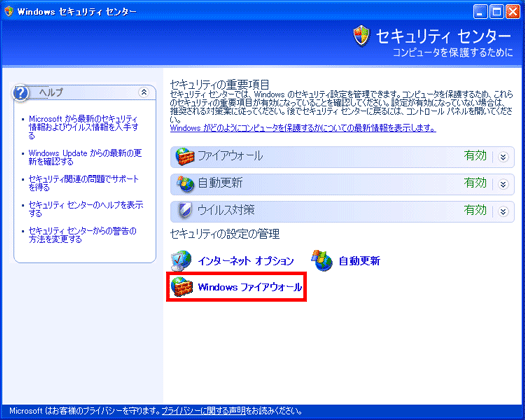
- 「Windows ファイアウォール」の画面が表示されます。
「例外」タブをクリックします。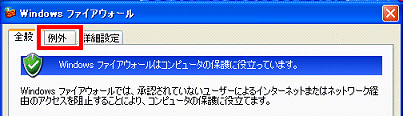
- 「プログラムの追加」ボタンをクリックします。
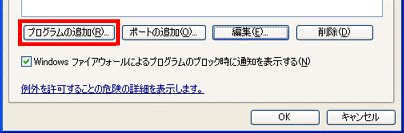
- 「プログラムの追加」が表示されます。
「プログラム」の一覧から、通信を許可するアプリケーションをクリックして選択します。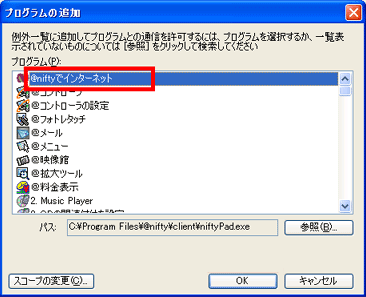

「参照」ボタンをクリックして、ファイル(アプリケーションの実行ファイル)を指定することもできます。 - 「OK」ボタンをクリックします。
「プログラムおよびサービス」の一覧からアプリケーションを削除するには、次の手順で設定を行ってください。

- 「スタート」ボタン→「コントロールパネル」の順にクリックします。
- 「コントロールパネル」が表示されます。
「セキュリティセンター」をクリックします。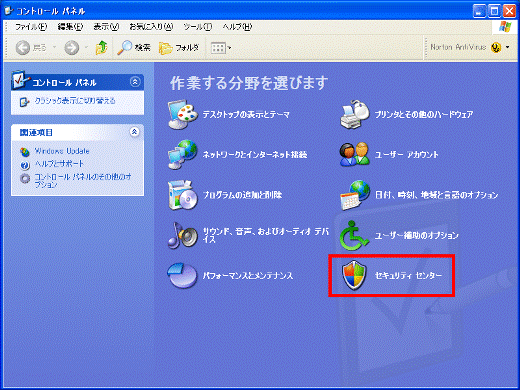
- 「Windowsセキュリティセンター」が表示されます。
「Windows ファイアウォール」をクリックします。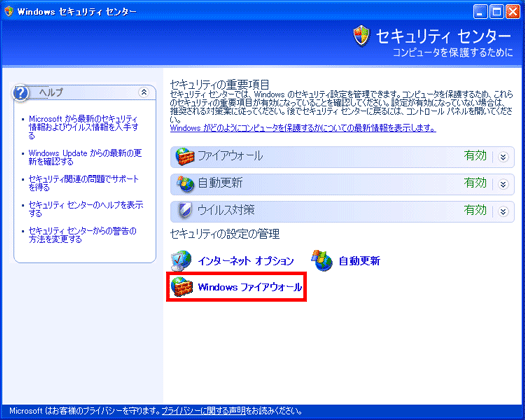
- 「Windows ファイアウォール」の画面が表示されます。
「例外」タブをクリックします。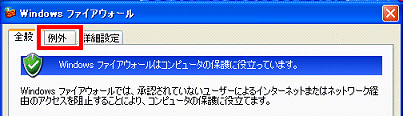
- 「プログラムおよびサービス」の一覧に表示されているアプリケーションで、削除したいアプリケーションを
クリックして選択します。
ここでは、例として、「@コントローラの設定」を選択します。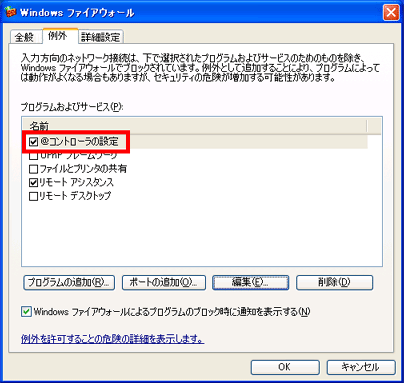
- 「削除」ボタンをクリックします。
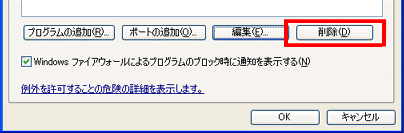
- 「アプリケーションの削除」が表示されます。
「はい」ボタンをクリックします。
アプリケーションの通信がブロックされたときに表示される「Windows セキュリティの重要な警告」メッセージを表示したくないときは、次の手順で設定をします。
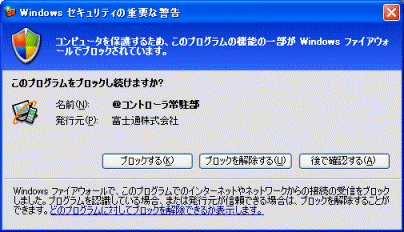
(「Windows セキュリティの重要な警告」の一例です。)

- 「スタート」ボタン→「コントロールパネル」の順にクリックします。
- 「コントロールパネル」が表示されます。
「セキュリティセンター」をクリックします。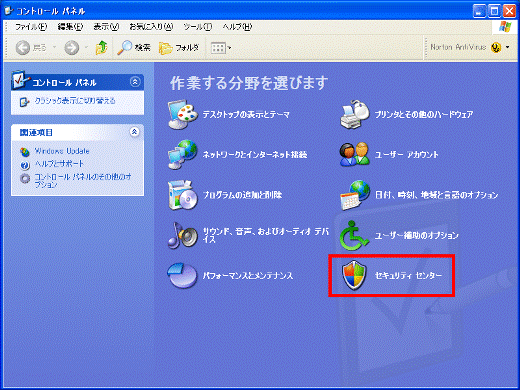
- 「Windowsセキュリティセンター」が表示されます。
「Windows ファイアウォール」をクリックします。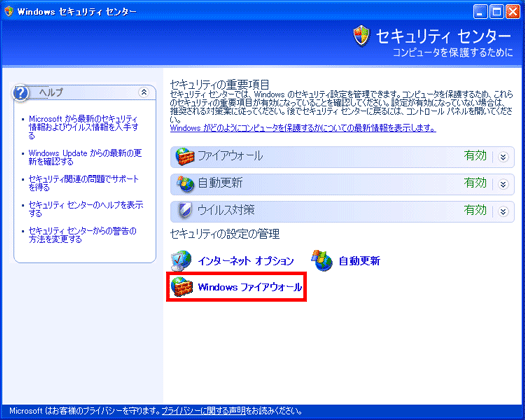
- 「Windows ファイアウォール」の画面が表示されます。
「例外」タブをクリックします。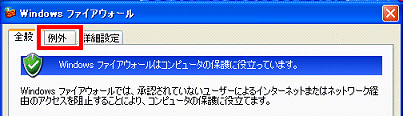
- 「Windows ファイアウォールによるプログラムのブロック時に通知を表示する」をクリックしてチェックを外します。
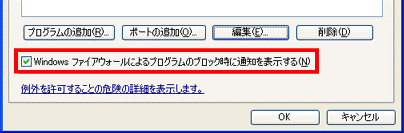
- 「OK」ボタンをクリックします。

- Windowsファイアウォール全体の設定方法については次のQ&Aをご覧ください。
 [Windows XP] Windowsファイアウォールの設定を変更する方法を教えてください。(新しいウィンドウで表示)
[Windows XP] Windowsファイアウォールの設定を変更する方法を教えてください。(新しいウィンドウで表示) - Windows XP Service Pack 2のご紹介、機種ごとの留意事項などの情報を、AzbyClubの以下のページに掲載しております。ぜひご覧ください。
 「Microsoft(R) Windows(R) XP Service Pack 2 セキュリティ強化機能搭載」の適用について(新しいウィンドウで表示)
「Microsoft(R) Windows(R) XP Service Pack 2 セキュリティ強化機能搭載」の適用について(新しいウィンドウで表示) - Windows XP Service Pack 2の機能の詳細は、次のマイクロソフト社のホームページをご覧ください。
Windows XP Service Pack 2 セキュリティ強化機能搭載
http://www.microsoft.com/japan/windowsxp/sp2/(新しいウィンドウで表示)



