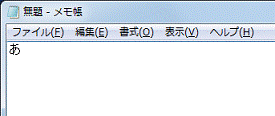Q&Aナンバー【0408-2356】更新日:2011年7月29日
このページをブックマークする(ログイン中のみ利用可)
[Windows 7] 手書きや画面上のキーボードで文字を入力する方法を教えてください。
| 対象機種 | すべて |
|---|---|
| 対象OS |
|
 質問
質問
手書き、または、画面上のキーボードで文字を入力する方法を教えてください。
 回答
回答
Tablet PC 入力パネルを使うと、簡単な文字を手書きで入力したり、画面上のキーボードで文字を入力したりすることができます。
操作方法は、次のとおりです。
タッチ機能に対応しているパソコンの場合は、直接、画面にタッチして操作することもできます。
その場合は、適宜、「クリック」を「タッチ」に読み替えてください。
お使いの環境によっては、表示される画面が異なります。
- Internet Explorer やメモ帳など、文字を入力したいアプリケーションを起動し、文字が入力できる状態にします。
- 「スタート」ボタン→「すべてのプログラム」→「アクセサリ」→「Tablet PC」→「Tablet PC 入力パネル」の順にクリックします。
タッチ機能に対応しているパソコンの場合は、文字を入力する場所をタッチすると表示される、キーボード(またはペンとメモ)の絵をタッチして「Tablet PC 入力パネル」を起動することもできます。

- お好みの方法で入力します。
- 手書き入力
「手書きパッド」ボタンをクリックし、マウスの左クリックボタンを押したまま、マウスポインターを動かして文字を書きます。
タッチ機能に対応しているパソコンの場合は、直接、画面をタッチしながら指を動かして、文字を書くこともできます。
1文字ずつ認識されて、既定のフォントで表示されます。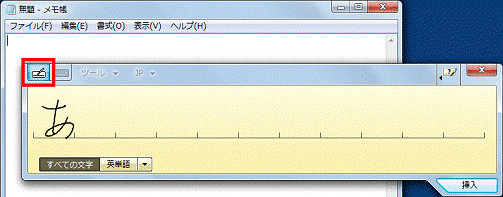

英単語を入力したい場合は、「英単語」ボタンをクリックしてから、文字を書きます。
日本語の文字と同様に1文字ずつ認識されて、既定のフォントで表示されます。
筆記体で書いてもかまいません。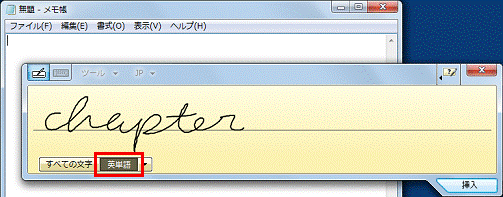
- キーボード入力
「タッチ キーボード」ボタンをクリックし、入力したい文字を順にクリックします。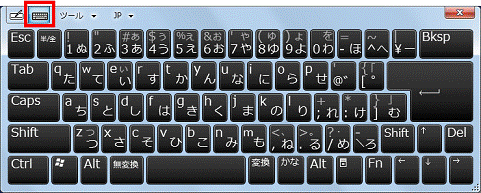
- 手書き入力
- 文字の入力が完了したら、「挿入」ボタンをクリックします。
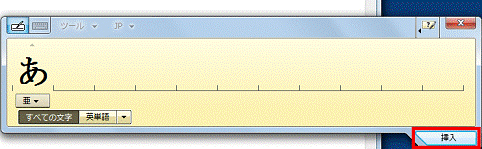
- アプリケーションに文字が入力されたことを確認します。