Q&Aナンバー【0506-6678】更新日:2013年8月3日
このページをブックマークする(ログイン中のみ利用可)
「富士通 Windows Vista 導入アシスタントディスク」を使って、Windows Vistaにアップグレードする方法を教えてください。
| 対象機種 | 2006年秋冬モデルDESKPOWER、他・・・ |
|---|---|
| 対象OS |
|
 質問
質問
Windows XP からWindows Vista にアップグレードしようと考えています。
「富士通 Windows Vista 導入アシスタントディスク」を使って、Windows Vista にアップグレードする方法を教えてください。
「富士通 Windows Vista 導入アシスタントディスク」を使って、Windows Vista にアップグレードする方法を教えてください。
 回答
回答
Windows XP をアップグレードしてWindows Vista をインストールするには、「富士通 Windows Vista 導入アシスタントディスク」を使用して、表示されるガイドにそって操作します。
「富士通 Windows Vista 導入アシスタントディスク」は、Windows Vista をインストールする前の準備と、インストールした後のアプリケーションやドライバのインストールのために、2回使用します。

「富士通 Windows Vista 導入アシスタントディスク」の販売は2007年8月31日をもって終了しました。
「富士通 Windows Vista 導入アシスタントディスク」を使用せずに、Windows Vista にアップデートするには、次のQ&Aをご覧ください。
 Windows Vista にアップグレードする方法を教えてください。(新しいウィンドウで表示)
Windows Vista にアップグレードする方法を教えてください。(新しいウィンドウで表示)

Windows Vista へアップグレードする前に、データをバックアップします。
バックアップしたデータを復元することで、以前の環境に近づけることができます。
データをバックアップをする手順は、次のQ&Aをご覧ください。
 データのバックアップ方法について教えてください。(新しいウィンドウで表示)
データのバックアップ方法について教えてください。(新しいウィンドウで表示)

「FMかんたんバックアップ」を使用してバックアップしたデータは、Windows Vista 上では復元できません。
バックアップするときは、必要なデータを手動でバックアップしてください。
アプリケーションによっては、Windows XP で作成したデータをWindows Vista で利用できなかったり、制限が生じたりすることがあります。
次の手順で、「富士通 Windows Vista 導入アシスタントディスク」を使って、Windows Vista をインストールする前の準備をします。
Windows Vista をインストールする準備には、アプリケーションやドライバのアンインストールが含まれます。
アプリケーションやドライバによっては、アンインストール後、Windows の再起動が必要な場合があります。
Windows の再起動で作業が中断したときは、次の手順で操作を再開します。

次の手順で、Windows Vista をインストールする前の準備をします。

お使いの環境によっては、表示される画面が異なります。
引き続き、Windows Vista のインストールを実行します。
次の手順で、Windows Vista をインストールします。

お使いの環境によっては、表示される画面が異なります。
次の手順で、Windows Vista に対応したアプリケーション / ドライバをインストールします。
アプリケーションやドライバによっては、インストール後、Windows を再起動する必要があります。
Windows の再起動後、次を操作し、中断した作業を再開します。

次の手順で、Windows Vista に対応したアプリケーション / ドライバのインストールをします。

お使いの環境によっては、表示される画面が異なります。
インスタントMyMediaが搭載されている機種をお使いの場合は、引き続き、インスタントMyMediaのアップグレードを実行します。
次の手順で、インスタントMyMediaのアップデートを実行します。

インスタントMyMediaを搭載していない機種では、次の操作は必要ありません。

「富士通 Windows Vista 導入アシスタントディスク」は、Windows Vista をインストールする前の準備と、インストールした後のアプリケーションやドライバのインストールのために、2回使用します。

「富士通 Windows Vista 導入アシスタントディスク」の販売は2007年8月31日をもって終了しました。
「富士通 Windows Vista 導入アシスタントディスク」を使用せずに、Windows Vista にアップデートするには、次のQ&Aをご覧ください。
 Windows Vista にアップグレードする方法を教えてください。(新しいウィンドウで表示)
Windows Vista にアップグレードする方法を教えてください。(新しいウィンドウで表示)
- Windows Vista へアップグレードすると、Windows Vista に対応していないアプリケーションや周辺機器が動作しなくなることがあります。
パソコンをご購入後にアプリケーションや周辺機器を追加しているときは、追加したアプリケーションや周辺機器が、Windows Vista に対応しているかどうかをご確認ください。 - お使いのパソコンのWindows Vista への対応状況など、Windows Vista に関する情報については、次のQ&Aをご覧ください。
 Windows Vista へのアップグレードについて教えてください。(新しいウィンドウで表示)
Windows Vista へのアップグレードについて教えてください。(新しいウィンドウで表示) - 「FMかんたんバックアップ」を使用して、バックアップしたデータはWindows Vista 上では復元できません。
復元が必要なデータがある場合は、Windows XP 上で、予め復元させた後に、Windows Vista へのアップグレードを実行してください。
次の項目を順にご覧ください。
手順1データをバックアップする
Windows Vista へアップグレードする前に、データをバックアップします。
バックアップしたデータを復元することで、以前の環境に近づけることができます。
データをバックアップをする手順は、次のQ&Aをご覧ください。
 データのバックアップ方法について教えてください。(新しいウィンドウで表示)
データのバックアップ方法について教えてください。(新しいウィンドウで表示)
「FMかんたんバックアップ」を使用してバックアップしたデータは、Windows Vista 上では復元できません。
バックアップするときは、必要なデータを手動でバックアップしてください。
アプリケーションによっては、Windows XP で作成したデータをWindows Vista で利用できなかったり、制限が生じたりすることがあります。
手順2Windows Vista をインストールする前の準備をする
次の手順で、「富士通 Windows Vista 導入アシスタントディスク」を使って、Windows Vista をインストールする前の準備をします。
注意事項を確認してから、Windows Vista をインストールする前の準備をします。
Windows を再起動するときの注意事項
Windows Vista をインストールする準備には、アプリケーションやドライバのアンインストールが含まれます。
アプリケーションやドライバによっては、アンインストール後、Windows の再起動が必要な場合があります。
Windows の再起動で作業が中断したときは、次の手順で操作を再開します。

- 「前回の起動でWindows Vista 導入アシスタントディスクが中断されています。」と表示されます。
「はい」ボタンをクリックします。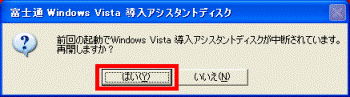
- 「富士通 Windows Vista 導入アシスタントディスク」と表示されます。
「次に進む」ボタンをクリックします。 - 「作業が中断されています。」と表示されます。
「再開」ボタンをクリックします。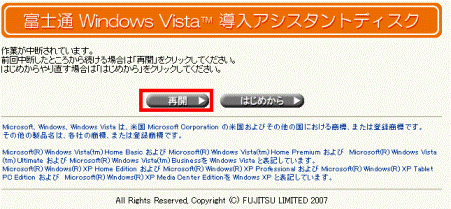
作業途中の画面が表示されます。
Windows Vista をインストールする前の準備
次の手順で、Windows Vista をインストールする前の準備をします。

お使いの環境によっては、表示される画面が異なります。
- アプリケーションが起動しているときは、すべて終了します。
- パソコンに「富士通 Windows Vista 導入アシスタントディスク」をセットします。
- 「富士通 Windows Vista 導入アシスタントディスク」が起動します。
「次に進む」ボタンをクリックします。
「富士通 Windows Vista 導入アシスタントディスク」が表示されなかったときは、「マイコンピュータ」をクリックし、「富士通 Windows Vista 導入アシスタントディスク」をセットしたドライブをクリックすると表示されます。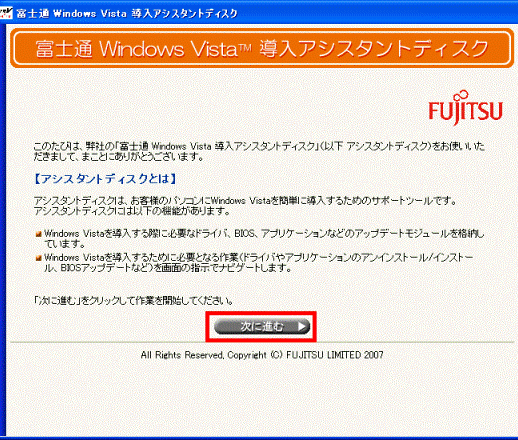
- 「ご使用上の注意」と「使用許諾契約書」が表示されます。
「ご使用上の注意」と「使用許諾契約書」の内容をよく読み、「使用許諾契約書」の内容に同意する場合は、画面の下にある「同意する」ボタンをクリックします。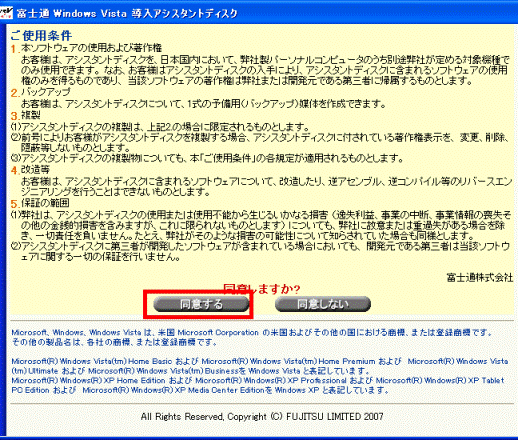
- 「機種の診断」と表示されます。
「アップグレードインストールが可能です。」と表示されていることを確認し、「次に進む」ボタンをクリックします。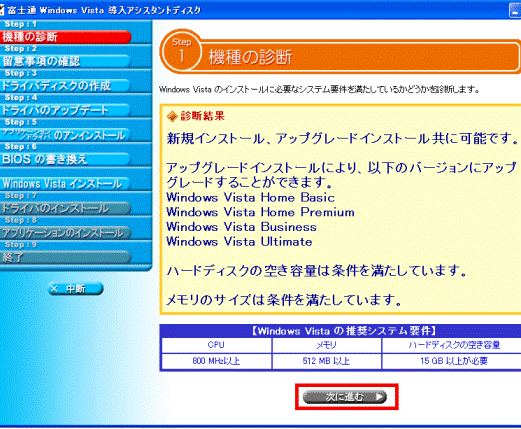
- 「留意事項の確認」と表示されます。
【関連情報】や【留意事項】に表示されている項目をクリックし、表示される内容を確認します。
インターネットに接続をしていないときは、次の手順へ進みます。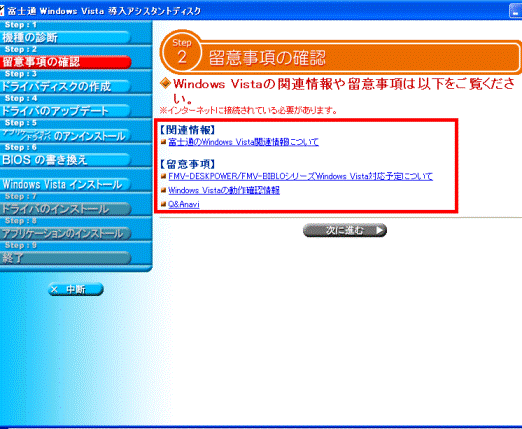

【関連情報】や【留意事項】を確認するには、インターネットに接続している必要があります。 - 「次に進む」ボタンをクリックします。
- 「インストールを始める前に」と表示されます。
「富士通 Windows Vista 導入アシスタントディスク」以外に動作しているアプリケーションがないかどうかを確認します。
アプリケーションが起動していた場合は、データを保存し、起動しているアプリケーションを終了します。 - 「ファイルのバックアップをしてください。」の内容を確認します。
データのバックアップが終了していないときは、必要なデータをバックアップします。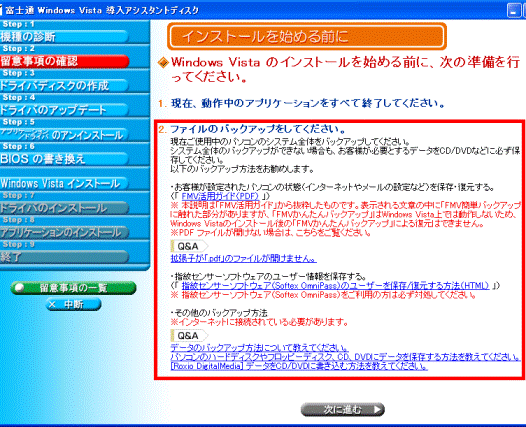

- 「FMかんたんバックアップ」はWindows Vista で動作しないため、「FMかんたんバックアップ」ではバックアップできません。
- FMV-BIBLOシリーズで「指紋センサーソフトウェア(Softex OmniPass)」をお使いのときは、ユーザー情報を保存してください。
ユーザー情報を保存する手順は「指紋センサーソフトウェア(Softex OmniPass)のユーザーを保存/復元する方法(HTML)」をご覧ください。
- 「FMかんたんバックアップ」はWindows Vista で動作しないため、「FMかんたんバックアップ」ではバックアップできません。
- 「次に進む」ボタンをクリックします。
- 「バックアップなどの作業が終了した場合【次へ】をクリックしてください。」と表示されます。
「次へ」ボタンをクリックします。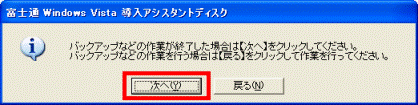
- 「インストール方法の選択」と表示されます。
「アップグレードインストール」ボタンをクリックします。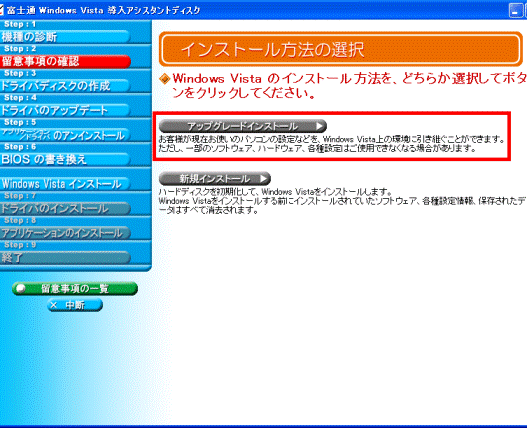
- 「ドライバディスクの作成」と表示されます。
「診断結果」欄に「ドライバディスクを作成する必要があります。」と表示されたときは「次に進む」ボタンをクリックし、次の手順に進みます。
「ドライバディスクを作成する必要はありません。」と表示されたときは「次に進む」ボタンをクリックし、手順15.に進みます。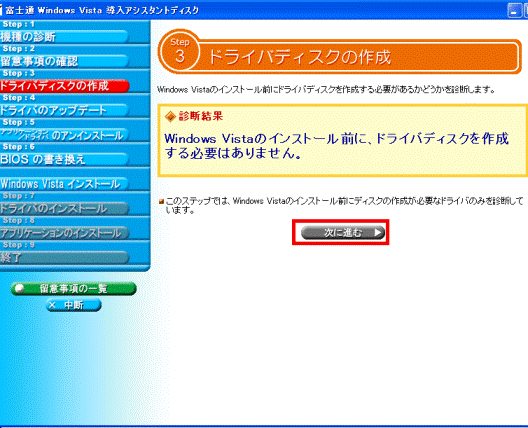
- 画面のガイダンスにしたがって操作し、ドライバディスクを作成します。
「ドライバのアップデート」が表示されます。
アップデートが必要なドライバがあるときは「次に進む」ボタンをクリックし、次の手順に進みます。
ドライバのアップデートが必要がないときは「次に進む」ボタンをクリックし、手順17.に進みます。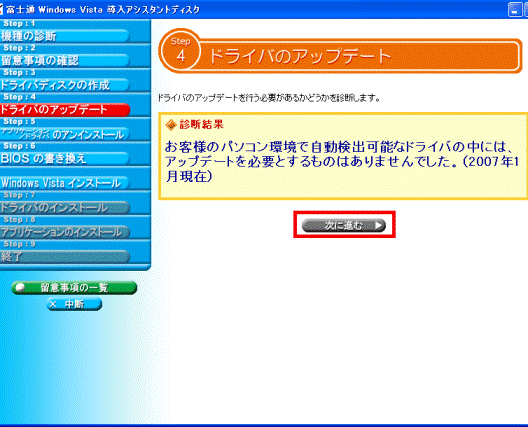
- 画面のガイダンスにしたがって操作し、ドライバのアップデートを実行します。

お使いの機種によっては、複数のドライバのアップデートが必要な場合があります。
「その他インストール」が表示されます。
インストールが必要な項目があるときは「次に進む」ボタンをクリックし、次の手順に進みます。
インストールの必要がないときは「次に進む」ボタンをクリックし、手順19.に進みます。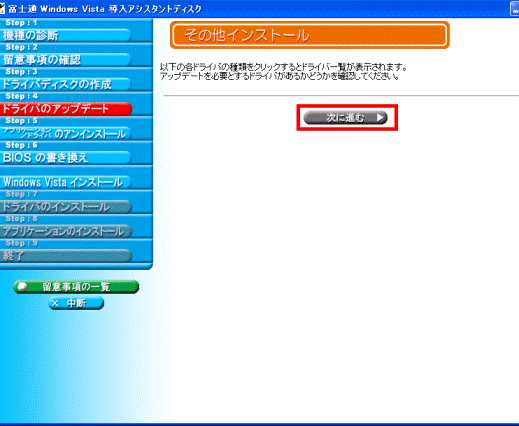
- 画面のガイダンスにしたがって操作し、対象の項目をインストールします。

お使いの機種によっては、複数の項目のインストールが必要な場合があります。
「アップデートが必要なドライバをすべてアップデートしましたか?」と表示されます。
「はい」ボタンをクリックします。
- 「アプリケーション/ドライバのアンインストール」が表示されます。
「次に進む」ボタンをクリックします。
アンインストールするアプリケーションやドライバがないときは、「次に進む」ボタンをクリックし、手順.29へ進みます。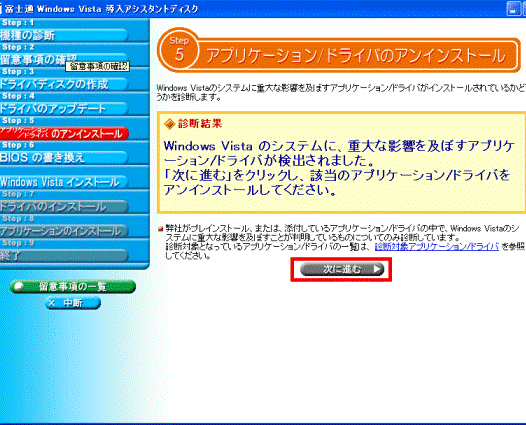
- 「自動アンインストール」と表示されます。
「一括アンインストール」ボタンをクリックします。
アンインストールを実行するアプリケーションやドライバが表示されていないときは、「次に進む」ボタンをクリックし、手順.25へ進みます。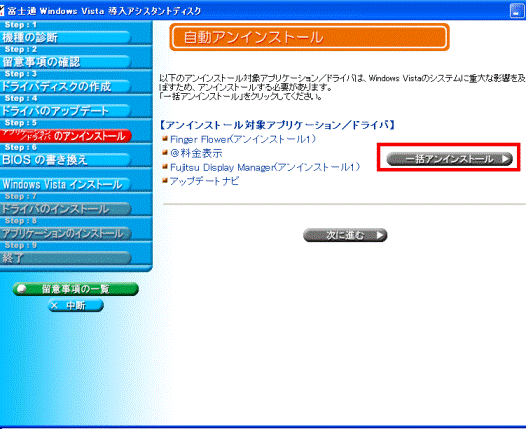

アンインストール対象のアプリケーションやドライバは、お使いの機種により異なります。 - アプリケーションやドライバのアンインストールが開始されます。
アンインストールが終了するまでしばらく待ちます。 - 「アプリケーションのアンインストールが完了しました。」と表示されます。
「OK」ボタンをクリックします。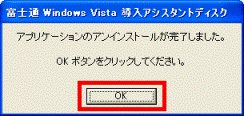
- 「自動アンインストール」へ戻ります。
「一括アンインストール」ボタンの右に「済」と表示されていることを確認し、「次に進む」ボタンをクリックします。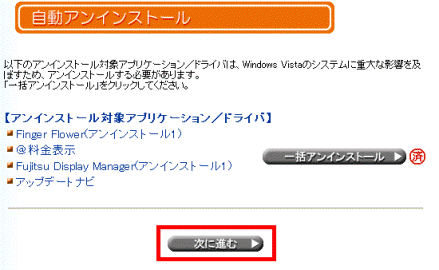
「手動アンインストール」が表示されます。
アンインストールを実行するアプリケーションやドライバの「アンインストール方法」ボタンをクリックします。
アンインストールを実行するアプリケーションやドライバがないときは、「次に進む」ボタンをクリックし、手順.29へ進みます。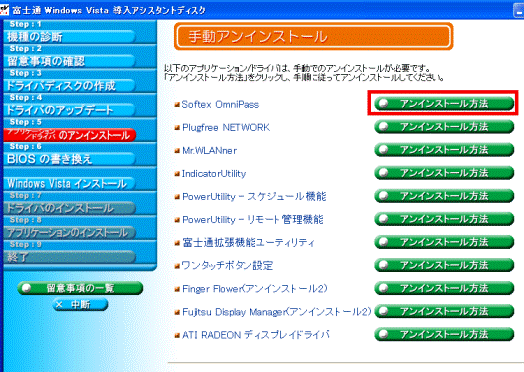

アンインストール対象のアプリケーションやドライバはお使いの機種により異なります。
対象のアプリケーションやドライバをすべてアンインストールしてください。 - 「手動アンインストール方法」が表示されます。
表示されたアンインストール手順を確認し、アプリケーション(またはドライバ)のアンインストールを実行します。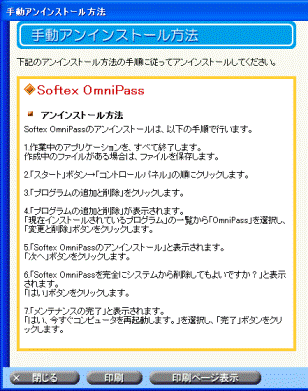

アンインストール手順は、アプリケーションやドライバごとに異なります。
アプリケーションやドライバごとに「アンインストール方法」ボタンをクリックし、表示されるアンインストール手順にしたがって操作をしてください。 - アンインストールが完了したら、「閉じる」ボタンをクリックし、「手動アンインストール方法」を閉じます。

- アプリケーションやドライバをアンインストールしたら、「次に進む」ボタンをクリックします。

複数のアプリケーションやドライバのアンインストールが必要な場合は手順.25〜手順.27の操作を繰り返します。
「表示されているアプリケーション/ドライバをすべてアンインストールしましたか?」と表示されます。
「はい」ボタンをクリックします。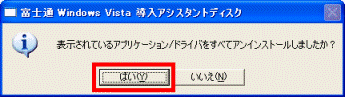
- 「その他アンインストール」が表示されます。
アンインストールを実行するアプリケーションやドライバの「アンインストール方法」ボタンをクリックします。
アンインストールを実行するアプリケーションやドライバがないときは、「次に進む」ボタンをクリックし、手順.35へ進みます。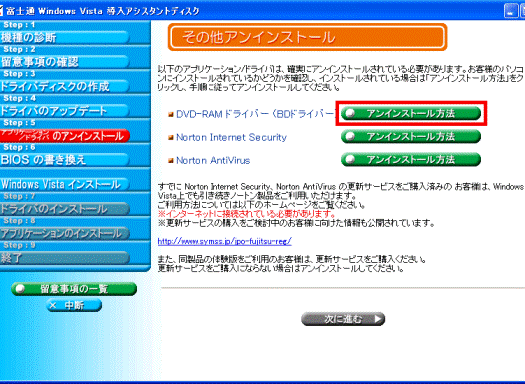

アンインストールの手順は、対象のアプリケーションやドライバごとに異なります。
アプリケーションやドライバごとにアンインストール手順を確認し、アンインストールを実行してください。 - 「手動アンインストール方法」が表示されます。
表示された手順をよく読み、アプリケーションやドライバのアンインストールを実行します。 - アンインストールが完了したら、「閉じる」ボタンをクリックし、「手動アンインストール方法」を閉じます。

- 対象のアプリケーションやドライバをすべてアンインストールしたら、「次に進む」ボタンをクリックします。

複数のアプリケーションやドライバのアンインストールが必要な場合は手順.30〜手順.32の操作を繰り返します。
「アンインストールが必要なアプリケーション/ドライバをすべてアンインストールしましたか?」と表示されます。
「はい」ボタンをクリックします。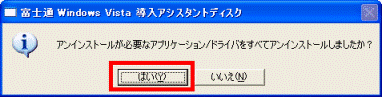
「BIOSの書き換え」と表示されます。
「診断結果」欄に「BIOSを書き換える必要があります。」と表示されたときは「次に進む」ボタンをクリックし、次の手順に進みます。
「BIOSを書き換える必要はありません。」と表示されたときは「次に進む」ボタンをクリックし、手順.43に進みます。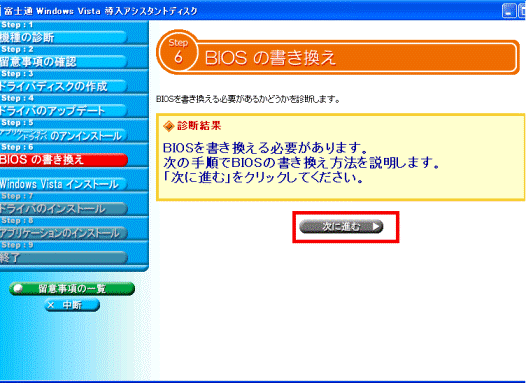
- 「BIOS書き換えの実行」と表示されます。
「BIOS書換データVxxxx説明書」の内容を確認します。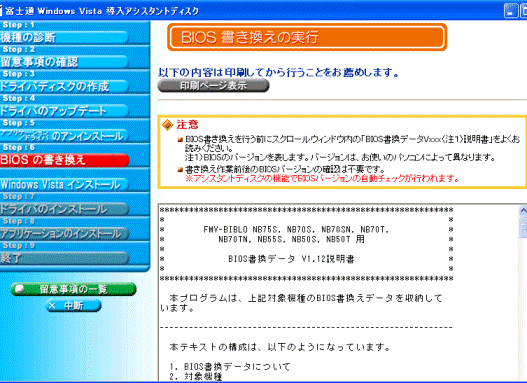

- 「xxxx」にはバージョンを示す英数字が表示されます。
- 「BIOSの書換データVxxxx説明書」は印刷していただくことをお勧めします。
印刷をするときは「印刷ページ表示」ボタンをクリックします。
- 「xxxx」にはバージョンを示す英数字が表示されます。
- 「BIOS書き換え実行」ボタンをクリックします。

- 「ようこそFlashAidへ」と表示されます。
「次へ」ボタンをクリックします。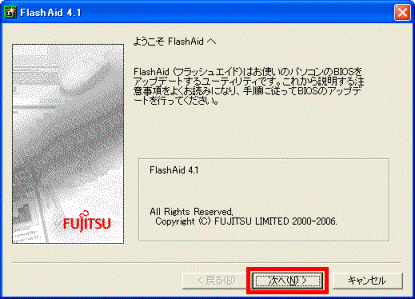
- BIOSのアップデートが実行され、パソコンが再起動します。

BIOSの書き換えに失敗し、パソコンが起動しなくなったときは、故障や修理に関する受付窓口へお問い合わせください。
故障や修理に関する受付窓口については、次のFMVサポートのホームページをご覧ください。 故障や修理に関する受付窓口(新しいウィンドウで表示)
故障や修理に関する受付窓口(新しいウィンドウで表示) - 「前回の起動でWindows Vista 導入アシスタントディスクが中断されています。」と表示されます。
「はい」ボタンをクリックします。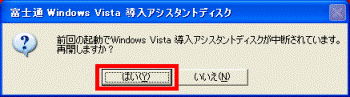
- 「富士通 Windows Vista 導入アシスタントディスク」と表示されます。
「次に進む」ボタンをクリックします。 - 「作業が中断されています。」と表示されます。
「再開」ボタンをクリックします。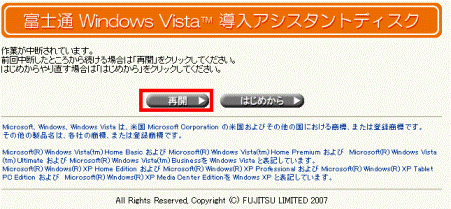
「インスタントMyMediaのアップデート」と表示された場合は、次の手順に進みます。
「インスタントMyMediaのアップデート」と表示されなかった場合は、手順46.に進みます。 - 「インスタントMyMediaアップデート手順書(PDF)」をクリックし、表示された内容を確認し、操作します。
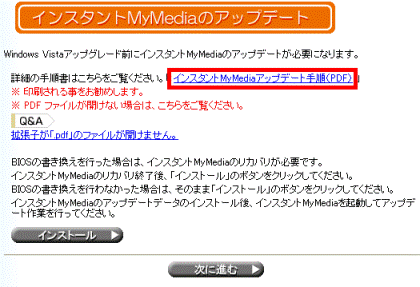

- 「インスタントMyMediaアップデート手順書(PDF)」は印刷していただくことをお勧めします。
印刷する場合は「インスタントMyMediaアップデート手順書(PDF)」を表示した状態で、プリンタのアイコンをクリックします。 - インスタントMyMediaのリカバリは、かならず実行してください。
インスタントMyMediaのリカバリ手順は、次のQ&Aをご覧ください。 [インスタントMyMedia] リカバリの方法を教えてください。 (新しいウィンドウで表示)
[インスタントMyMedia] リカバリの方法を教えてください。 (新しいウィンドウで表示)
- 「インスタントMyMediaアップデート手順書(PDF)」は印刷していただくことをお勧めします。
- 「次に進む」ボタンをクリックします。
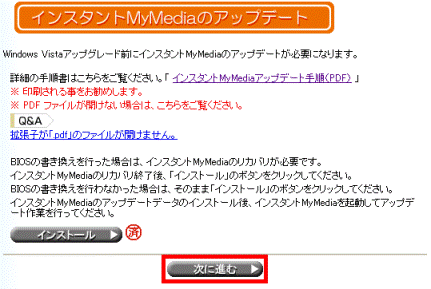
「Windows Vistaをインストールする準備ができました。」と表示されます。
「終了」ボタンをクリックします。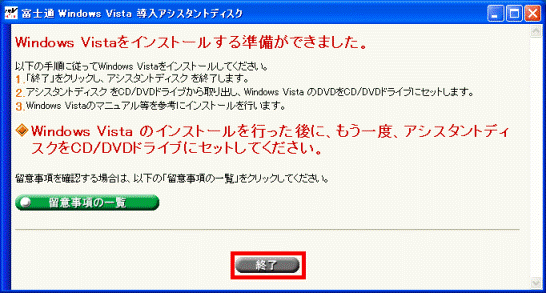
- 「アシスタントディスクの作業を終了します。」と表示されます。
「OK」ボタンをクリックします。
- 「富士通 Windows Vista 導入アシスタントディスク」を取り出します。
引き続き、Windows Vista のインストールを実行します。
手順3Windows Vista をインストールする
次の手順で、Windows Vista をインストールします。

お使いの環境によっては、表示される画面が異なります。
- 「Windows Vista」のインストールディスクをセットし、しばらく待ちます。
- インストール画面が表示されます。
「今すぐインストール」をクリックします。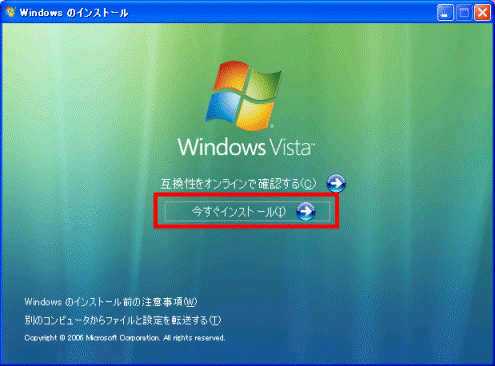
- 「インストールの重要な更新プログラムの取得」と表示されます。
「インターネットに接続して最新のインストールの更新プログラムを取得する」をクリックします。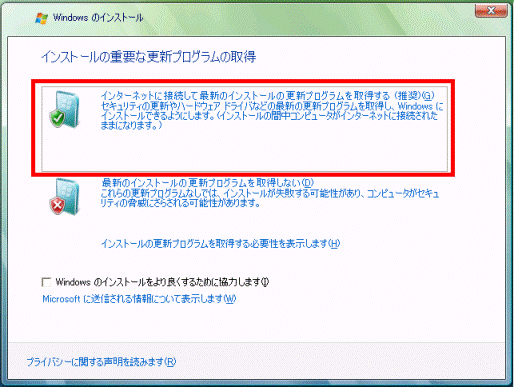

更新プログラムの取得をするためには、インターネットに接続している必要があります。
インターネットに接続していないときは、「最新のインストールの更新プログラムを取得しない」をクリックします。 - 「インストールの更新プログラムの検索中」と表示されます。
更新プログラムのインストールが終了するまで待ちます。 - 「ライセンス認証のためのプロダクト キーの入力」と表示されます。
プロダクト キーを入力します。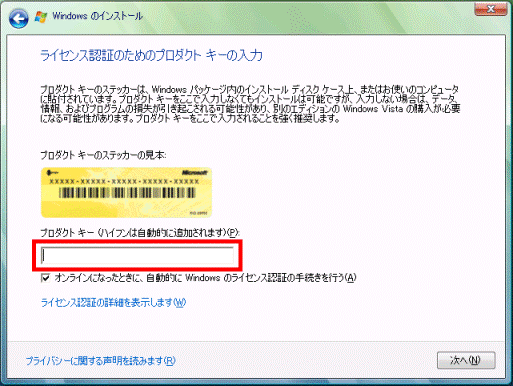

プロダクトキーは、「Windows Vista」のインストールディスクのケースの裏側、左下のシール部分に貼付されています。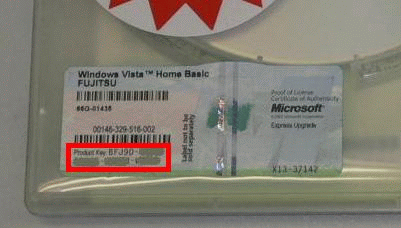
- 「オンラインになったときに、自動的に Windows のライセンス認証の手続きを行う」にチェックが付いていることを確認します。
チェックが付いていない場合は、クリックしてチェックを付けます。 - 「次へ」ボタンをクリックします。

入力したプロダクトキーに誤りがあると、「プロダクトキーを検証できません。」と表示されます。
「プロダクトキーを検証できません。」と表示されたときは、入力内容に誤りがないかご確認ください。
数字の「0(ゼロ)」とアルファベットの「O(オ−)」、数字の「1(いち)」とアルファベットの「I(アイ)」など、類似した字形を入力する場合にご注意ください。 - 「ライセンス条項をお読みください。」と表示されます。
「マイクロソフト ソフトウェア ライセンス条項」の内容をよく読み、同意する場合は、「条項に同意します」をクリックしてチェックを付けます。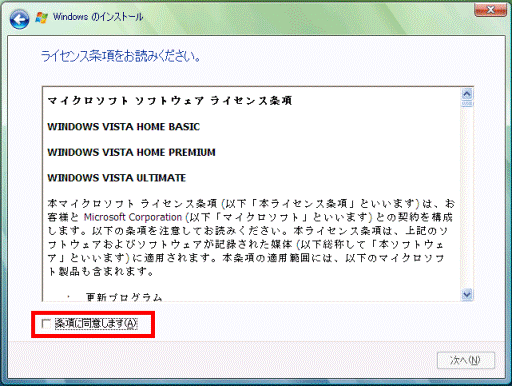
- 「次へ」ボタンをクリックします。
- 「インストールの種類」と表示されます。
「アップグレード」をクリックします。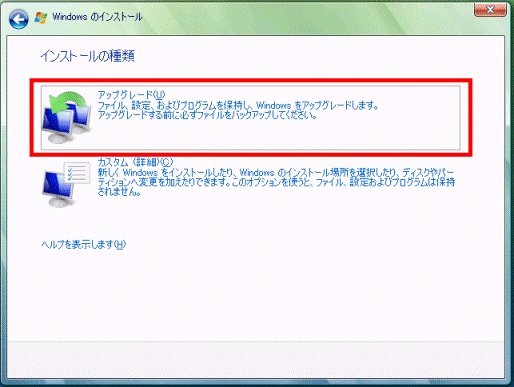
- 互換性の確認が開始されます。
しばらく待ちます。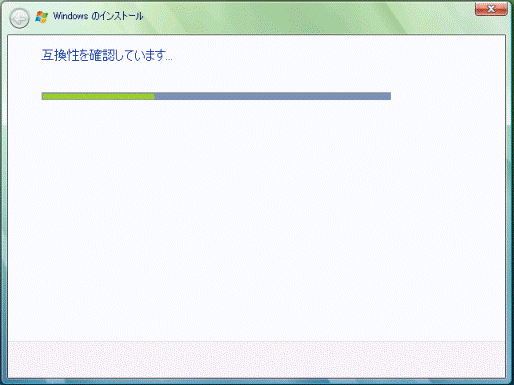
- 「互換性のレポート」が表示されます。
「次へ」ボタンをクリックします。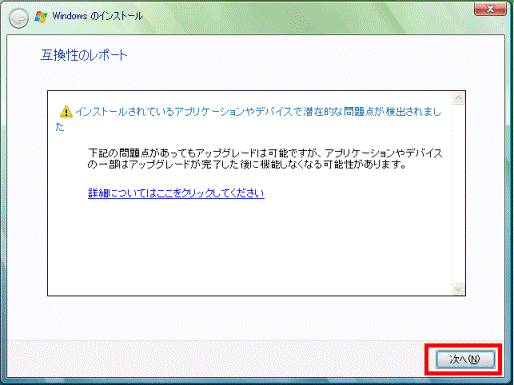

「問題が検出されました。」と表示される場合がありますが、インストールを続行します。 - 「Windows のアップグレード中」と表示され、アップデートが開始されます。
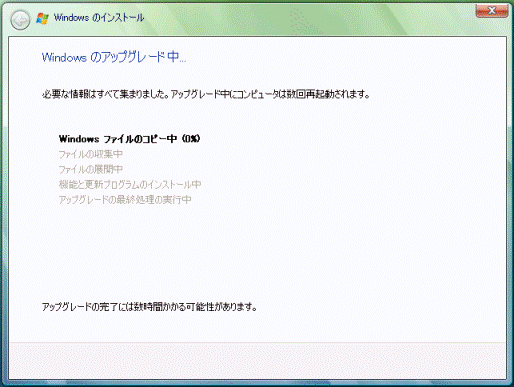
アップグレードが完了するまでしばらく待ちます。
アップグレード中、パソコンの画面が真っ暗になったり、再起動することがありますが、そのまましばらくお待ちください。 - 「Windows を自動的に保護するよう設定してください」と表示されます。
「推奨設定を使用します」をクリックします。 - 「時刻と日付の設定の確認」と表示されます。
「タイムゾーン」が「(GTM+9:00)大阪、札幌、東京」、「日付」と「時刻」が、現在の日付、時刻であることを確認します。 - 「次へ」ボタンをクリックします。
- 「ありがとうございます」と表示されます。
「開始」ボタンをクリックし、しばらく待ちます。 - Windowsが起動し、「デスクトップの準備をしています。」と表示されます。
デスクトップ画面が表示されるまで、しばらく待ちます。 - デスクトップ画面と「ウェルカムセンター」が表示されます。
手順.1でセットしたディスクを取り出します。
手順4Windows Vista に対応したアプリケーション / ドライバをインストールする
次の手順で、Windows Vista に対応したアプリケーション / ドライバをインストールします。
注意事項を確認し、アプリケーション / ドライバをインストールします。
Windows を再起動するときの注意事項
アプリケーションやドライバによっては、インストール後、Windows を再起動する必要があります。
Windows の再起動後、次を操作し、中断した作業を再開します。

- 再起動後、「再開しますか?」と表示されます。
「はい」ボタンをクリックします。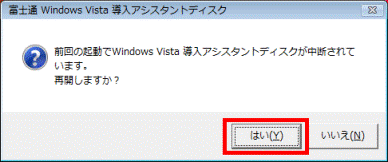
- 「ユーザーアカウントの制御」が表示されます。
「続行」ボタンをクリックします。 - 「富士通 Windows Vista 導入アシスタントディスク」と表示されます。
「次に進む」ボタンをクリックします。 - 「作業が中断されています。」と表示されます。
「再開」ボタンをクリックします。
作業途中の画面が表示されます。
Windows Vista に対応したアプリケーション / ドライバのインストール手順
次の手順で、Windows Vista に対応したアプリケーション / ドライバのインストールをします。

お使いの環境によっては、表示される画面が異なります。
- ウェルカムセンターが表示されているときは、「×」ボタンをクリックして閉じます。
- 「富士通 Windows Vista 導入アシスタントディスク」をセットします。
- 「自動再生」が表示されます。
「MIGSTART.exeの実行」をクリックします。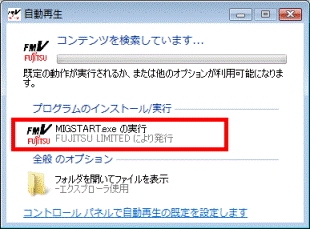

富士通 Windows Vista 導入アシスタントディスク」が表示されなかったときは、「マイコンピュータ」をクリックし、「富士通 Windows Vista 導入アシスタントディスク」をセットしたドライブをクリックすると表示されます。 - 「ユーザーアカウントの制御」と表示されます。
「続行」ボタンをクリックします。 - 「富士通 Windows Vista 導入アシスタントディスク」と表示されます。
「次に進む」ボタンをクリックします。 - 「【ご使用上の注意】」が表示されます。
内容をよく読み、「同意する」ボタンをクリックします。 - 「ドライバのインストール」と表示されます。
「次に進む」ボタンをクリックします。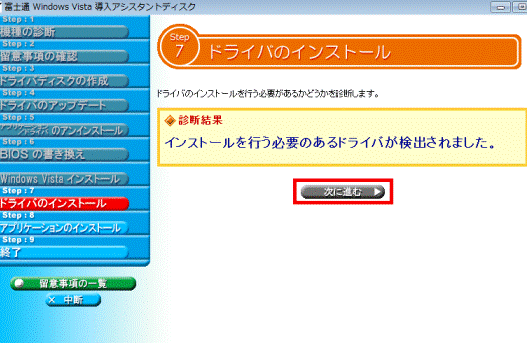
- 「自動インストール」と表示されます。
「自動インストール」ボタンをクリックします。
インストールするドライバが表示されていないときは、「次へ進む」ボタンをクリックし、手順.12へ進みます。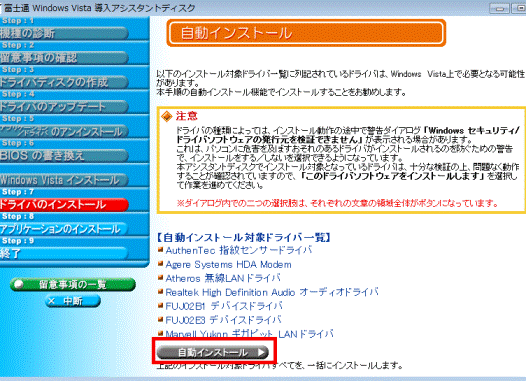

- 表示されるドライバは、お使いの機種により異なります。
- 「カスタムインストール」を選択すると、ドライバを選択してインストールすることができます。
- 表示されるドライバは、お使いの機種により異なります。
- ドライバのインストールが開始されます。
そのまましばらく待ちます。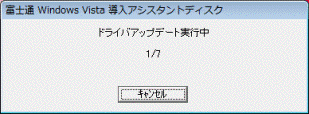
- 「ドライバアップデートが終了しました」と表示されます。
ドライバのインストールが終了していることを確認し「OK」ボタンをクリックします。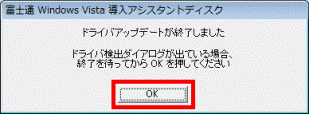
- 「自動インストール」へ戻ります。
「自動インストール」ボタンの横に「済」と表示されたことを確認し、「次に進む」ボタンをクリックします。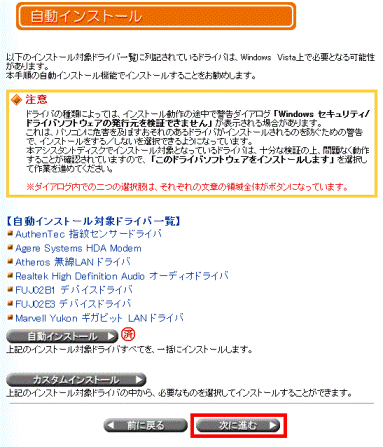
「手動インストール」が表示されます。
インストールするドライバ名の右側の「インストール」ボタンをクリックします。
インストールするドライバ名が表示されていないときは、手順.16へ進みます。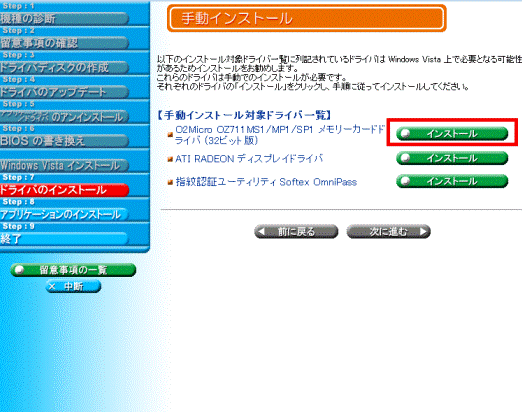
- ドライバの概要とインストール手順が表示されます。
内容をよく読み、「インストール」ボタンをクリックします。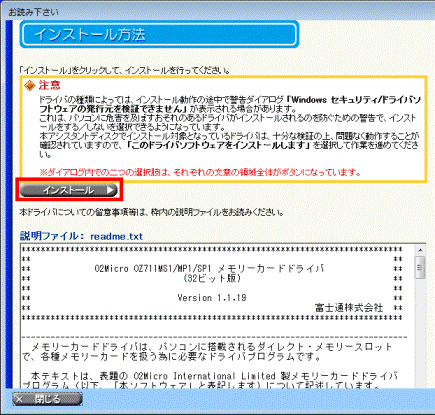
- ドライバのインストールが開始されます。
画面のガイダンスにしたがって、インストールを実行します。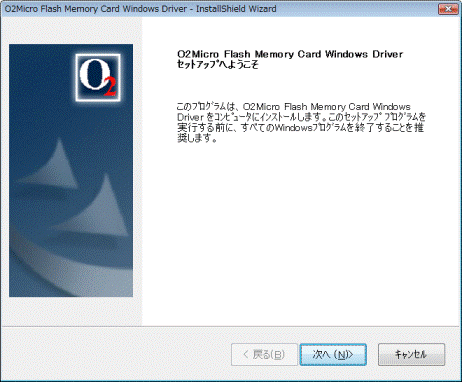
(画面は、ドライバのインストール画面の一例です。)
- インストール手順は、選択したドライバにより異なります。
- 「Windows セキュリティ」が表示されたときは「このドライバソフトウェアをインストールする」をクリックします。
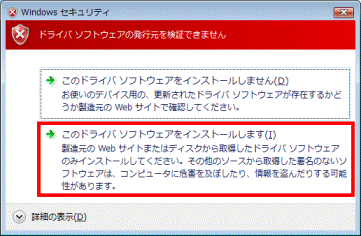
- インストール手順は、選択したドライバにより異なります。
- 「インストール方法」が表示されているときは「閉じる」ボタンをクリックし、「インストール方法」を閉じます。

複数のアプリケーションやドライバをインストールするときは、、手順12.〜15.の操作を繰り返します。
「次に進む」ボタンをクリックします。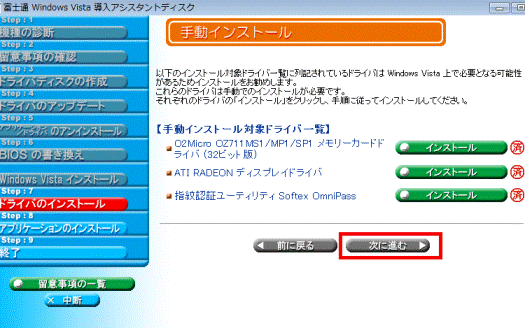
- 「その他インストール」が表示されます。
インストールを実行するドライバ名をクリックします。
「その他インストール」が表示されないときは、手順.23へ進みます。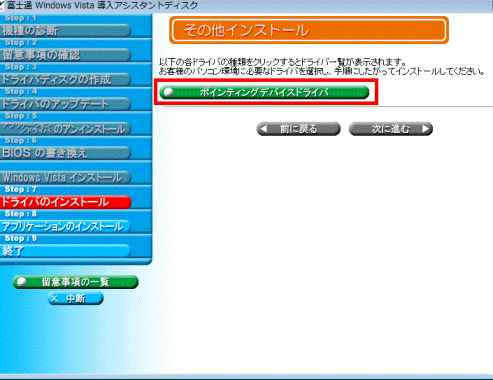
- インストールを実行するドライバの一覧が表示されます。
ドライバ名の右側の「インストール方法」ボタンをクリックします。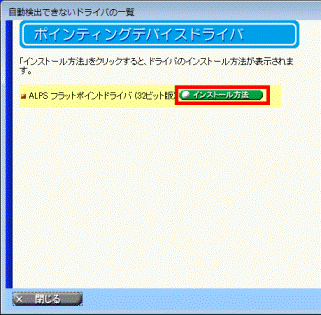
- 「インストール方法」が表示されます。
表示されたインストール手順をよく読み、「フォルダを開く」ボタンをクリックします。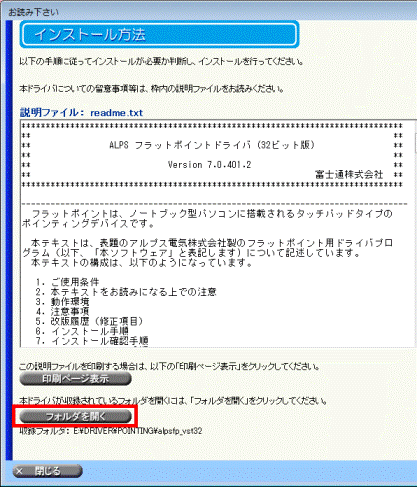
- ドライバが収録されているフォルダが表示されます。
手順.19で確認したインストール手順にしたがって、ドライバのインストールを実行します。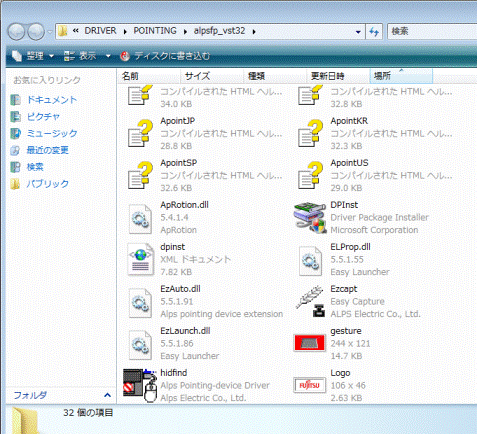
- インストールが終わったら、「閉じる」ボタンをクリックし、「インストール手順」を閉じます。

複数のドライバが「その他インストール」に表示されていた場合は、すべてのドライバをインストールするまで手順17.〜手順.21の操作を繰り返します。 - ドライバのインストールが終了したら、「閉じる」ボタンをクリックし「自動で検出されないドライバの一覧」を閉じます。
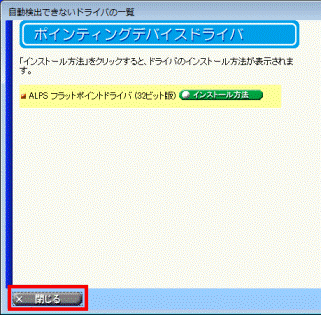
「次に進む」ボタンをクリックします。 - 「アプリケーションのインストール」が表示されます。
「次に進む」ボタンをクリックします。
インストールするアプリケーションがないときは、「次に進む」ボタンをクリックし、手順.36へ進みます。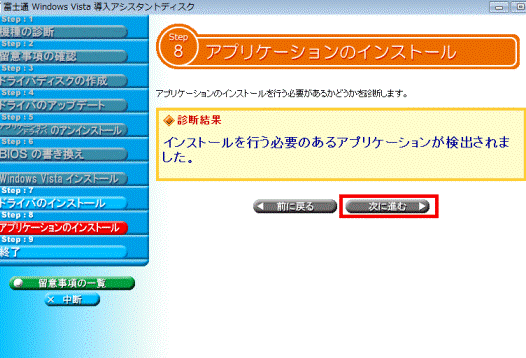
- 「自動インストール」と表示されます。
「自動インストール」ボタンをクリックします。
自動インストールするアプリケーションが表示されていないときは、「次に進む」ボタンをクリックし、手順.29へ進みます。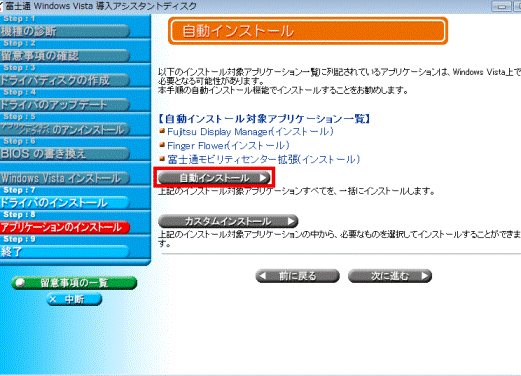

「カスタムインストール」ボタンをクリックすると、アプリケーションを選択してインストールすることができます。 - アプリケーションのインストールが開始されます。
しばらく待ちます。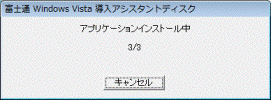
- 「アプリケーションの自動インストールが完了しました。」と表示されます。
「OK」ボタンをクリックします。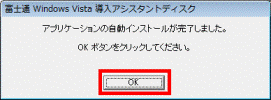
- 「自動インストール」に戻ります。
「自動インストール」ボタンの右に「済」と表示されていることを確認し、「次に進む」ボタンをクリックします。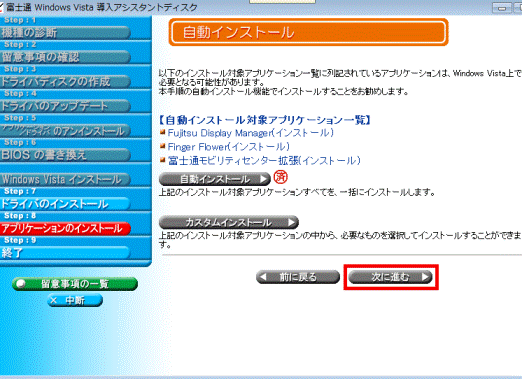
「手動インストール」が表示されます。
インストールを実行するアプリケーション名の右側の「インストール」ボタンをクリックします。
インストールを実行するアプリケーションが表示されていないときは、手順.35へ進みます。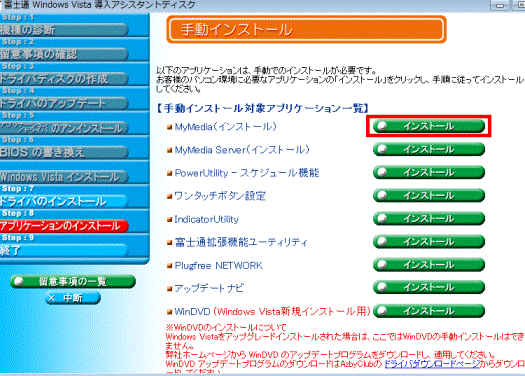

「WinDVD」は、My Cloudのホームページからダウンロードしたものをインストールします。
「WinDVD」が表示されているときは、「WinDVD」の「インストール」ボタンはクリックしないでください。 - 「インストール方法」が表示されます。
「ソフトウェア説明書」の内容をよく読み、「インストール」ボタンをクリックします。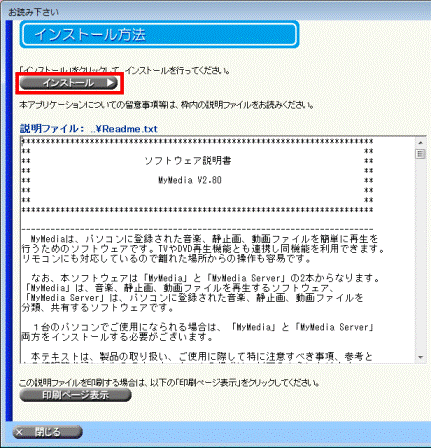
- アプリケーションのインストールが開始されます。
画面のガイダンスにしたがってアプリケーションをインストールします。 - 「閉じる」ボタンをクリックします。

インストールするアプリケーションが複数あるときは、手順29.〜手順30.の操作を繰り返します。 - 「WinDVD」が表示されているときは、次のホームページを開きます。
 ダウンロード(新しいウィンドウで表示)
ダウンロード(新しいウィンドウで表示)
「WinDVD」が表示されていないときは、手順35.へ進みます。 - WinDVDの更新プログラムをダウンロードし、インストールします。
FMVサポートのホームページから更新プログラムをダウンロードをしてインストールを実行する手順は、次のQ&Aをご覧ください。 FMVサポートのダウンロードページから、ドライバー類をダウンロードして適用する方法を教えてください。(新しいウィンドウで表示)
FMVサポートのダウンロードページから、ドライバー類をダウンロードして適用する方法を教えてください。(新しいウィンドウで表示)
お使いの機種を選択した後に表示される画面では、Windows XP用のプログラムの一覧が表示されます。
画面右上の「検索条件の変更」欄の「OSの変更」から、インストールしたWindows Vistaのエディションを選択し、「再検索」ボタンをクリックしてください。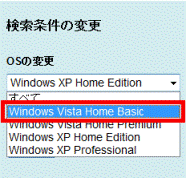
「次に進む」ボタンをクリックします。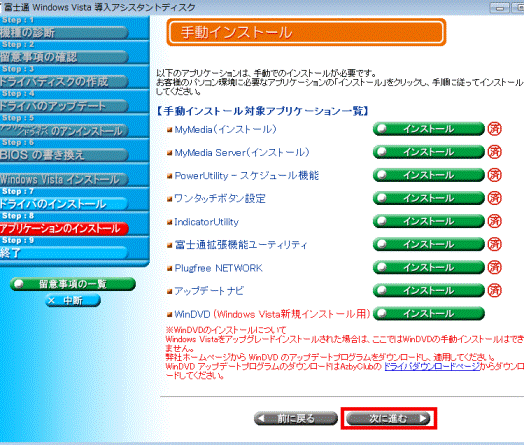
「その他のインストール」が表示されます。
必要に応じて「インストール」ボタンまたは、「インストール方法」ボタンをクリックします。
対象のアプリケーションのインストールが必要がないときは、手順.40へ進みます。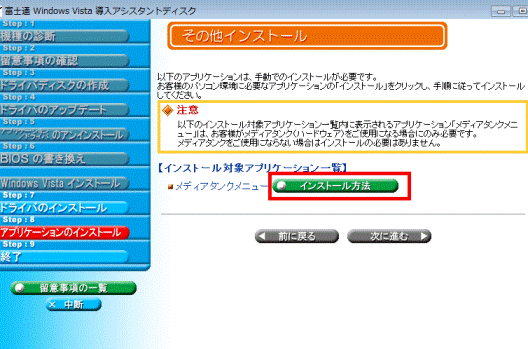
- 「インストール方法」が表示されます。
表示される説明をよく読み「フォルダ」ボタンをクリックします。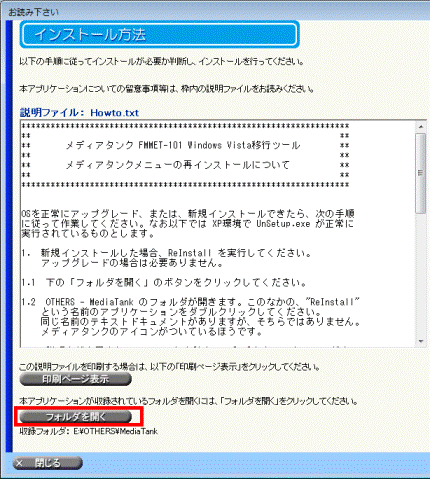
- アプリケーションが収録されているフォルダが表示されます。
手順.36で確認した手順で、アプリケーションをインストールします。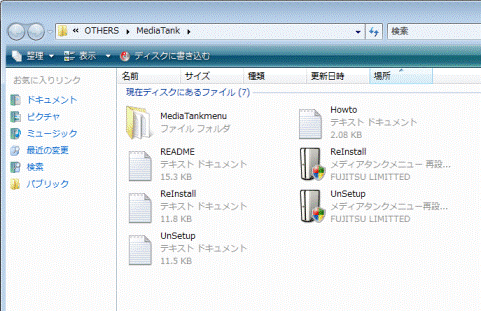
- 「閉じる」ボタンをクリックし、「インストール方法」を閉じます。
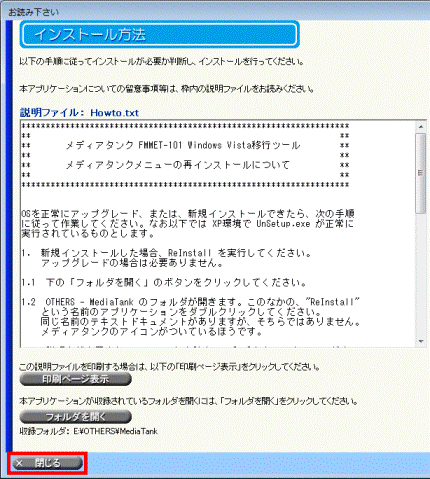

複数のアプリケーションをインストールするときは、手順.36〜手順.39の操作を繰り返します。
「次に進む」ボタンをクリックします。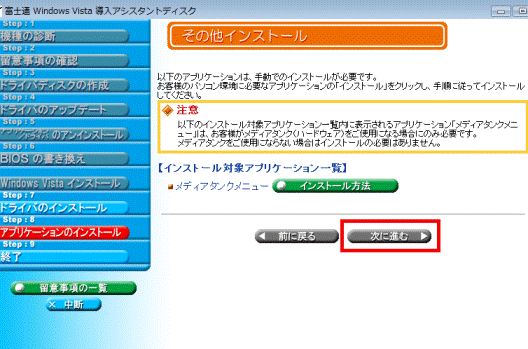
- 「終了」と表示されます。
「留意事項の一覧」をクリックし、Windows Vista を使用するときの留意事項を確認します。
インターネット接続をしていないときは、次の手順へ進みます。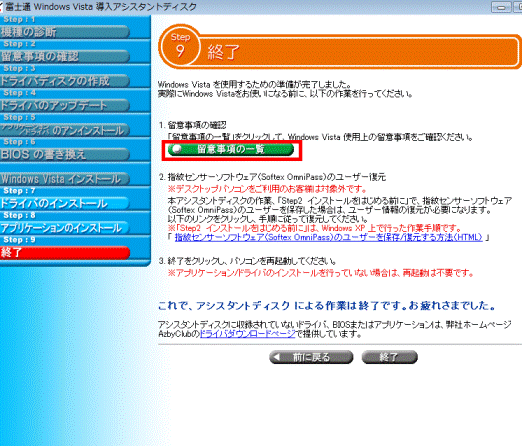

「留意事項の一覧」を表示するには、インターネット接続が必要です。 - 指紋センサーを利用するときは、ユーザー情報を復元します。
復元をする手順は「指紋認証ソフトウェア(Softex OmniPass)のユーザーを保存/復元する方法(HTML)」をクリックすると表示されます。
FMV-DESKPOWERをお使いの場合または、指紋認証をご利用でないときは、次の手順へ進みます。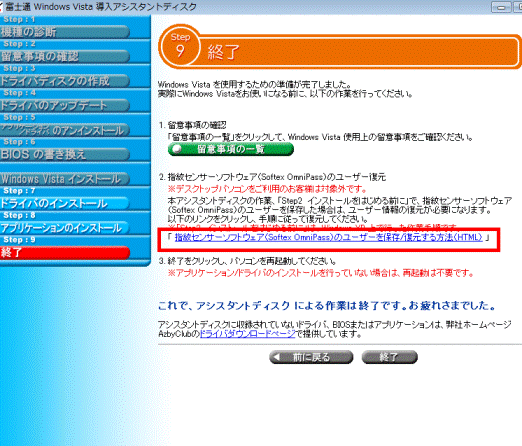
- 「終了」ボタンをクリックします。
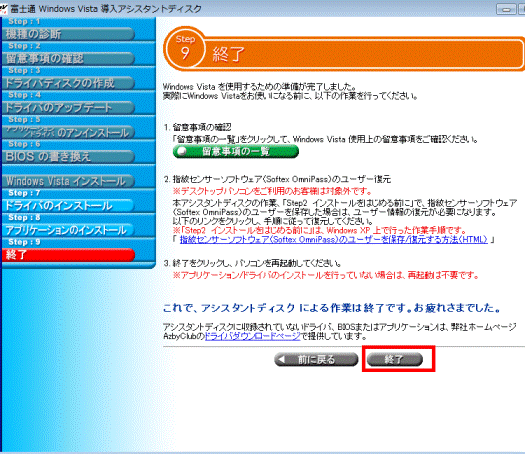
- 「お疲れさまでした。これでWindows Vista 導入アシスタントディスクの作業を終了します。」と表示されます。
「今すぐ再起動」ボタンをクリックします。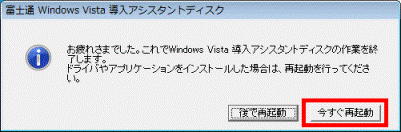
パソコンが再起動します。
インスタントMyMediaが搭載されている機種をお使いの場合は、引き続き、インスタントMyMediaのアップグレードを実行します。
手順5インスタントMyMediaのアップデートを実行する(インスタントMyMedia搭載機種)
次の手順で、インスタントMyMediaのアップデートを実行します。

インスタントMyMediaを搭載していない機種では、次の操作は必要ありません。

- パソコンが起動しているときは、必要なデータを保存し、Windowsを終了させ、電源を切ります。
- リモコンの
 ボタンを押します。
ボタンを押します。
FMV-BIBLO MG シリーズ、LOOX T シリーズをお使いの場合は、パソコン本体のインスタントボタンを押します。 - インスタントMyMediaが起動します。
リモコンの ボタンで、「設定」を選択し、
ボタンで、「設定」を選択し、 ボタンを押します。
ボタンを押します。
FMV-BIBLO MG シリーズ、LOOX T シリーズをお使いの場合は、「設定」をクリックします。 - リモコンの
 ボタンで、「アップデート」を選択し、
ボタンで、「アップデート」を選択し、 ボタンを押します。
ボタンを押します。
FMV-BIBLO MG シリーズ、LOOX T シリーズをお使いの場合は、「アップデート」をクリックします。 - 「インスタントMyMedia」のアップデートが開始されます。
アップデートが終了するまでしばらく待ちます。
アップデート中に、何度かパソコンが自動的に再起動します。
何も操作をせずにそのままでお待ちください。 - アップデートが終了すると、Windowsが自動的に起動します。
FMV-BIBLO MG シリーズ、LOOX T シリーズをお使いの場合は、パソコンの電源が自動的に切れます。



