Q&Aナンバー【0509-9201】更新日:2016年5月14日
このページをブックマークする(ログイン中のみ利用可)
[Windows 8.1/8] スリープや休止状態から復帰するときのパスワード設定を解除する方法を教えてください。
| 対象機種 | すべて |
|---|---|
| 対象OS |
|
 質問
質問
スリープや休止状態から復帰するときに、パスワードを入力しないようにする方法を教えてください。
 回答
回答
スリープや休止状態から復帰すると、ロック画面が表示されパスワードの入力を求められるときは、次の設定を変更します。
次の項目を順番に確認してください。
手順1「スリープ解除時のパスワード保護」の設定を変更する
次の手順で、設定を変更します。

- 「デスクトップ」タイルをクリックします。
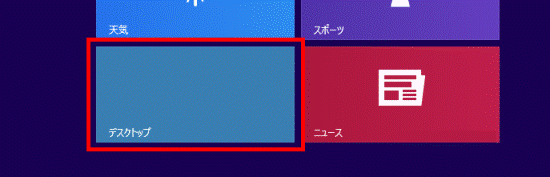

デスクトップが表示されている場合は、次の手順に進みます。 - 画面の右下の角に、マウスポインターを移動します。
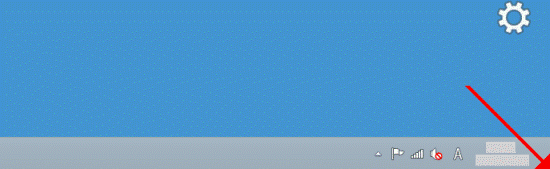
- チャームが表示されます。
「設定」をクリックします。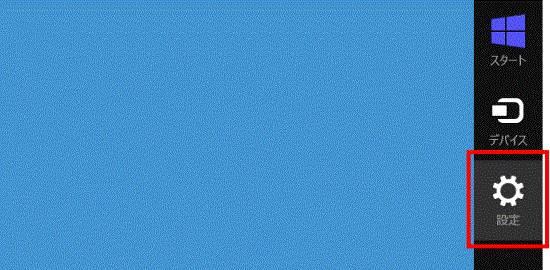
- 「コントロールパネル」をクリックします。
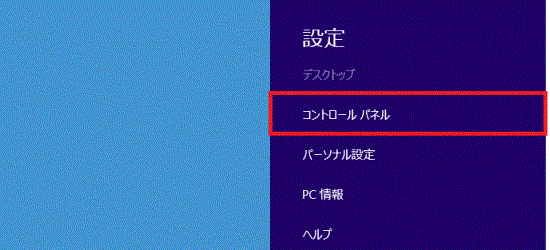
- 「システムとセキュリティ」をクリックします。
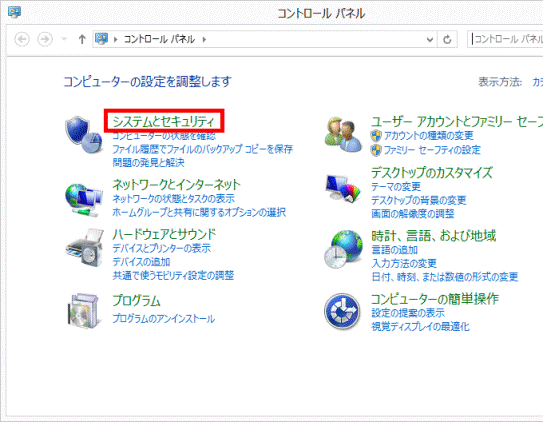

表示方法が「大きいアイコン」または「小さいアイコン」の場合は、「電源オプション」をクリックし、手順7.に進みます。 - 「電源オプション」をクリックします。
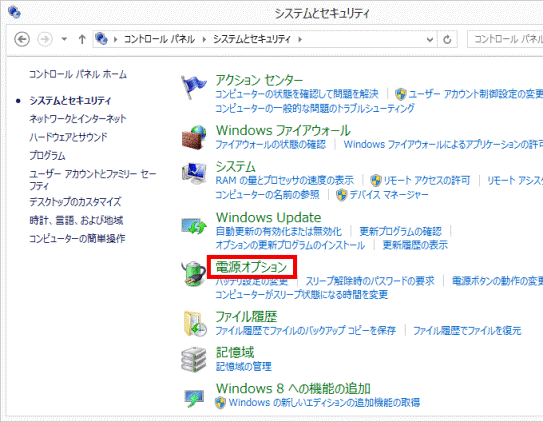
- 「電源オプション」が表示されます。
画面左側の「スリープ解除時のパスワード保護」をクリックします。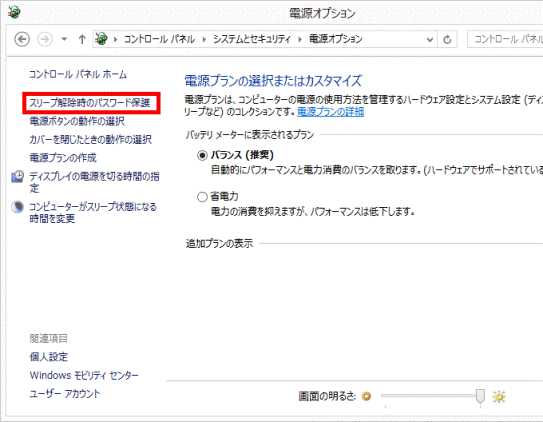
- 「現在利用可能ではない設定を変更します」をクリックします。
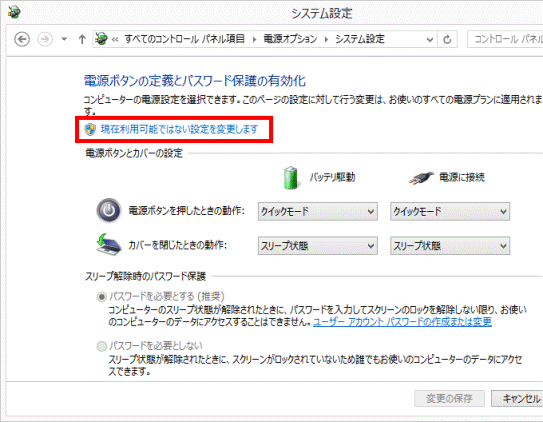
- 「スリープ解除時のパスワード保護」欄の、「パスワードを必要としない」をクリックします。
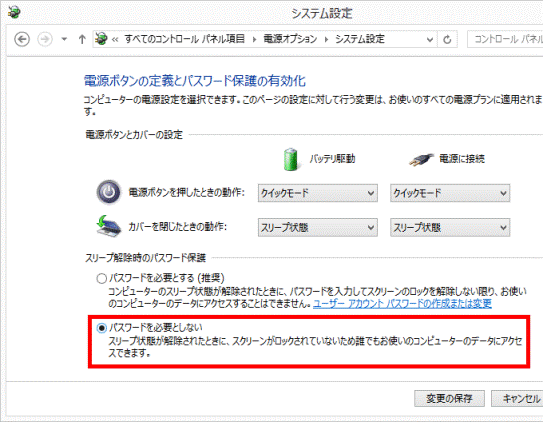

「パスワードを必要としない」に設定されている場合は、電源プランの設定を変更します。
「キャンセル」ボタンをクリックし、「電源プランの設定を変更する」に進みます。 - 「変更の保存」ボタンをクリックします。
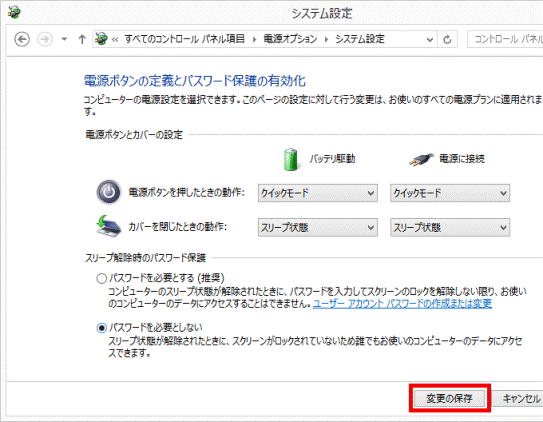
- 「×」ボタンをクリックし、「電源オプション」を閉じます。
手順2電源プランの設定を変更する
「スリープ解除時のパスワード保護」の設定を変更しても、パスワードの入力が必要なときは、次の手順で電源プランの設定を変更します。

お使いの環境によっては、表示される画面が異なります。
- 「デスクトップ」タイルをクリックします。
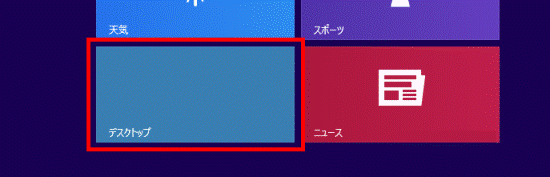

デスクトップが表示されている場合は、次の手順に進みます。 - 画面の右下の角に、マウスポインターを移動します。
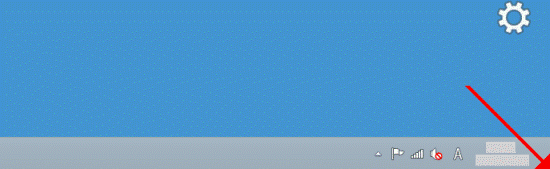
- チャームが表示されます。
「設定」をクリックします。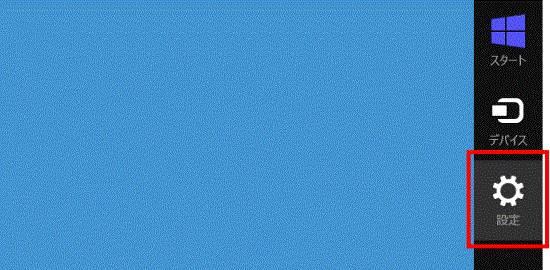
- 「コントロールパネル」をクリックします。
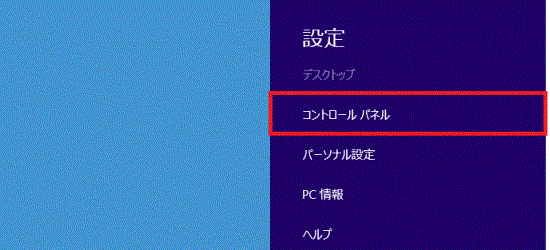
- 「システムとセキュリティ」をクリックします。
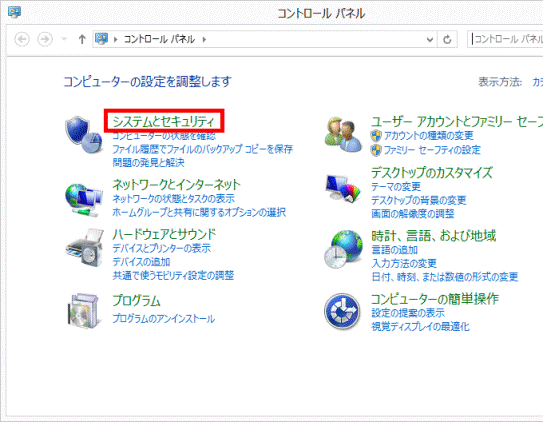

表示方法が「大きいアイコン」または「小さいアイコン」の場合は、「電源オプション」をクリックし、手順7.に進みます。 - 「電源オプション」をクリックします。
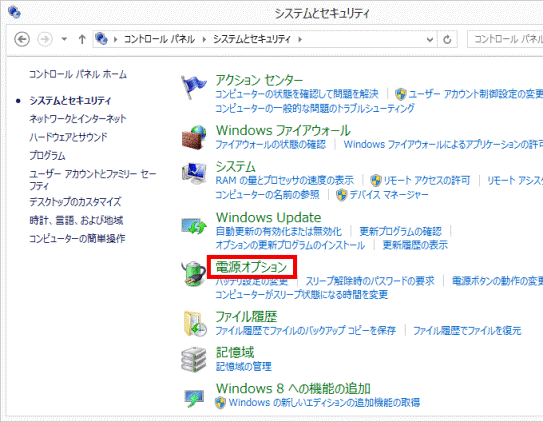
- 「電源オプション」が表示されます。
「電源プランの選択」の項目から、現在お使いのプランの「プラン設定の変更」をクリックします。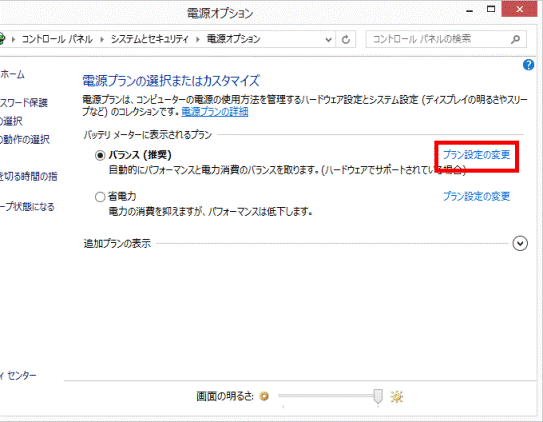
(「バランス(推奨)」が選択されている場合)
左側に印が付いているプランが、現在お使いのプランです。 - 「プラン設定の編集」が表示されます。
「詳細な電源設定の変更」をクリックします。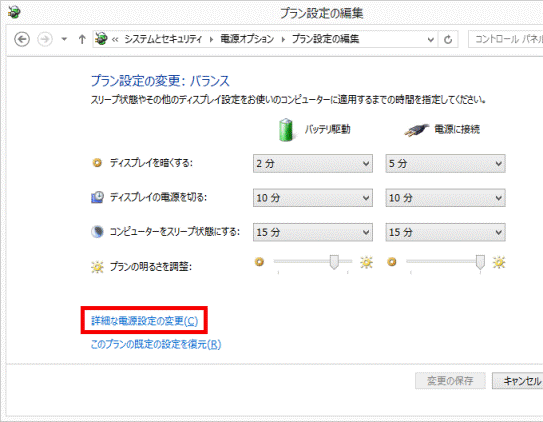
- 「カスタマイズする電源プランを選択してから、お使いのコンピューターで電源を管理する方法を選択してください。」と表示されます。
「現在利用できない設定の変更」をクリックします。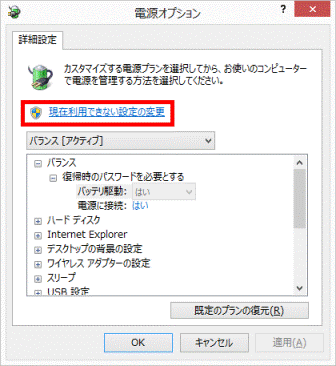

「ユーザーアカウント制御」が表示されたときは、「はい」ボタンをクリックします。 - 「復帰時のパスワードを必要とする」にある、「設定」または「バッテリ駆動」の「
 」ボタンをクリックし、表示される一覧から「いいえ」をクリックします。
」ボタンをクリックし、表示される一覧から「いいえ」をクリックします。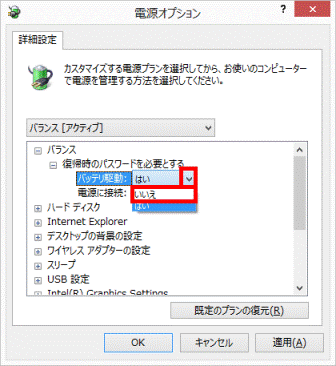
(「バッテリ駆動」の場合)
ESPRIMOをお使いの場合は、「いいえ」をクリックし、手順13.に進みます。 - 「電源に接続」をクリックします。
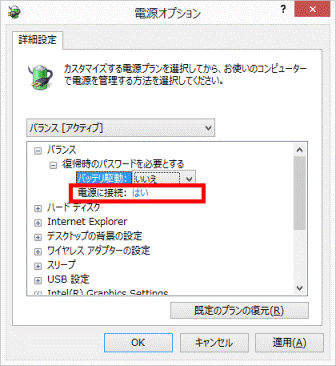
- 「電源に接続」の「
 」ボタンをクリックし、表示される一覧から「いいえ」をクリックします。
」ボタンをクリックし、表示される一覧から「いいえ」をクリックします。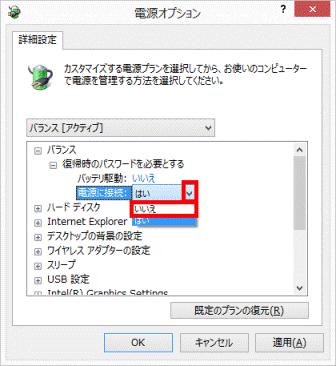
- 「OK」ボタンをクリックします。
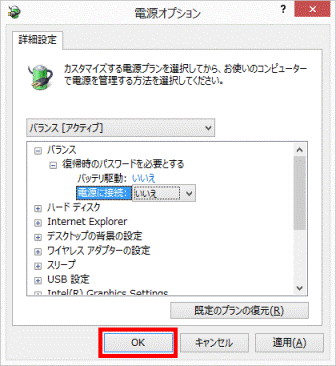
- 「プラン設定の編集」に戻ります。
「×」ボタンをクリックし、「プラン設定の編集」を閉じます。
手順3スクリーン セーバーの設定を変更する
電源プランの設定を変更しても、パスワードの入力が必要なときは、次の手順でスクリーンセーバの設定を変更します。

- 「デスクトップ」タイルをクリックします。
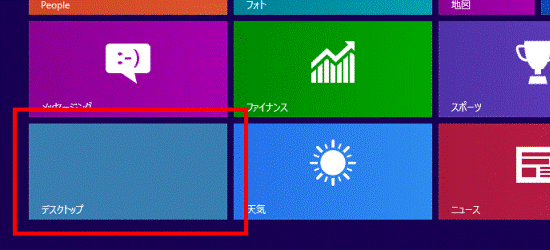

デスクトップが表示されている場合は、次の手順に進みます。 - デスクトップの何もないところを右クリックし、表示されるメニューから「個人設定」をクリックします。
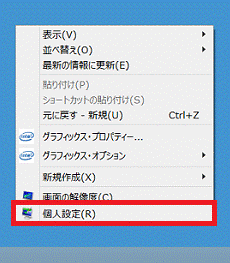
- 「個人設定」が表示されます。
画面右下の「スクリーン セーバー」をクリックします。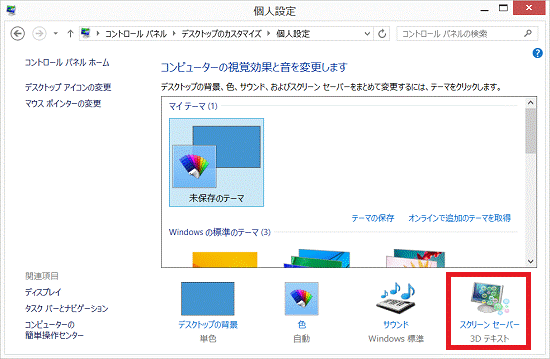
- 「スクリーン セーバーの設定」が表示されます。
「再開時にログオン画面に戻る」をクリックし、チェックを外します。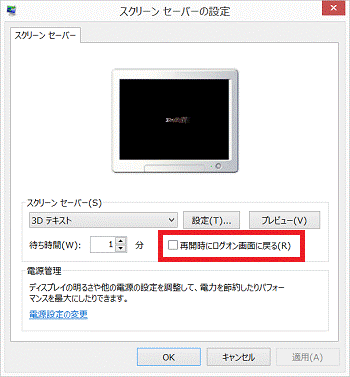
- 「OK」ボタンをクリックします。
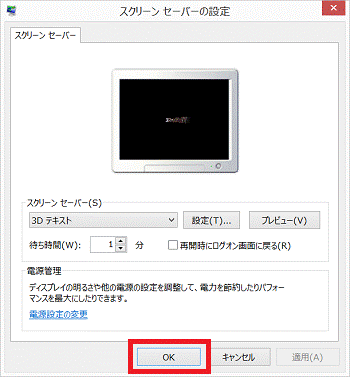
- 「個人設定」に戻ります。
「×」ボタンをクリックし、「個人設定」を閉じます。



